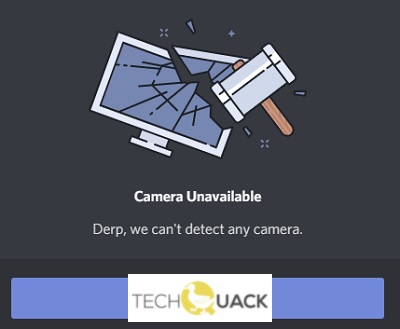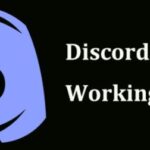- B ports may not work if the number of endpoints exceeds the USB capacity.
- The problem may occur if the camera driver is not properly configured, is out of date (which can cause compatibility issues between your camera and Discord), or is damaged.
Unlock the potential of seamless communication! Discover effective solutions to address the frustrating issue of Discord camera malfunctioning on Windows 10.
Preliminary Checks
1. Ensure that your camera is properly connected to your computer’s USB port. Sometimes, a loose connection can cause issues with the camera.
2. Check if other applications or programs are currently using your camera. Close any background apps or tasks that may be accessing the camera.
3. Verify that Discord has permission to access your camera. Go to your privacy settings and make sure the camera access is allowed for Discord.
4. Restart Discord. Close the application completely and relaunch it to see if the camera starts working again.
5. Update your camera driver. Visit the manufacturer’s website or use Windows Update to check for any available driver updates for your camera.
6. If you’re encountering a green screen issue, toggle the camera on and off within Discord’s settings.
7. If you’re experiencing freezing or black screen issues, try using a different USB port on your computer.
These preliminary checks should help you troubleshoot and fix any camera-related problems you may be facing on Discord. If none of these fixes work, you can continue troubleshooting using the methods outlined in the article.
Allow Discord to Access Your Camera
To allow Discord to access your camera on Windows 10, follow these steps:
1. Launch Discord and ensure it is running in the background.
2. Open the Windows 10 settings by clicking on the Start menu and selecting the gear icon.
3. In the settings menu, click on “Privacy.”
4. On the left sidebar, select “Camera.”
5. Under “Allow apps to access your camera,” toggle the switch to enable camera access for Discord.
6. Close the settings menu.
If you are still experiencing issues with your Discord camera not working, try the following troubleshooting methods:
1. Update your camera driver: Go to the manufacturer’s website and download the latest driver for your camera.
2. End Discord task: Open Task Manager (Ctrl+Shift+Esc), locate Discord under the “Processes” tab, right-click on it, and select “End Task.”
3. Check privacy settings: Ensure that your privacy settings allow Discord to access your camera.
4. Restart your device: Sometimes a simple restart can resolve camera issues.
5. Try a different USB port: If you are using a USB camera, try plugging it into a different USB port on your device.
Update Your Webcam Drivers
To fix the issue of Discord camera not working on Windows 10, you can update your webcam drivers. Here’s how:
1. Press the Win + R keys together to open the Run dialog box.
2. Type “devmgmt.msc” and hit Enter to open Device Manager.
3. Expand the “Cameras” or “Imaging devices” category.
4. Right-click on your webcam device and select “Update driver.”
5. Choose the option to automatically search for updated driver software.
6. If an update is found, follow the on-screen instructions to install it.
Updating your webcam drivers can help resolve compatibility issues and improve the performance of your camera on Discord. After updating the drivers, relaunch Discord and check if the camera is working properly. If the issue persists, you can try other troubleshooting methods mentioned in the article.
Disable Hardware Acceleration
To disable hardware acceleration in Discord on Windows 10, follow these steps:
1. Launch Discord and click on the gear icon in the bottom left corner to open User Settings.
2. Scroll down to the App Settings section and click on Voice & Video.
3. Under the Video Settings section, toggle off the “Enable Quality of Service High Packet Priority” option.
4. Scroll down further to find the “Hardware Acceleration” option.
5. Toggle off the switch next to “Hardware Acceleration” to disable it.
6. Close and relaunch Discord for the changes to take effect.
Disabling hardware acceleration can resolve issues such as camera not working, green screen, freezing, or black screen in Discord. It can also help improve overall performance and stability. If the issue persists, you may consider updating your camera driver or checking for any conflicting background applications using Task Manager.
Use the Web App Instead
Use the web app instead of the Discord application to fix camera issues on Windows 10. This can help bypass any background apps or system conflicts that may be causing the problem.
To do this:
1. Open your web browser and go to the Discord website.
2. Log in to your Discord account.
3. Click on the camera toggle in the bottom left corner to enable your camera.
If the issue persists, try the following steps:
1. Update your camera driver by following the manufacturer’s instructions.
2. End any tasks or applications that may be using your camera.
3. Allow Discord access to your camera in the Windows 10 privacy settings.
4. If using a USB camera, try connecting it to different USB ports on your device.
Check Privacy Settings
1. Open Discord and click on the gear icon in the bottom left corner to access User Settings.
2. Select the “Privacy & Safety” tab from the left menu.
3. Under the “App Settings” section, click on “Camera” to review your camera settings.
4. Ensure that the toggle switch next to “Allow Discord to use your camera” is enabled.
5. If you’re still experiencing issues, check your Windows privacy settings.
6. Press the Windows key + I to open the Settings app.
7. Go to Privacy > Camera.
8. Make sure the toggle switch under “Allow apps to access your camera” is turned on.
9. Scroll down and check if Discord is listed under “Choose which apps can access your camera.”
10. If Discord is not listed, click on “Add an app” and select Discord from the list.
11. Restart Discord and see if the camera issue is resolved.
If the problem persists, try updating your camera driver or ending background apps that may be interfering with Discord’s access to the camera. For more in-depth troubleshooting, refer to reliable sources like TheGeekPage.com or Microsoft Support. Remember to stay cautious about granting camera access to unknown applications for security reasons.
Rearrange USB Device (USB camera only)
- Verify USB Connection: Check if the USB camera is properly connected to the computer.
- Try Different USB Port: Plug the USB camera into another USB port to rule out any potential port issues.
- Restart Discord: Close and reopen the Discord application to ensure it’s running properly.
- Update Discord: Make sure you have the latest version of Discord installed on your Windows 10 system.
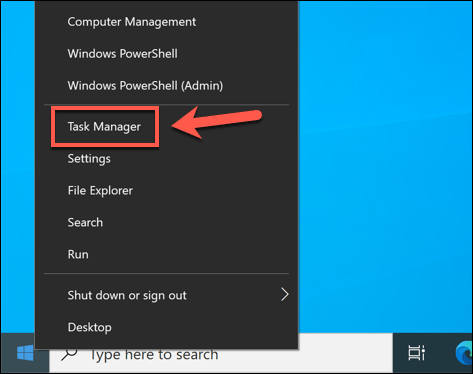
- Check Camera Permissions: Confirm that Discord has permission to access your camera.
- Update Camera Drivers: Update the drivers for your USB camera by visiting the manufacturer’s website.
- Restart Computer: Sometimes a simple restart can resolve camera issues.
- Disable Other Camera Applications: Temporarily disable any other applications that might be using the camera simultaneously with Discord.
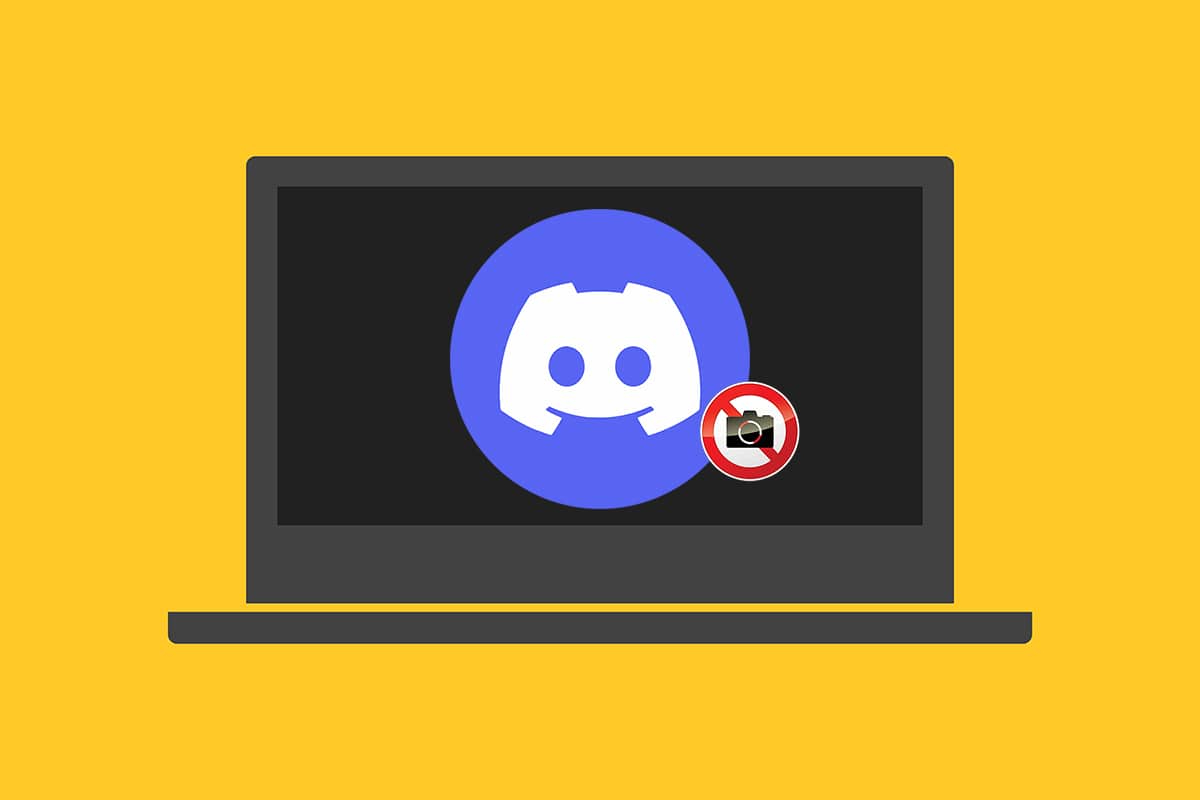
- Run Discord as Administrator: Right-click on the Discord shortcut and choose “Run as administrator” to ensure proper camera access.
- Reinstall Discord: Uninstall Discord, then download and reinstall the latest version.
- Try Another Camera Application: Test your USB camera with a different application to determine if the issue is specific to Discord.
- Contact Support: If none of the above steps work, reach out to Discord support for further assistance.
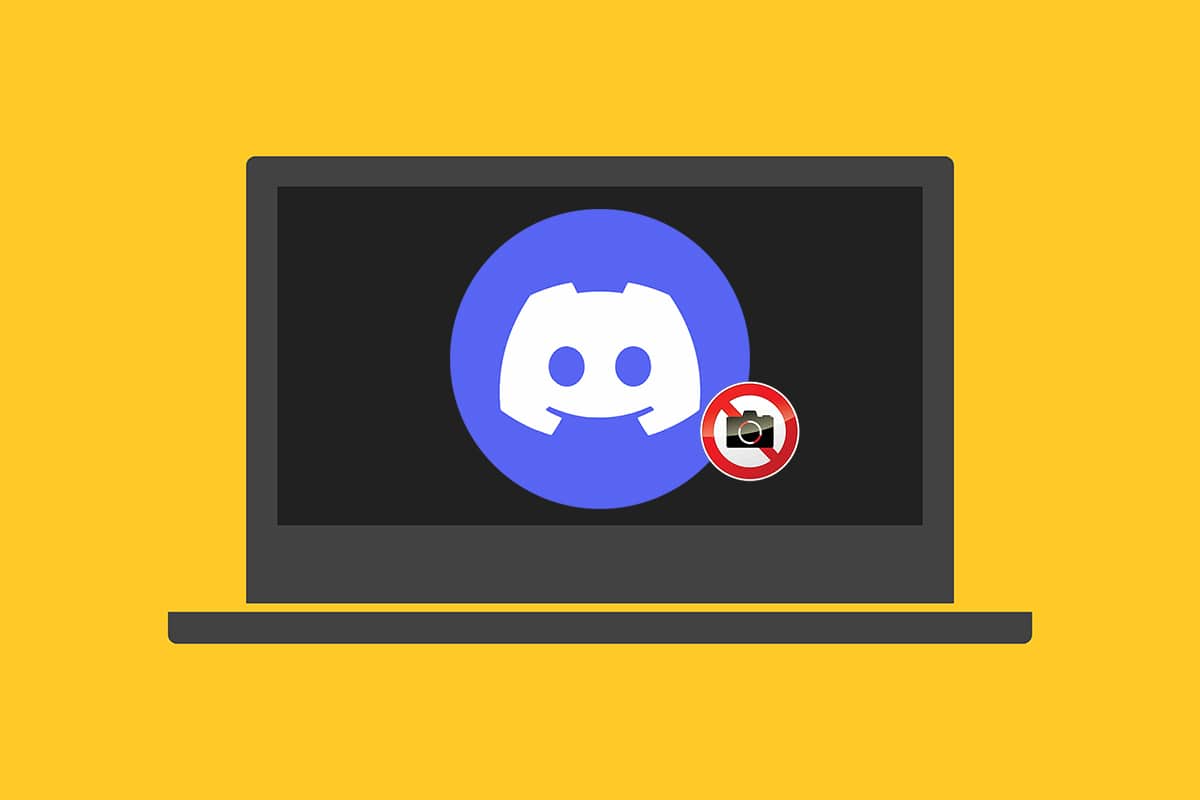
Mark Ginter is a tech blogger with a passion for all things gadgets and gizmos. A self-proclaimed "geek", Mark has been blogging about technology for over 15 years. His blog, techquack.com, covers a wide range of topics including new product releases, industry news, and tips and tricks for getting the most out of your devices. If you're looking for someone who can keep you up-to-date with all the latest tech news and developments, then be sure to follow him over at Microsoft.