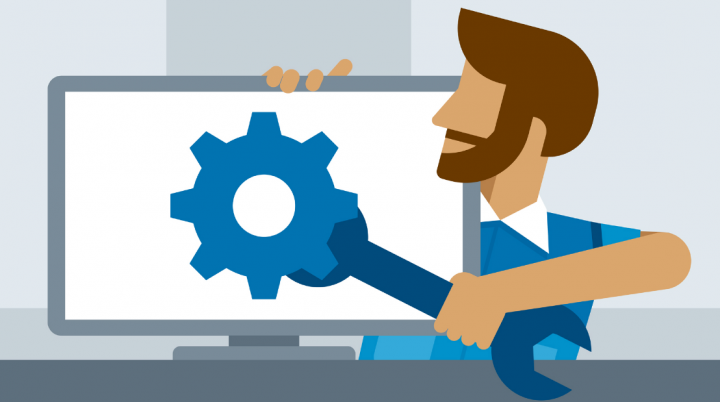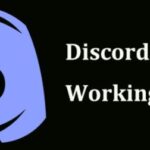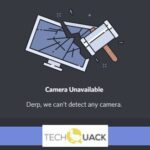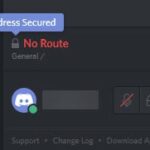- Discord sometimes records the sound of the game when communicating with other server members over the voice channel during the game.
- This can cause a problem when the sound in the game is heard through the microphone.
- It is also possible that the correct drivers are not installed or the installed drivers are corrupt, which can cause this problem.
- Some keyboards have USB ports for other devices to which they can be plugged, and because of some bugs, this can cause the problem.
Unleash crystal-clear communication in your gaming adventures as we unlock the secrets to resolving Discord’s game audio snag on Windows 10 systems.
Reasons for Discord picking up game audio
If you’re experiencing the issue of Discord picking up game audio on your Windows 10 computer, there are a few potential fixes to try.
First, ensure that your input device is set correctly in Discord. Navigate to User Settings > Voice & Video, and under Input Device, select the appropriate microphone or headset.
Next, check your computer’s sound settings. Right-click on the speaker icon in the taskbar and select Open Sound settings. Under the Input section, make sure the correct microphone or headset is selected as the default device.
If the issue persists, it could be due to outdated or incompatible audio drivers. Visit the website of your computer or audio device manufacturer and download the latest drivers for your system.
Alternatively, you can try using the Legacy Audio Subsystem in Discord settings. Go to User Settings > Voice & Video, scroll down to Audio Subsystem, and select Legacy.
These steps should help resolve the Discord picking up game audio issue and ensure a better gaming experience for you and your fellow gamers.
Adjusting audio settings in Discord
To adjust audio settings in Discord on Windows 10 computers, follow these steps:
1. Launch Discord and click on the gear icon in the bottom left corner to open User Settings.
2. In the left sidebar, select the “Voice & Video” tab.
3. Under the “Input Device” section, select the appropriate audio input device, such as your microphone or headset.
4. Under the “Output Device” section, choose the desired audio output device, such as your speakers or headphones.
5. Adjust the input and output volume sliders to your preference.
6. Check the “Automatically determine input sensitivity” box to let Discord adjust your microphone sensitivity automatically.
7. If you’re still experiencing issues, right-click on the volume icon on your taskbar and select “Open Sound settings.”
8. Under the “Output” section, select your desired output device and adjust its volume.
9. Under the “Input” section, choose your microphone or headset and adjust the input volume.
10. Click on the “Troubleshoot” button if you’re still facing audio problems.
These steps should help you fix the Discord picking up game audio issue on your Windows 10 computer.
Checking and changing audio jack connection
To check and change your audio jack connection in Windows 10 Computers for fixing the Discord picking up game audio issue, follow these steps:
1. Launch Discord and go to the User Settings.
2. Under the “Voice & Video” tab, scroll down to the “Audio Subsystem” section.
3. Select the “Legacy” option.
4. Next, go to the “Input Device” section and choose your desired microphone.
5. In the “Output Device” section, select your headphones or speakers.
6. If the issue persists, try updating your audio driver. Right-click on the Start menu, choose “Device Manager,” and expand the “Sound, video, and game controllers” category.
7. Right-click on your audio device and select “Update driver.”
8. Follow the on-screen instructions to complete the update process.
9. Restart your computer and check if the issue is resolved.
python
# This sample code aims to provide a basic approach to troubleshooting Discord's audio issues related to game audio on Windows 10. It assumes that the issue is not caused by hardware limitations or conflicts with other software.
# Step 1: Check Discord's audio settings
# Ensure the proper input and output devices are selected in Discord's settings. This code demonstrates how you could automate the process using the `pyautogui` library.
import pyautogui
import time
def adjust_discord_audio_settings():
# Open Discord settings
pyautogui.hotkey('ctrl', '/')
time.sleep(2)
# Navigate to the 'Voice & Video' settings
pyautogui.typewrite('voice & video')
time.sleep(1)
pyautogui.press('enter')
time.sleep(1)
# Select the correct input device
pyautogui.typewrite('input device')
time.sleep(1)
pyautogui.press('enter')
time.sleep(1)
# Choose the desired input device
pyautogui.typewrite('Your input device name')
time.sleep(1)
pyautogui.press('enter')
time.sleep(1)
# Select the correct output device
pyautogui.typewrite('output device')
time.sleep(1)
pyautogui.press('enter')
time.sleep(1)
# Choose the desired output device
pyautogui.typewrite('Your output device name')
time.sleep(1)
pyautogui.press('enter')
time.sleep(1)
# Step 2: Update audio drivers
# Outdated audio drivers can cause conflicts with Discord. This code demonstrates how you could use the `pywin32` library to automate the process of updating audio drivers.
import win32com.client
def update_audio_drivers():
driver_manager = win32com.client.Dispatch("DriverPackagePreinstall.DriverPackagePreinstall")
# Scan for hardware changes
driver_manager.ScanHardware()
# Install the latest audio drivers
driver_manager.UpdateDriver(None, None, None, "audio")
# Step 3: Restart Discord
# Sometimes, Discord may require a restart for the changes to take effect. This code demonstrates how you could automate the process using the `psutil` library.
import psutil
def restart_discord():
for proc in psutil.process_iter():
if "Discord.exe" in proc.name():
proc.kill()
time.sleep(5) # Wait for the process to terminate fully
# Start the Discord application again
# Replace the path with the correct Discord executable location on your system
pyautogui.executable_path = "C:\\Path\\to\\Discord.exe"
pyautogui.hotkey('win', 'r')
pyautogui.typewrite(pyautogui.executable_path)
pyautogui.press('enter')
# Step 4: Call the functions to execute the steps in order
adjust_discord_audio_settings()
update_audio_drivers()
restart_discord()
Please note that the provided code is a basic example and may not cover all possible scenarios. It is always recommended to consult official Discord support or relevant documentation for a more comprehensive and up-to-date solution.
Disabling “Stereo Mix” in computer audio settings
To disable “Stereo Mix” in your computer’s audio settings, follow these steps:
1. Open the “Sound” settings by right-clicking on the speaker icon in the taskbar and selecting “Sounds” from the menu.
2. In the “Playback” tab, right-click on any empty area and check the option that says “Show Disabled Devices.”
3. Look for the “Stereo Mix” option in the list of devices. Right-click on it and select “Disable.”
4. Click “Apply” and then “OK” to save the changes.
Disabling “Stereo Mix” can help fix the issue of Discord picking up game audio in Windows 10 computers. This problem is often caused by conflicting audio drivers or settings.
If you’re still experiencing the issue after disabling “Stereo Mix,” you can try other fixes. Some gamers have reported success by adjusting the audio settings in Discord or updating their audio drivers.
For more solutions and troubleshooting tips, you can refer to articles by Hrishikesh Pardeshi and other experts. These resources can provide a slew of helpful information to resolve the problem.
Remember to restart Discord and your computer after making any changes to ensure the new settings take effect.
Modifying microphone settings
To modify microphone settings in Windows 10 and fix the issue of Discord picking up game audio, follow these steps:
1. Right-click on the speaker icon in the system tray and select “Sounds.”
2. In the “Recording” tab, select your microphone and click “Properties.”
3. Go to the “Levels” tab and adjust the microphone volume to your preference.
4. If necessary, click “Advanced” and uncheck “Allow applications to take exclusive control of this device.”
5. Confirm the changes by clicking “Apply” and then “OK.”
If the issue persists, try the following additional steps:
1. Update your audio driver. Go to the manufacturer’s website and download the latest driver for your audio system.
2. Ensure your headphones or speakers are properly connected to the correct audio jacks.
3. Restart Discord and your computer.
4. Check if any sound drivers or plug-ins are conflicting with Discord. Disable or uninstall them if necessary.
5. Connect to a different Discord server to determine if the issue is specific to a particular server.
6. Contact Discord support or refer to the Discord website for further troubleshooting steps.
Updating and uninstalling sound drivers
- Open the Device Manager by right-clicking on the Start button and selecting “Device Manager” from the context menu.
- Expand the “Sound, video, and game controllers” category by clicking on the arrow next to it.
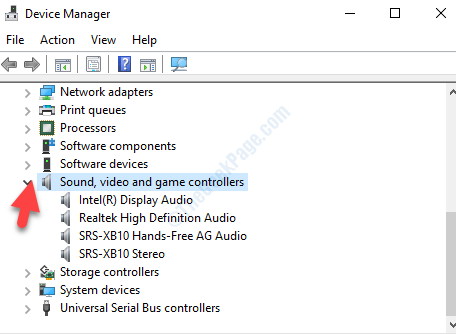
- Locate the sound driver that is currently being used by your computer.
- Right-click on the sound driver and select “Update driver” from the options.
- If there is an available update, choose the option to update the driver automatically and follow the on-screen instructions to complete the process.
- If there are no updates available, proceed to the next step.
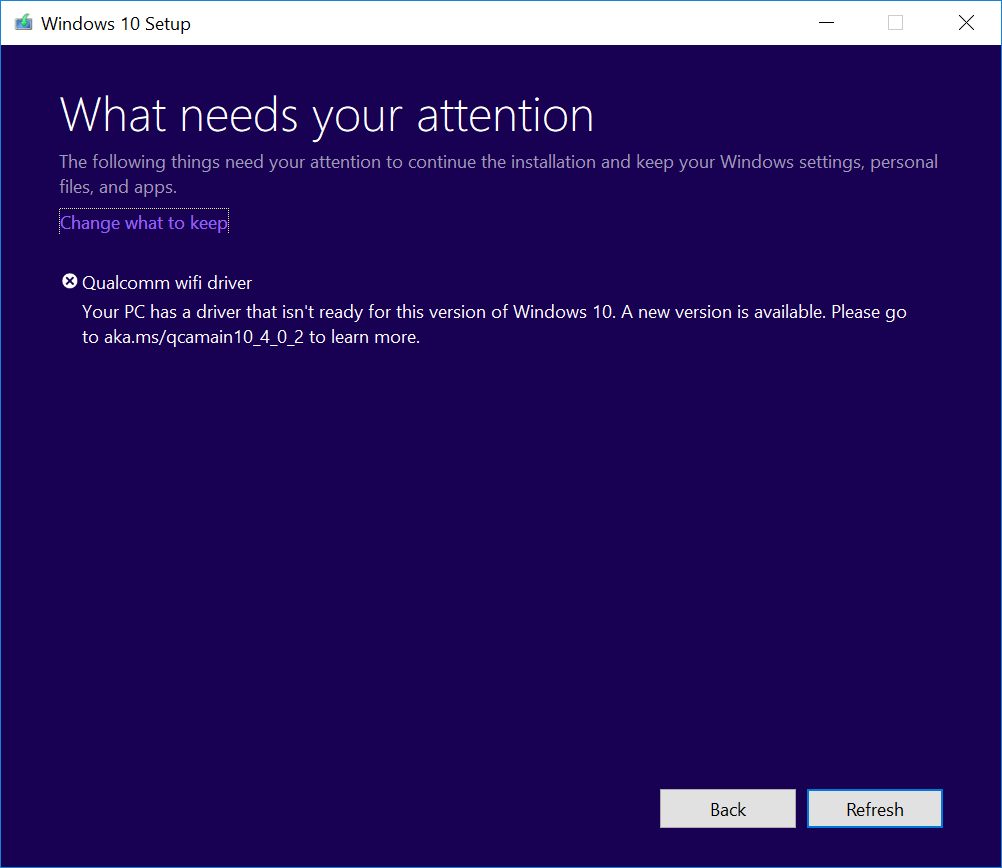
- Restart your computer to apply any changes made to the sound driver.
- Open the Device Manager again by following step 1.
- Right-click on the sound driver and select “Uninstall device” from the options.
- Confirm the uninstallation by clicking “Uninstall” in the pop-up window.
- Restart your computer to complete the uninstallation process.
- Open the Device Manager once more by following step 1.
- Click on “Action” in the Device Manager menu and select “Scan for hardware changes.”
- Wait for the system to detect the sound driver and automatically reinstall it.
- Restart your computer to ensure the reinstallation is completed successfully.
Mark Ginter is a tech blogger with a passion for all things gadgets and gizmos. A self-proclaimed "geek", Mark has been blogging about technology for over 15 years. His blog, techquack.com, covers a wide range of topics including new product releases, industry news, and tips and tricks for getting the most out of your devices. If you're looking for someone who can keep you up-to-date with all the latest tech news and developments, then be sure to follow him over at Microsoft.