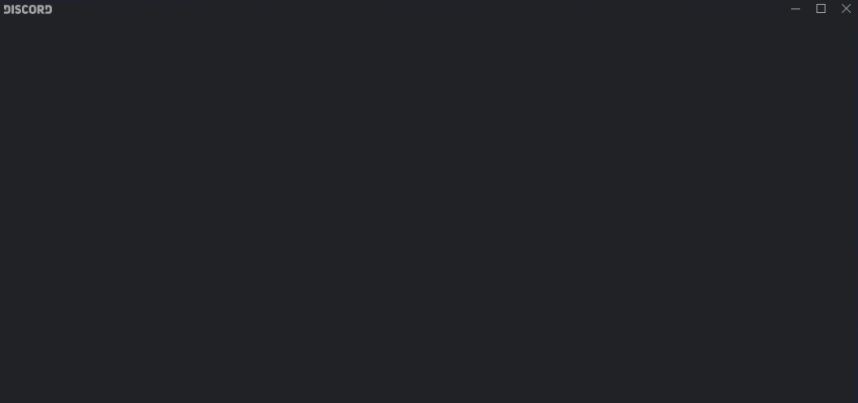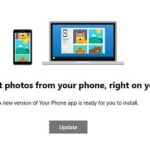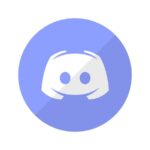- There may be several reasons why Discord won’t open on your Windows 10 computer.
- The most common scenario is that another program interferes with the proper launch of Discord.
- Some antivirus programs have been found to block Discord and cause it to freeze or not open at all.
- Some features may be blocked by the Windows system and cause problems.
- If you use proxy servers while running Discord, you need to disable them.
Unlock the door to seamless communication with your gaming buddies as we unravel the secrets to resolving the pesky issue of Discord refusing to launch on your Windows 10 system.
What is Discord and is it safe?
Discord is a popular communication platform for gamers and teams to connect through voice chat, text messages, and more. In terms of safety, Discord is generally considered safe to use. However, it’s important to be cautious while interacting with people you don’t know, as with any online platform.
If you’re experiencing issues with Discord not opening on Windows 10, here’s a quick fix:
1. Press Ctrl-Shift-Esc to open Task Manager.
2. Look for Discord in the list of processes or applications.
3. Right-click on Discord and choose “End Task” or “Force Quit” to close it completely.
4. Open the Run dialog by pressing the Windows key + R.
5. Type “%localappdata%” (without quotes) and hit ENTER.
6. Locate the Discord folder and delete it.
7. Restart your computer and try opening Discord again.
Following these steps should help resolve the issue and get Discord up and running on your Windows 10 device.
Reasons why Discord won’t open on Windows 10
1. Compatibility issues: Discord may not be compatible with your Windows 10 version or there could be conflicts with other installed software.
2. Corrupted files: Discord’s installation files or local data may have become corrupted, preventing it from opening.
3. Background processes: Discord’s processes may still be running in the background, causing conflicts when trying to open the app again.
4. Firewall or antivirus settings: Your firewall or antivirus software might be blocking Discord, preventing it from opening.
5. Discord server issues: Discord’s servers may be experiencing downtime or maintenance, resulting in the app not opening.
To fix Discord not opening on Windows 10, try the following solutions:
1. Restart your computer: Restarting your PC can resolve temporary issues and refresh system processes.
2. End Discord processes: Use the Task Manager (Ctrl+Shift+Esc) to end any Discord processes running in the background.
3. Clear Discord cache: Delete the Discord folder located in the LocalAppData directory to clear any corrupted files.
4. Disable firewall or antivirus: Temporarily disable your firewall or antivirus software to see if it’s causing the issue.
5. Run Discord as administrator: Right-click on the Discord application and select “Run as administrator” to give it elevated privileges.
6. Reinstall Discord: Uninstall Discord, download the latest version from the official website, and reinstall it.
These steps should help you resolve Discord not opening issues on Windows 10 and get you back to chatting with your friends, gaming, and participating in Discord communities.
General fixes for Discord not loading on Windows
- Clear Discord Cache
- Disable VPN or Proxy
- Check Antivirus Software
- Run Discord as Administrator
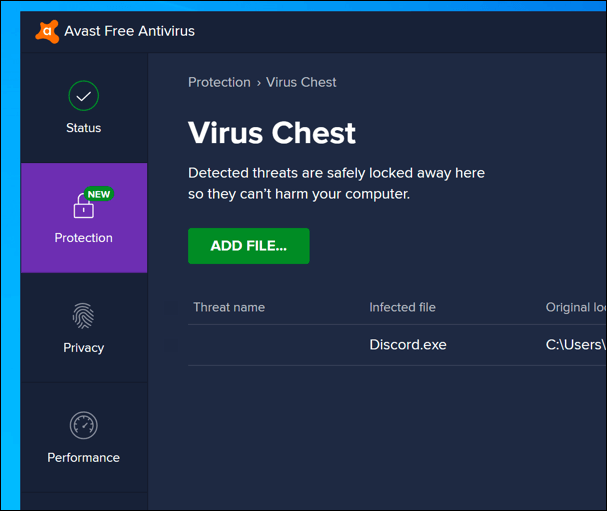
- Disable Hardware Acceleration
- Update Discord
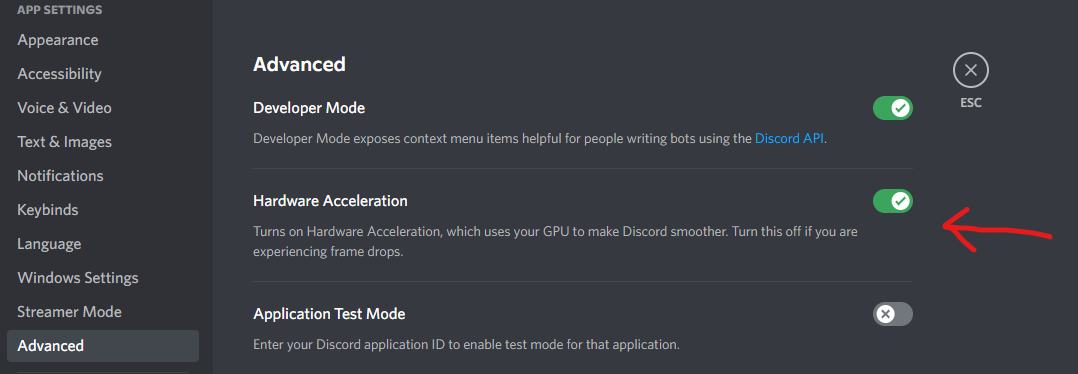
- Reinstall Discord
Clearing local AppData to fix Discord not opening
To fix Discord not opening on Windows 10, you can try clearing the local AppData. Here’s how:
1. Press the Windows key + R to open the Run dialogue.
2. Type “%appdata%” and hit ENTER.
3. Locate the Discord folder and delete it.
By clearing the local AppData, you’re essentially resetting Discord on your computer. This can help resolve any issues that may be preventing the application from opening.
Remember to close Discord completely before deleting the folder. Afterward, you can reopen Discord, and it should start functioning properly.
If this method doesn’t solve the problem, there may be other underlying issues. You can try other solutions such as reinstalling Discord or checking for any conflicting software.
Keep in mind that these steps are specifically for Windows 10. If you’re using a different operating system, some of the steps may vary.
Launching Discord from its install location to fix the issue
To launch Discord from its install location and resolve the issue of it not opening on Windows 10, follow these steps:
1. Press the **Windows key + R** to open the Run dialogue.
2. Type **%localappdata%** and click **OK**.
3. Locate the **Discord** folder and open it.
4. Look for the **Update.exe** file and double-click it to launch Discord.
5. If Discord still won’t open, try opening it as an administrator. Right-click on the Discord shortcut and select **Run as administrator**.
By launching Discord from its install location, you can bypass any potential troublemakers and ensure a smooth opening. This method applies to both the desktop application and the web edition of Discord.
Remember, Discord is a popular platform for gamers, teams, and friends to connect through voice chat, text messages, and more. If you’re experiencing problems with Discord not opening, these steps can help you get back in the game.
Closing Discord with Command Prompt
If you’re experiencing issues with Discord not opening on Windows 10, you can try closing the application using Command Prompt. Here’s how:
1. Press the Windows key + R to open the Run dialog box.
2. Type “cmd” and press Enter to open Command Prompt.
3. In the Command Prompt window, type “taskkill /f /im discord.exe” and press Enter. This will force close the Discord application.
4. After closing Discord, you can try reopening it to see if the issue is resolved.
Closing Discord using Command Prompt can help resolve certain problems that may be causing the application to not open properly. If this method doesn’t work, you may need to troubleshoot further or seek assistance from the Discord support team.
Stopping Discord with the Task Manager
If Discord is not opening on Windows 10, you can use the Task Manager to resolve the issue.
1. Press Ctrl-Shift-Esc to open the Task Manager.
2. Look for the Discord process in the list of running applications.
3. Right-click on the Discord process and select End Task.
4. Close the Task Manager and try opening Discord again.
This method helps stop any background processes of Discord that may be causing it to not open properly. By terminating the Discord process in the Task Manager, you can resolve the issue and get back to enjoying seamless communication with your teammates during gaming sessions, tournaments, or voice calls. Remember to check for any Discord updates or perform a clean reinstall if the problem persists.
Running the System File Checker to resolve Discord not working
To resolve Discord not working on Windows 10, you can try running the System File Checker. This tool scans your system for any corrupt or missing files and repairs them if necessary. Here’s how to do it:
1. Press the Windows key + R to open the Run dialog box.
2. Type “cmd” and press Enter to open the Command Prompt.
3. In the Command Prompt, type “sfc /scannow” and press Enter.
4. Wait for the scan to complete. It may take some time.
5. Once the scan is finished, restart your computer and try opening Discord again.
Running the System File Checker can help fix any underlying issues that may be causing Discord not to open. If this doesn’t resolve the issue, you may want to try other troubleshooting steps or reach out to Discord support for further assistance.
Closing applications running in the background for Discord to open
- Open Task Manager by pressing Ctrl+Shift+Esc
- Click on the Processes or Details tab (depending on your Task Manager version)
- Look for any Discord-related processes or applications that may be running in the background
- Select the process or application and click on the End Task or End Process button
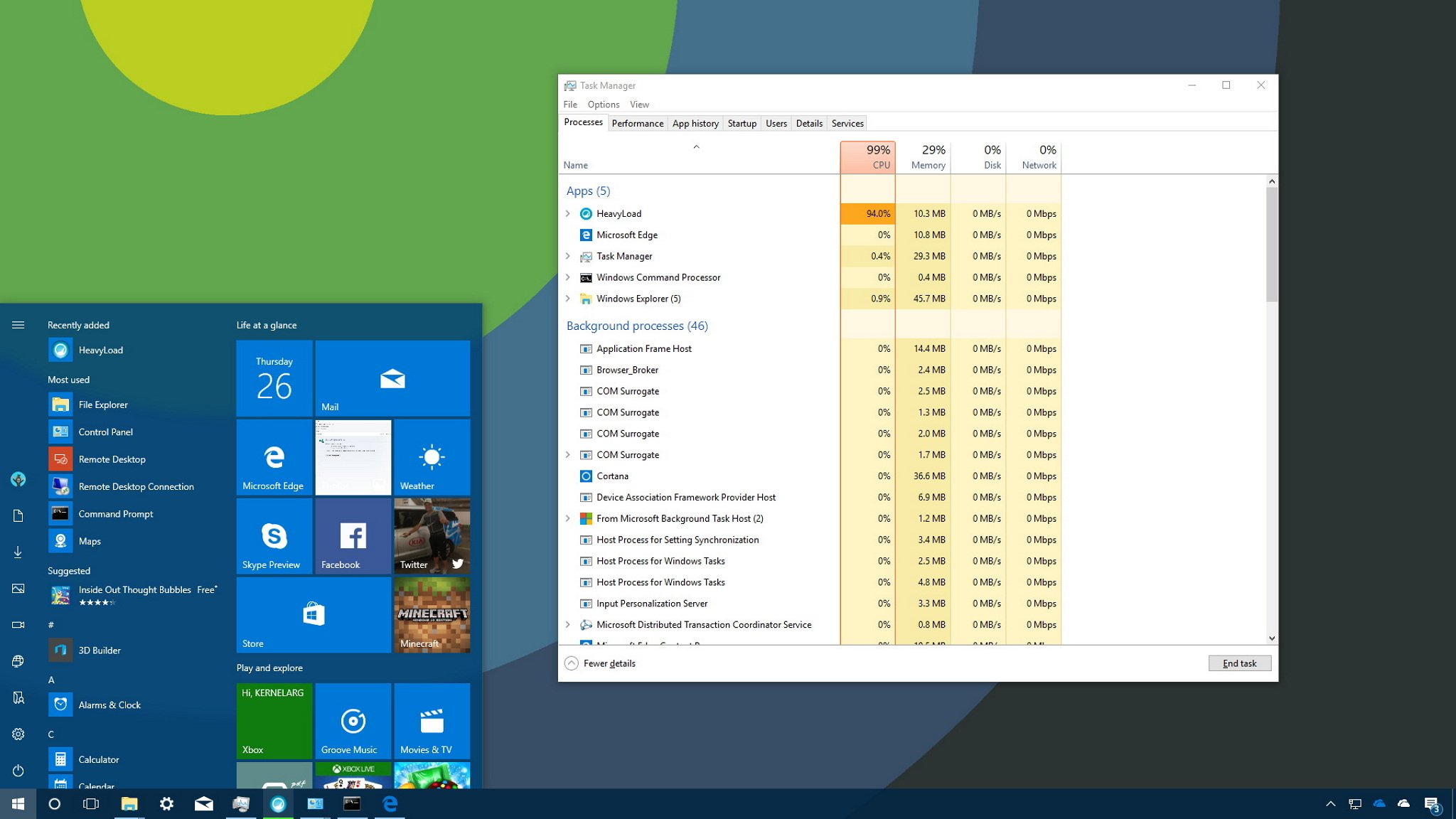
- Repeat this for all Discord-related processes or applications
Manual update or reinstallation of Discord
If you are experiencing issues with Discord not opening on Windows 10, you may need to manually update or reinstall the application. Here’s how to do it:
1. First, make sure to close Discord completely. Right-click on the Discord icon in the system tray and select “Quit Discord.”
2. Next, navigate to the Discord website (discord.com) and download the latest version of Discord. Save the installer to your computer.
3. Locate the downloaded installer file and double-click on it to begin the installation process. Follow the on-screen instructions to complete the installation.
4. Once the installation is finished, launch Discord and see if the issue is resolved. If not, try the following steps:
5. Press the Windows key + R on your keyboard to open the Run dialog box. Type “%appdata%” (without quotes) and press Enter.
6. In the window that appears, locate the “Discord” folder and right-click on it. Select “Delete” to remove the folder.
7. Restart your computer and then launch Discord again. This will clear any remaining local data that may be causing the issue.
By manually updating or reinstalling Discord, you should be able to fix the problem of Discord not opening on Windows 10. If you continue to experience issues, you may want to reach out to Discord support for further assistance.
Fixing Discord not opening in the Command Line
If you’re encountering issues with Discord not opening on Windows 10, you can try fixing it using the Command Line. Here’s a concise guide to help you:
1. Press the Windows key and search for “Command Prompt.” Right-click on it and choose “Run as administrator.”
2. In the Command Prompt window, type cd %LocalAppData%\Discord and press Enter. This will navigate to the Discord folder.
3. Next, type Discord.exe –no-sandbox and hit Enter. This command will open Discord without sandboxing, which might resolve the issue.
4. If Discord still won’t open, try reinstalling the app by downloading the latest version from the official Discord website.
5. After reinstalling, restart your computer and check if the problem persists.
Conclusion and final thoughts on troubleshooting Discord not opening issues
In conclusion, troubleshooting Discord not opening issues on Windows 10 can be resolved by following these steps:
1. Check if Discord is running in the background by locating the Discord icon in the system tray or task manager.
2. If Discord won’t open, try terminating the Discord process and relaunching it.
3. Ensure that your device meets the system requirements for running Discord.
4. Clear the Discord cache by clearing the LocalAppData folder.
5. Disable any conflicting software or antivirus programs that may be blocking Discord.
6. Update Discord to the latest version.
7. Restart your computer and try opening Discord again.
Remember to check the Discord website or community forums for specific troubleshooting steps based on your situation. If you have any further questions or encounter a specific issue, feel free to reach out to the Discord support team for assistance.
Mark Ginter is a tech blogger with a passion for all things gadgets and gizmos. A self-proclaimed "geek", Mark has been blogging about technology for over 15 years. His blog, techquack.com, covers a wide range of topics including new product releases, industry news, and tips and tricks for getting the most out of your devices. If you're looking for someone who can keep you up-to-date with all the latest tech news and developments, then be sure to follow him over at Microsoft.