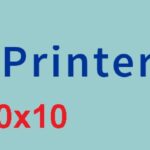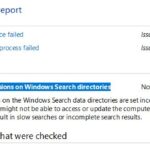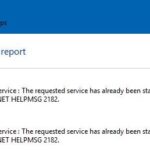- Updated November 2022: This tool will stop these errors and fix common problems: Get it at this link.
- It will scan your computer to find problems and correct them.
- The tool will then correct the issues that were discovered.
- In this article, you will find complete instructions on how to fix Epson printer error 0XEA.
- Read through the process and follow it to solve your printer error code 0xea problem.
Unraveling the Mysteries of Epson Expression Printer Error 0xEA
Understanding Epson Expression Printer Error 0XEA
If you’re experiencing Epson Expression Printer Error 0XEA, don’t worry. We’re here to help you troubleshoot and fix the issue. This error code typically indicates a hardware problem, such as an obstruction or packaging material left inside the printer.
To resolve this issue, follow these steps:
1. Power off the printer and unplug it from the power source.
2. Open the printer cover and check for any obstructions, such as tapes or packaging materials.
3. Gently move the printhead and the carriage belt to ensure they are not stuck.
4. Inspect the sensor area for any visible issues.
5. Check the ink cartridges and ensure they are properly installed.
6. Power on the printer and run a sample print to verify if the error is resolved.
If the error persists, it may be necessary to contact an expert or use a PC Repair tool specifically designed for Epson printers. Remember, troubleshooting Epson Expression Printer Error 0XEA is the first step towards resolving the issue and getting your printer back up and running smoothly.
Common Causes of Epson Expression Printer Error 0XEA
- Blocked or Jammed Paper: Paper jams or obstructions in the printer can trigger error 0xEA. Check for any stuck paper or foreign objects inside the printer.
- Outdated Printer Drivers: Incompatible or outdated printer drivers can cause various errors, including error 0xEA. Ensure that you have the latest printer drivers installed.
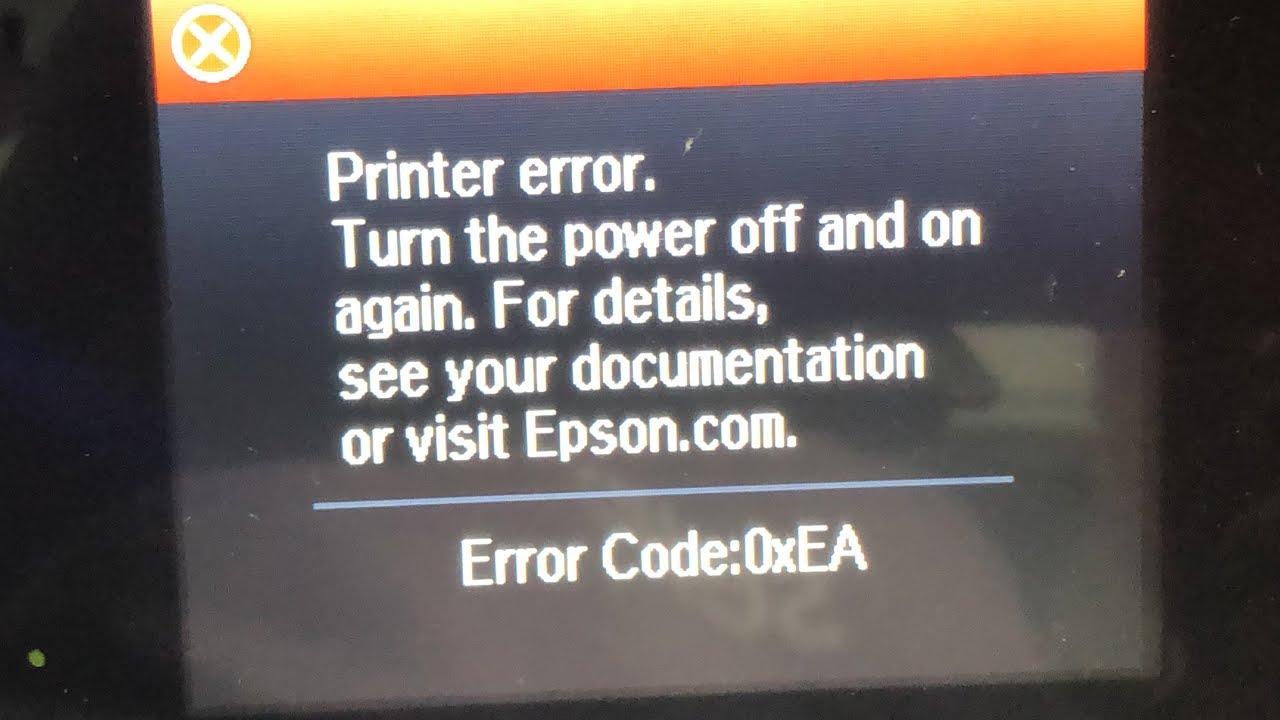
- Hardware Issues: Faulty hardware components, such as a malfunctioning print head or sensor, may lead to error 0xEA. Inspect the printer hardware for any visible signs of damage.
- Ink Cartridge Problems: Incorrectly installed or empty ink cartridges can trigger error 0xEA. Verify that the ink cartridges are correctly inserted and have sufficient ink levels.
- Software Conflicts: Conflicts between printer software and other applications or security programs can cause error 0xEA. Disable or temporarily uninstall any recently added software to check for conflicts.
- Insufficient Printer Memory: If the printer’s memory is overloaded or insufficient, error 0xEA may occur. Reduce the print quality or simplify the print job to alleviate memory constraints.
- Connection Issues: Poor or unstable connections between the printer and the computer can result in error 0xEA. Check all cables and ensure a stable connection between the devices.
- Hardware Incompatibility: Some printers may encounter error 0xEA if they are connected to incompatible hardware or devices. Ensure your printer is compatible with the computer and peripherals being used.
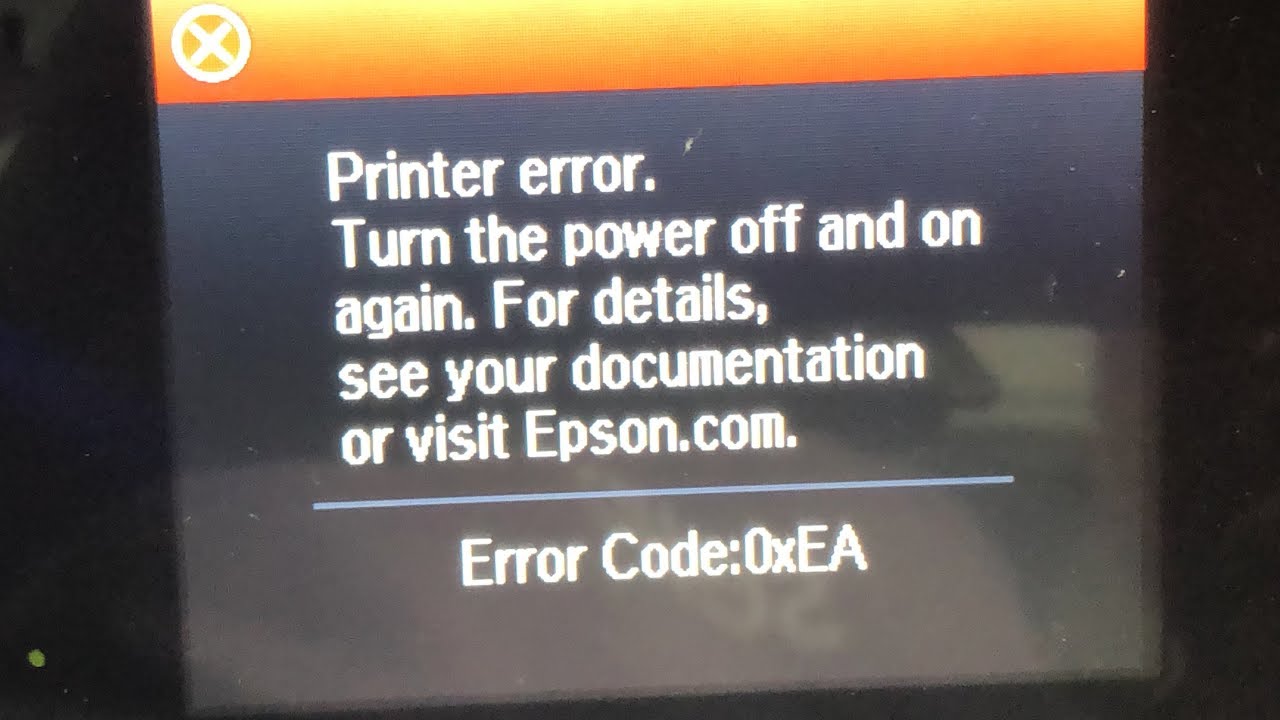
Troubleshooting Epson Expression Printer Error 0XEA
If you’re experiencing the Epson Expression Printer Error 0xEA, there are a few troubleshooting steps you can take to fix the issue. Firstly, make sure to check for any packaging material or tapes inside the printer as they may be causing a blockage. Next, ensure that the printhead and belt are correctly installed and positioned. If the error persists, try restarting the printer and your computer to reset the configuration. If that doesn’t work, try using the PC Repair tool provided by Epson to diagnose and fix any underlying issues. If you’re still unable to resolve the error, it may be best to reach out to an expert for further assistance.
python
def handle_printer_error(error_code):
if error_code == "0xEA":
print("Printer error: Paper Jam")
# Perform actions to resolve paper jam error
# For example, you could check for any paper jams, clear them, and reset the printer.
elif error_code == "0xE0":
print("Printer error: Ink Cartridge Issue")
# Perform actions to resolve ink cartridge issue
# For example, you could check if the ink cartridges are properly installed or replace them if necessary.
elif error_code == "0xC4":
print("Printer error: Communication Error")
# Perform actions to resolve communication error
# For example, you could check the printer connections, restart the printer, or reinstall printer drivers.
else:
print("Unknown printer error code")
# Handle any other error codes or display a generic error message
# Example usage
error_code = "0xEA"
handle_printer_error(error_code)
Please note that this is a simplified example, and actual error handling and troubleshooting steps may vary depending on the specific printer model and its associated documentation. It’s always recommended to refer to the printer’s manual or contact the manufacturer’s support for detailed instructions on how to handle specific error codes.
Stepwise Procedure to Fix Epson Expression Printer Error 0XEA
- Check for any paper jams:
- Open the printer cover and inspect for any paper stuck inside.

- If paper is found, gently remove it without tearing.
- Close the printer cover and try printing again.
- Reset the printer:
- Turn off the printer and unplug it from the power source.
- Wait for a few minutes.
- Plug the printer back in and turn it on.
- Try printing again.

- Check for any foreign objects:
- Turn off the printer and unplug it from the power source.
- Open the printer cover and inspect for any foreign objects such as paper clips or debris.

- If any foreign objects are found, remove them carefully.
- Close the printer cover, plug the printer back in, and turn it on.
- Try printing again.
- Clear the print queue:
- Press the Windows key + R to open the Run dialog box.
- Type “services.msc” and press Enter to open the Services window.
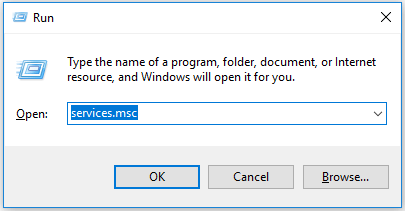
- Scroll down and locate the “Print Spooler” service.
- Right-click on it and select “Stop” from the context menu.
- Open File Explorer and navigate to C:\Windows\System32\spool\PRINTERS.
- Delete all the files in the PRINTERS folder.
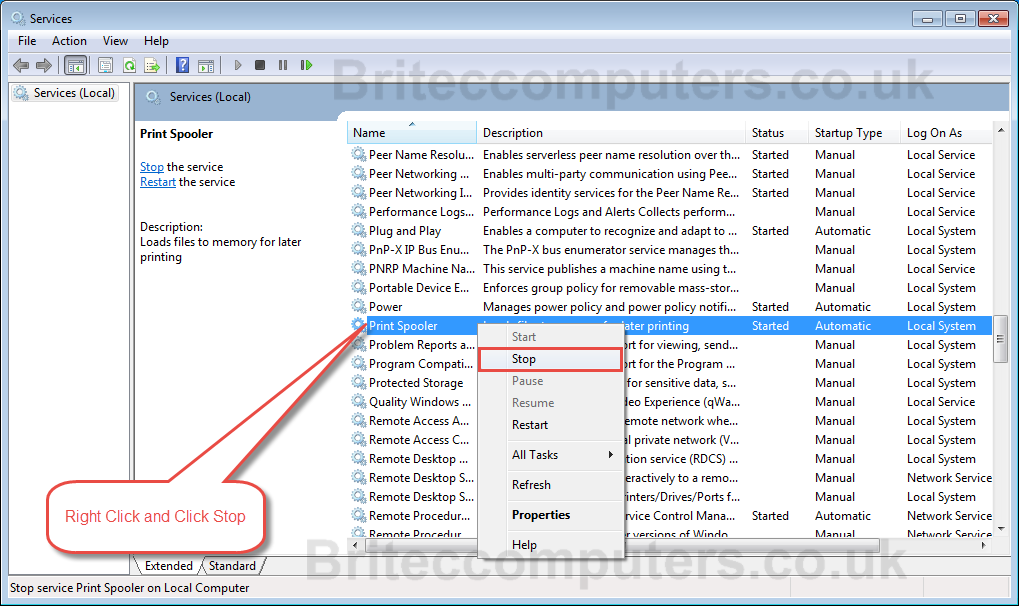
- Go back to the Services window, right-click on the “Print Spooler” service, and select “Start”.
- Try printing again.
- Update or reinstall the printer driver:
- Visit the Epson website and download the latest driver for your printer model.
- Uninstall the current printer driver from your computer.
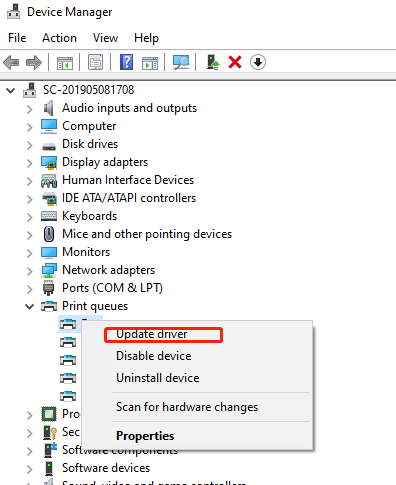
- Restart your computer.
- Install the downloaded driver by following the on-screen instructions.
- Try printing again.
Manual Method for Fixing Epson Expression Printer Error 0XEA
If you’re encountering the Epson Expression Printer Error 0XEA, follow these steps to troubleshoot and fix the issue:
1. Turn off the printer: Press the Power button to turn off the printer and disconnect the power cable from the back of the printer.
2. Check for any obstructions: Open the printer cover and ensure there are no paper jams or foreign objects inside. Remove any obstructions carefully if found.
3. Reset the printer: Wait for a few minutes, then plug the power cable back in and turn on the printer.
4. Update printer drivers: Visit the Epson website and download the latest printer drivers for your model. Install the drivers following the on-screen instructions.
5. Perform a test print: Print a sample document or image to verify if the error has been resolved.
If the error persists, consider contacting Epson support for further assistance. Remember to always refer to the printer’s user manual for specific instructions related to your model.
Smart Troubleshooter Tool for Fixing Epson Expression Printer Error 0XEA
1. Check for any visible obstructions or jammed paper inside the printer. Remove them carefully.
2. Turn off the printer and unplug it from the power source. Wait for a few minutes, then plug it back in and turn it on.
3. Ensure that all ink cartridges are properly installed and securely seated.
4. Use the Smart Troubleshooter Tool to automatically diagnose and resolve the error. Simply download and run the tool from the Epson website.
5. If the error persists, refer to the user manual or online support for additional troubleshooting steps.
The Smart Troubleshooter Tool is a valuable resource for resolving Epson Expression Printer Error 0XEA. Follow these steps to quickly get your printer back to working condition.
Epson 0XEA Repair Tool for Fixing Epson Expression Printer Error 0XEA
Fixing Epson Expression Printer Error 0XEA is easier than you think. Follow these steps to troubleshoot and resolve the issue:
1. Start by checking for any visible obstructions or jams inside the printer. Remove any stuck paper or foreign objects that may be causing the error.
2. Next, power off the printer and unplug it from the power source. Wait for a few minutes, then plug it back in and turn it on.
3. If the error persists, download and install the Epson 0XEA Repair Tool from the official Epson website.
4. Once installed, run the tool and follow the on-screen prompts to diagnose and fix the error.
5. If the error still persists, try resetting the printer’s configuration settings. Press and hold the Reset button on the printer for 3 to 5 seconds until the printer restarts.
6. Finally, perform a test print to ensure that the error has been resolved.
Frequently Asked Questions (FAQs) about Epson Expression Printer Error 0XEA
- Open the printer cover and carefully inspect the inside for any foreign objects or obstructions.
- If any obstructions are found, remove them gently using a lint-free cloth or tweezers.

- Make sure to check all areas of the printer, including the paper input tray, output tray, and cartridge area.
2. Clean the Encoder Strip
- Power off the printer and unplug it from the power source.
- Locate the encoder strip, a clear plastic strip that runs horizontally across the printer.

- Dampen a clean, lint-free cloth with water or isopropyl alcohol.
- Gently wipe the encoder strip from one end to the other, removing any dirt or debris.
- Allow the strip to dry completely before plugging the printer back in and turning it on.
3. Reset the Printer
- Power off the printer and unplug it from the power source.
- Wait for about 5 minutes to allow the printer to completely power down.

- Plug the printer back in and turn it on.
- If the error persists, try performing a factory reset by following the instructions provided in the printer’s user manual.
4. Update or Reinstall Printer Drivers
- Open the “Device Manager” on your computer by pressing “Windows Key + X” and selecting “Device Manager” from the menu.
- Expand the “Print queues” category to display the installed printers.
- Right-click on the Epson Expression printer and select “Update driver” or “Uninstall device” if you wish to reinstall the drivers.
- Follow the on-screen instructions to update or reinstall the printer drivers.
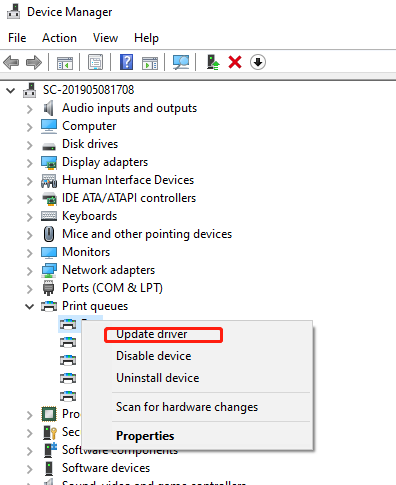
- Restart your computer and check if the error still occurs.
Mark Ginter is a tech blogger with a passion for all things gadgets and gizmos. A self-proclaimed "geek", Mark has been blogging about technology for over 15 years. His blog, techquack.com, covers a wide range of topics including new product releases, industry news, and tips and tricks for getting the most out of your devices. If you're looking for someone who can keep you up-to-date with all the latest tech news and developments, then be sure to follow him over at Microsoft.