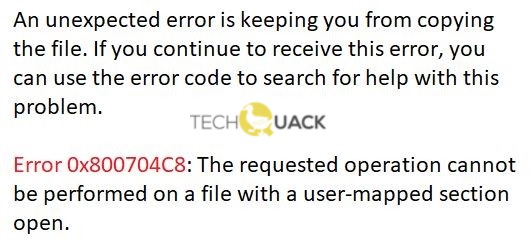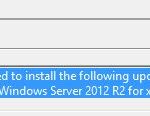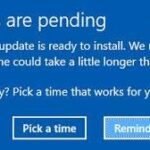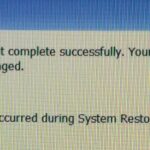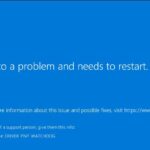- Error 0x800704C8: The requested operation cannot be performed on a file for which a custom section is open” This is a common problem that can occur randomly when copying files.
- The error usually occurs due to insufficient permissions or a third-party application not working properly.
Unveiling the Key to Seamlessly Overcoming Error 0x800704C8 While Copying Files
Troubleshooting Methods
If you encounter error 0x800704C8 when copying files on your Windows device, there are a few methods you can try to resolve the issue.
1. Check file ownership: Ensure you have the necessary permissions and ownership for the file you are trying to copy. Right-click on the file, select Properties, go to the Security tab, and make sure your user account has full control.
2. Use the Unlocker tool: Download and install the Unlocker freeware program. Right-click on the file that is causing the error, select Unlocker, and choose the option to unlock the file. This may release any processes or tasks that are preventing the file from being copied.
3. Adjust privacy settings: Open the Windows Settings, go to Privacy, and click on the “Background apps” section. Disable any apps that may be interfering with the file copying process.
By following these troubleshooting methods, you should be able to fix error 0x800704C8 and successfully copy your files.
Taking Ownership of Files
If you encounter the error code 0x800704C8 while copying files on Windows 10, it may indicate an ownership issue. To resolve this problem, you can take ownership of the files using the following steps:
1. Right-click on the file or folder that is generating the error.
2. Select “Properties” from the context menu.
3. Go to the “Security” tab and click on “Advanced.”
4. Click on the “Change” button next to the owner’s name.
5. In the “Enter the object name to select” field, type your user account name and click “Check Names.”
6. Click “OK” to save the changes and exit the dialog boxes.
By taking ownership of the files, you should be able to copy them without encountering the error 0x800704C8. If you continue to experience issues, consider using Windows Fix or troubleshooting tools provided by Microsoft.
Disabling or Uninstalling Antivirus Software
If you are encountering the error code 0x800704C8 when copying files, it could be due to your antivirus software. Disabling or uninstalling the antivirus program temporarily can help troubleshoot the issue. To do this, follow these steps:
1. Open the Start menu and type “Control Panel” to access the Control Panel settings.
2. In the Control Panel, search for “Programs” and click on “Uninstall a program.”
3. Locate your antivirus software from the list of installed programs and select it.
4. Click on the “Uninstall” button and follow the prompts to remove the software from your computer.
5. Restart your computer to complete the uninstallation process.
Note: Remember to enable or reinstall your antivirus software after you have resolved the error to ensure the security of your device.
If disabling or uninstalling the antivirus software does not resolve the issue, we recommend reaching out to the software provider or seeking further assistance from our support team.
python
import shutil
def copy_file(source_path, destination_path):
try:
shutil.copy(source_path, destination_path)
print("File copied successfully.")
except Exception as e:
print("An error occurred while copying the file:")
print(str(e))
# Example usage
copy_file("C:/path/to/source/file.txt", "C:/path/to/destination/file.txt")
Feel free to modify the `copy_file` function according to your specific requirements and error handling needs.
Running Scans and Repairing Corrupted Files
- Use Windows Defender to run a full system scan and identify any potential threats or malware.
- Perform a disk cleanup to remove unnecessary files and free up space on your computer.
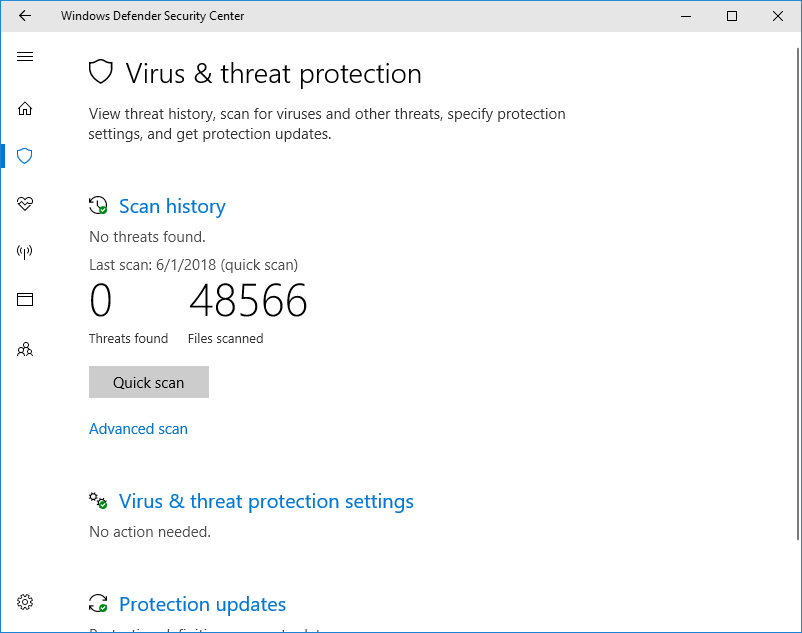
- Run the System File Checker (SFC) tool to scan for and repair corrupted system files.
- Check disk errors using the Check Disk utility and fix any issues found.
- Update your device drivers to ensure compatibility and stability.
- Disable any third-party security software temporarily and check if it resolves the error.
- Reset Windows Update components to fix any problems with the Windows Update service.
- Perform a clean boot to start Windows with minimal startup programs and eliminate software conflicts.
- Restore your system to a previous state using System Restore if the error started occurring recently.
- Contact Microsoft Support if none of the above steps resolve the error, as they can provide further assistance.
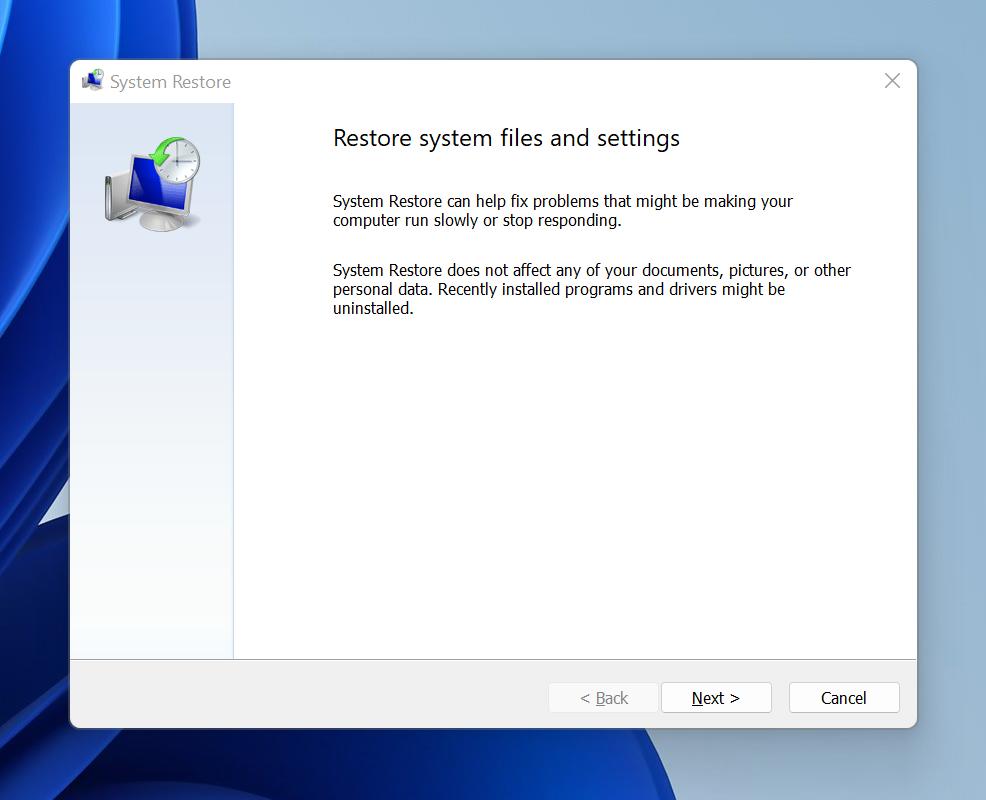
Resetting Windows Components
If you’re experiencing the error code 0x800704C8 when trying to copy files on your Windows 10 operating system, you may need to reset certain Windows components to resolve the issue. Here’s how you can do it:
1. Press the Windows key + R to open the Run dialog box.
2. Type “cmd” and press Enter to open the Command Prompt.
3. In the Command Prompt, type “dism /online /cleanup-image /restorehealth” and press Enter. This will initiate the DISM tool to repair any corrupted system files.
4. Wait for the process to complete and then restart your computer.
Once your computer restarts, try copying the files again to see if the error has been resolved. Resetting Windows components can often fix various issues, including error code 0x800704C8.
Mark Ginter is a tech blogger with a passion for all things gadgets and gizmos. A self-proclaimed "geek", Mark has been blogging about technology for over 15 years. His blog, techquack.com, covers a wide range of topics including new product releases, industry news, and tips and tricks for getting the most out of your devices. If you're looking for someone who can keep you up-to-date with all the latest tech news and developments, then be sure to follow him over at Microsoft.