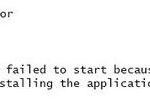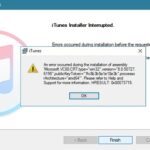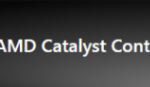- Error code 32 can occur when a driver for a certain device has been disabled.
- This error is usually caused by a conflict in the Windows registry.
- There are many other causes for this error, such as corrupt registry, hardware errors, and virus infections.
- To fix error code 32, you need to update your drivers.
- Uninstalling the driver and reinstalling the device driver can reset the boot type and enable the device on reboot.
Here is a tutorial on how to fix error code 32, a common problem people encounter. Several methods exist to resolve this error, and each one will be discussed in detail in this article. The error is typically caused by the disabling of a driver for a certain device. We hope you will find this article helpful in resolving your issue.
What Is Code 32
A police code 32, meaning assault, defines what it means for the police.
A solution to the ‘Code 32’ error in Device Manager on Intel CPU Devices is provided in the following tutorial: “A driver (service) for this device has been disabled. The functionality may be provided by an alternate driver (Code 32).”
What is error 32?
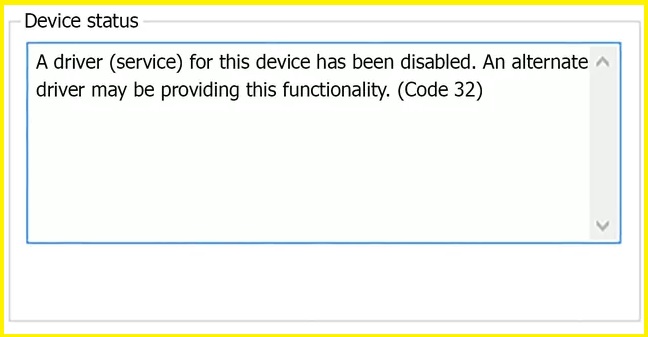
Device Manager errors such as Code 32 are usually caused by disabled device drivers and other driver-related services.
In most cases, error code 32 appears as follows:
It is possible that an alternate driver provides this functionality instead of the driver for this device. The code 32 indicates that the driver (service) is disabled.
Error code 32 is a reported problem in the Device Manager. This error does not corrupt the system, but it can prevent hardware devices that have disabled drivers from working properly.
The problem appears to be particularly prevalent in users of Ryzen 2700x chipsets running Windows 10. In this case, updating the drivers manually via Device Manager seems to be the most efficient way of handling the issue. It is necessary, however, that the same driver be installed for each core of your processor in order to achieve success.
What causes error 32?
An error 32 usually occurs when “Disable” is set as the boot type in the Windows registry for the affected device.
This error can be caused by numerous other factors, including the following.
- There is a problem with the device driver.
- There is an outdated driver for the device.
- A configuration error has occurred on the device.
- Driver updates failed previously.
- As of right now, this device cannot access the service it needs.
- This configuration causes other devices to be disabled by default when a similar device is used.
If you notice this error right away, it may be caused by a corrupt registry, hardware fault, or virus infection.
How to fix error 32
Reinstall the driver
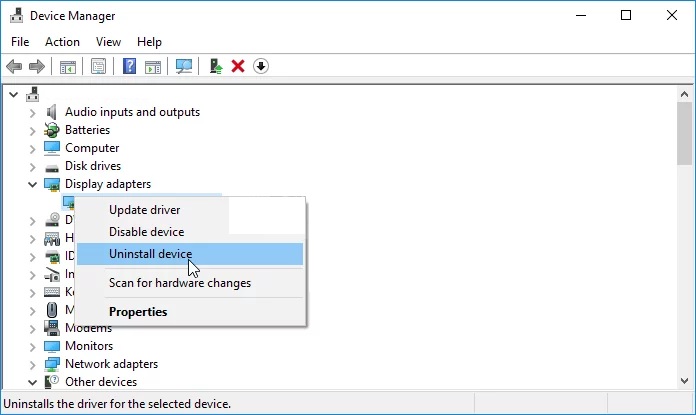
Reinstalling the device drivers should fix the error if done correctly. If not, it will cause the boot type to be reset and the device to be enabled after rebooting.
Note: When reinstalling a device driver, it is very important to know the difference between reinstalling and updating. When reinstalling a driver, an important part of the process is to remove the device driver before reinstalling it.
- The Start button in Windows 10 can be accessed by right-clicking and choosing Run.
- Open the Device Manager by typing devmgmt.msc and clicking OK.
- This device has an error code 32, so expand the category containing it.
- Select Uninstall Device from the right-click menu on the device that needs to be removed.
- To uninstall driver software for this device, select Uninstall driver software for this device from the window that appears.
- Select Uninstall.
- Click on Actions.
- You can reinstall your device by checking for hardware changes.
Check if the device works after successful reinstallation of the drivers. If so, then it’s probably a Windows registry issue.
In order to resolve this issue, you will need to update the driver for the device, either manually or professionally. If you use a third-party software to scan your PC, download and install the latest drivers, the process will be automated for you.
Update your drivers
Various methods exist for fixing error code 32, but it is advisable to install the most current versions of your device’s drivers. Here are some instructions for updating your drivers:
- Device Manager should be opened.
- Make sure the driver categories you’d like to update are visible in the tree view.
- You can update their drivers by right-clicking them.
- Driver updates will be checked automatically if you click the button.
- After the drivers have been installed by Windows, restart your computer.
Undoing system changes with system restore
Just before error 32 appeared, did you install a device or make changes in Device Manager? If so, your recent changes are likely to have caused the error. Undo any recent changes, reboot the system, and check for a fix if the error is still present.
- Run is an accessory in Windows that needs to be opened.
- Run will open the Rstrui file when you type it in the Open box.
- Follow the onscreen instructions to perform a System Restore.
- By selecting this checkbox, you will see other restore points.
- The most distant restore point should be chosen if you are unsure of what date your desktop or laptop computer was before you encountered error code 32.
- Note: Software installed after the selected restore point will be deleted. Click Search for affected programs to check which software will be removed.
- Select Next.
- To confirm, select Finish.
Deleting UpperFilters and LowerFilters string values
Corrupted registry keys are often the cause of Device Manager errors. However, editing the registry can be very dangerous, as any error in the registry can render your system unresponsive. As a solution, you can access the Windows registry manually and restore the registry keys.
Following are some steps you can follow to find out more about this procedure:
- Launch Run.
- Click on the icon and type regedit in an empty field.
- This is the path to the registry:
- CurrentControlSet/Control/Class in Computer/HKEY_LOCAL_MACHINE/SYSTEM
- You can eliminate error code 32 on the Microsoft Defined Device Configuration Classes page by determining the GUID connection class for the hardware device.
- Under the registry sub-tab, select the appropriate one.
- Select Delete from the right-click menu of UpperFilters.
- Select Delete from the right-click menu of LowerFilters.
- When you are finished editing the registry, close it.
- Click Start, and then Restart.
Reboot your computer
The error 32 might be caused by a problem with initialization, which may resolve itself after restarting your computer. Despite the fact that this is unlikely, resetting your computer can often clear up any glitches. It’s a fairly simple process to do, so you don’t have to worry if you don’t know how. Just follow these steps.
Exit Code 32
OMV wants the disk to be in a certain location, but it is not already mounted.
- Make sure all open files are saved and all programs are closed before rebooting.
- If your computer has a power button, you can find it on the front of the machine or on the side.
- For the reboot sequence to begin, hold the power button for about five seconds after being able to locate it.
- You can then continue using the computer normally after the computer restarts.
Next time you run into trouble with your computer, try rebooting it with a few simple steps.
Frequently Asked Questions
What is error 32?
Error 32 is a Device Manager error that can occur when a driver for a certain device has been disabled.
How can I fix error 32?
There are several ways to fix error 32. You can try updating the drivers, undoing recent system changes, deleting UpperFilters and LowerFilters registry keys, or rebooting the computer.
What should I do if I’m not sure how to reboot my computer?
If you're unsure of how to reboot your computer, simply look for the power button and hold it down for about five seconds. This will initiate the reboot sequence.
What happens if I don’t fix error 32?
If you don't fix error 32, it may cause problems with the device for which the driver has been disabled. It's therefore recommended that you fix the error as soon as possible.
Mark Ginter is a tech blogger with a passion for all things gadgets and gizmos. A self-proclaimed "geek", Mark has been blogging about technology for over 15 years. His blog, techquack.com, covers a wide range of topics including new product releases, industry news, and tips and tricks for getting the most out of your devices. If you're looking for someone who can keep you up-to-date with all the latest tech news and developments, then be sure to follow him over at Microsoft.