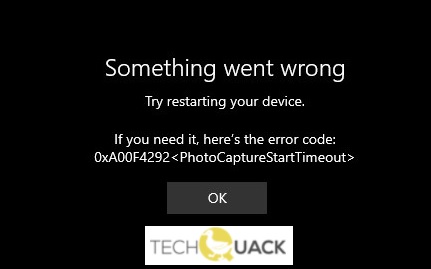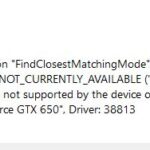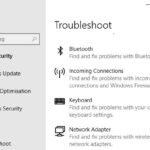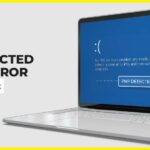- When trying to access the Camera app in Windows 10, an error message appears with the following description – Something went wrong.
- Try rebooting your device.
- If you need to, here is the camera error code 0xA00F4292
. - Also, if you look closely, the camera also doesn’t show up in Device Manager.
Capturing precious moments on camera can be frustrating when faced with the Camera Error 0xa00f4292 PhotoCaptureStartTimeout on Windows 10/11. In this article, we delve into the quick and effective solutions to resolve this issue, ensuring that your camera functions flawlessly once again.
Restart the Camera App
If you’re experiencing the 0xa00f4292 PhotoCaptureStartTimeout error on your Windows 10/11 PC, restarting the Camera app can help resolve the issue. Here’s how:
1. Close the Camera app completely.
2. Press Ctrl + Alt + Del and select Task Manager.
3. In the Task Manager, find the Camera app under the Processes tab and select it.
4. Click on the End task button to close the Camera app.
5. Now, relaunch the Camera app from the Start menu or desktop shortcut.
This simple restart can often fix the 0xa00f4292 error code and allow your camera to function properly again. If the problem persists, you may need to try other solutions or seek further assistance from the Devices Troubleshooter or device manufacturer.
Remember to check for any pending driver installations or updates, as outdated drivers can also cause camera errors.
Allow Apps to Access Your Camera
To allow apps to access your camera and resolve the camera error 0xa00f4292 PhotoCaptureStartTimeout on Windows 10/11, follow these steps:
Step 1: Open the Settings app by pressing Win + I on your keyboard.
Step 2: Click on “Privacy” and select “Camera” from the left sidebar.
Step 3: Under “Allow apps to access your camera,” make sure the toggle switch is turned on.
Step 4: Scroll down and ensure that the apps you want to use with the camera have their toggle switches turned on.
Step 5: If the error persists, try running the built-in Devices troubleshooter. Press Win + I, click on “Update & Security,” and select “Troubleshoot” from the left sidebar. Then, click on “Additional troubleshooters” and run the “Devices” troubleshooter.
If these steps don’t resolve the issue, it may be related to driver or system file problems. Consider updating your device drivers, running a system file check, or seeking further assistance from a professional.
Run Hardware and Devices Troubleshooter
To fix the camera error 0xa00f4292 PhotoCaptureStartTimeout on Windows 10/11, you can try running the Hardware and Devices Troubleshooter. Here’s how:
1. Press the Windows key + R to open the Run dialog box.
2. Type “control” and press Enter to open the Control Panel.
3. In the Control Panel, search for “Troubleshooting” and click on it.
4. Under the “Hardware and Sound” section, click on “Configure a device.”
5. Follow the on-screen instructions to run the troubleshooter.
6. If any issues are found, the troubleshooter will attempt to fix them automatically.
If the troubleshooter doesn’t resolve the issue, you may need to try other fixes or troubleshooting steps. Remember to check for driver updates, ensure proper permissions, and verify that the camera app is functioning correctly.
Note: This guide assumes you have basic knowledge of the Windows operating system. If you encounter any difficulties, consult the manufacturer’s support page or seek further assistance.
python
import os
# Check if the error code file exists
if os.path.exists('error_code.txt'):
# Open the error code file in read mode
with open('error_code.txt', 'r') as file:
error_code = file.read().strip()
if error_code == '0xa00f4292':
print("Starting repair process...")
# Your repair logic goes here
# You can try various troubleshooting steps like:
# 1. Restarting the computer
# 2. Updating the camera drivers
# 3. Checking for Windows updates
# 4. Running the Windows Troubleshooter for camera issues
# 5. Resetting the camera app settings
print("Repair process completed.")
else:
print("Error code doesn't match 0xa00f4292.")
else:
print("Error code file not found.")
In this sample code, we first check if a file named “error_code.txt” exists. If it does, we read the contents of the file and check if the error code matches “0xa00f4292”. If it does, we print a message indicating that the repair process is starting. You can then include your specific repair logic where indicated. Finally, we print a message to signify the completion of the repair process.
Please note that this code is a basic sample and may not cover all possible repair methods for the error code. It serves as a starting point, and you can modify and add your own repair steps as needed.
Update Your Camera Drivers
If you’re encountering the Camera Error 0xa00f4292 PhotoCaptureStartTimeout on Windows 10/11, the issue may lie with your camera drivers. To fix this error, follow these steps:
1. Open the Device Manager on your PC by pressing the Windows key + X and selecting “Device Manager.”
2. Expand the “Cameras” or “Imaging devices” category and right-click on your webcam device. Select “Update driver” from the context menu.
3. In the update driver wizard, choose the option to search automatically for updated driver software. Windows will then search and install the latest drivers for your camera.
4. After the driver installation completes, restart your computer.
These steps should resolve the 0xa00f4292 error code and fix the PhotoCaptureStartTimeout issue. If you’re still experiencing problems, consider using driver update software like MiniTool or Fortect to ensure all your device drivers are up to date.
Reinstall the Webcam Driver
To reinstall the webcam driver and fix the Camera Error 0xa00f4292 PhotoCaptureStartTimeout on Windows 10/11, follow these steps:
Step 1: Press the Windows key + X on your keyboard and select “Device Manager” from the menu.
Step 2: In Device Manager, expand the “Cameras” or “Imaging Devices” category and locate your webcam device.
Step 3: Right-click on your webcam device and select “Uninstall device.” Confirm the uninstallation.
Step 4: After uninstalling, right-click on any device in Device Manager and select “Scan for hardware changes.” This will prompt Windows to reinstall the webcam driver automatically.
Step 5: Once the driver is reinstalled, restart your computer.
Allow Your Camera Apps Through Windows Firewall or Antivirus
If you’re encountering the “0xa00f4292 PhotoCaptureStartTimeout” error on your Windows 10 or 11, it could be due to your camera apps being blocked by the Windows Firewall or antivirus software. To fix this issue, you need to allow your camera apps through the firewall or antivirus. Here’s how:
1. Press the Windows key + R to open the Run dialog box.
2. Type “control” and hit Enter to open the Control Panel.
3. In the Control Panel, search for “Windows Defender Firewall” and click on it.
4. Click on “Allow an app or feature through Windows Defender Firewall” from the left-hand side menu.
5. Click on the “Change settings” button and then click “Allow another app”.
6. Browse and select your camera app executable file (e.g., “Camera.exe”) and click “Add”.
7. Tick both “Private” and “Public” checkboxes and click “OK” to save the changes.
Reset the Camera App
If you’re encountering the 0xa00f4292 PhotoCaptureStartTimeout error message on your Windows 10/11 computer, resetting the Camera app might help resolve the issue. This error usually occurs due to driver or system file problems. To reset the Camera app, follow these steps:
1. Press Ctrl + Shift + Esc to open the Task Manager.
2. In the Task Manager, go to the Processes tab and find the Camera process.
3. Right-click on it and select End task.
4. Open the Camera app again and check if the error persists.
If resetting the Camera app doesn’t fix the issue, you may need to troubleshoot further or try alternative fixes. Remember to check for driver installations, permissions, and any recent changes that might have caused the problem. For more detailed instructions, refer to the How to Fix Camera Error 0xa00f4292 PhotoCaptureStartTimeout on Windows 10/11 guide by MiniTool.
Note: If you’re experiencing a black screen or other webcam-related errors on an HP laptop or Surface Pro, additional troubleshooting steps may be required.
Mark Ginter is a tech blogger with a passion for all things gadgets and gizmos. A self-proclaimed "geek", Mark has been blogging about technology for over 15 years. His blog, techquack.com, covers a wide range of topics including new product releases, industry news, and tips and tricks for getting the most out of your devices. If you're looking for someone who can keep you up-to-date with all the latest tech news and developments, then be sure to follow him over at Microsoft.