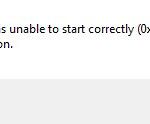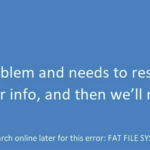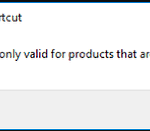- The 0xc0000142 error often occurs when trying to run an outdated or corrupted program.
- The cause of this error is usually a.dll loading error.
- It simply means that the.dll required to run your game (or other programs) is no longer valid or signed.
- Sometimes the error can be caused by conflicting software.
- Try uninstalling or disabling the GeForce utility or any other driver utilities you may have for a while.
- Uninstall unknown programs or uninstall unknown programs.
Unlock the secrets to conquering the perplexing Error Code 0xc0000142 and launch applications flawlessly with these expert solutions.
Update Office
To resolve the 0xC0000142 error and start your Office application correctly, follow these steps:
1. Update Office: Ensure that you have the latest version of Office installed. Open any Office application, go to File, and select Account. Choose Update Options, then Update Now.
2. Repair Office: If updating doesn’t fix the issue, try repairing Office. Open the Control Panel on your PC, go to Programs, and select Uninstall a program. Right-click on Microsoft Office and choose Change. Select Quick Repair or Online Repair.
3. Check for Windows updates: Make sure your Windows OS is up to date. Go to Settings, select Update & Security, and click on Check for updates.
4. Update graphics card drivers: Outdated graphics card drivers can cause this error. Visit your graphics card manufacturer’s website to download and install the latest drivers.
5. Scan for viruses: Run a full system scan using your antivirus software to check for any virus infections.
If the problem persists, contact your IT admin or Microsoft support for further assistance. Restart your computer after applying any solutions. Note that these steps may vary depending on your Office version and setup.
Repair Office from the Control Panel
To repair Office from the Control Panel, follow these steps:
1. Open the Control Panel on your PC. You can do this by searching for “Control Panel” in the Start menu or by right-clicking the Start button and selecting Control Panel from the menu.
2. In the Control Panel, click on “Programs” or “Programs and Features” (depending on your version of Windows).
3. Next, click on “Uninstall a program” or “Uninstall a program” (again, depending on your version of Windows).
4. Find and select your Office application from the list of installed programs.
5. Click on the “Repair” option at the top of the window. This will initiate the repair process for the selected Office application.
6. Follow the on-screen instructions to complete the repair. This may involve restarting your computer.
By repairing Office from the Control Panel, you can fix the error code 0xc0000142 and ensure that your Office application starts correctly.
Run Windows update
To fix error code 0xc0000142 and start an application correctly, follow these steps:
1. Open the Start menu and type “Control Panel” in the search bar. Click on the Control Panel app to open it.
2. In the Control Panel, search for “Windows Update” and click on it.
3. In the Windows Update window, click on “Check for updates” to see if there are any available updates for your system.
4. If updates are found, click on “Install updates” to download and install them.
5. Restart your computer after the updates are installed.
6. If the error persists, try running the application as an administrator. Right-click on the application icon and select “Run as administrator.”
7. Another method is to check for any software components related to the application that might be missing or corrupted. You can do this by searching for “Programs and Features” in the Control Panel and uninstalling any related software.
8. If none of the above methods work, it’s possible that a virus infection is causing the error. Run a full system scan with your preferred antivirus software to detect and remove any malware.
Note: These instructions are for Windows 10, but they should work for other versions of Windows as well. Always make sure to backup your important files before making any changes to your system.
Ensure the Office Software Protection Platform is running
To ensure the Office Software Protection Platform is running correctly, follow these steps:
1. Press the Windows key + R to open the Run dialog box.
2. Type “services.msc” and press Enter.
3. In the Services window, locate “Office Software Protection Platform” in the list.
4. Right-click on it and select “Properties”.
5. In the Properties window, ensure the “Startup type” is set to “Automatic”.
6. If the service is not running, click the “Start” button to start it.
7. Click “Apply” and then “OK” to save the changes.
8. Restart your computer to apply the changes.
By ensuring the Office Software Protection Platform is running, you can resolve the 0xc0000142 error and start your Office applications correctly. This solution is effective for cases where the error is caused by issues with software components or setup problems. It is also important to keep your Office applications updated to prevent security vulnerabilities and potential virus infections.
Uninstall and reinstall Office
If you’re experiencing the error code 0xc0000142 and are unable to start an Office application correctly, uninstalling and reinstalling Office may solve the problem. Here’s how to do it:
1. Open the Control Panel by typing “Control Panel” in the taskbar search box and selecting it from the results.
2. In the Control Panel, click on “Programs” and then “Programs and Features.”
3. Locate Microsoft Office in the list of installed programs and select it.
4. Click on “Uninstall” and follow the prompts to remove Office from your computer.
5. Once Office is uninstalled, restart your computer.
6. After the restart, visit the Office website and sign in with your Microsoft account.
7. Download and install the latest version of Office.
8. Follow the on-screen instructions to complete the installation.
9. Once the installation is complete, restart your computer again.
Re-register the DLL Files with Windows
To re-register DLL files with Windows and fix error code 0xc0000142, follow these steps:
1. Press the Windows key + R to open the Run dialog box.
2. Type “cmd” and press Enter to open the Command Prompt.
3. In the Command Prompt, type “regsvr32 /u
4. Type “regsvr32
5. Restart your computer and try running the application again.
If the error persists, try the following options:
1. Update your Windows operating system and Office applications to the latest versions.
2. Scan your computer for viruses and malware using a reliable antivirus tool.
3. Run the application as an administrator by right-clicking on its icon and selecting “Run as administrator.”
4. Check for any recent changes or updates that may have caused the error and revert them if possible.
5. Contact your IT admin or seek professional assistance if the problem persists.
By re-registering DLL files and following these methods, you can resolve the 0xc0000142 application error and start your applications correctly.
Mark Ginter is a tech blogger with a passion for all things gadgets and gizmos. A self-proclaimed "geek", Mark has been blogging about technology for over 15 years. His blog, techquack.com, covers a wide range of topics including new product releases, industry news, and tips and tricks for getting the most out of your devices. If you're looking for someone who can keep you up-to-date with all the latest tech news and developments, then be sure to follow him over at Microsoft.