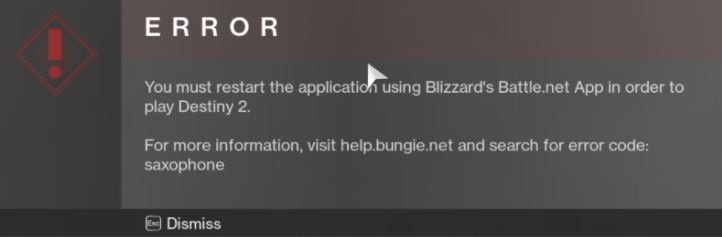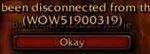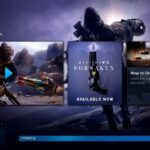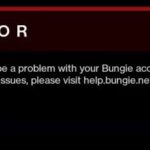- Saxophone error code in Destiny 2 can cause an error code Saxophone when trying to launch the game.
- This error code indicates that you don’t have a license for the game or your license has expired.
- Some users have been able to resolve this problem by reinstalling Destiny 2 and the launcher (Battle.net) The error can also occur if the game launcher is not configured to run with administrator access.
Unlock the melody of seamless gaming on Windows 10 as we unravel the elusive solution to the vexing Destiny 2 Saxophone Error Code.
Troubleshooting Methods for Destiny 2 Error Code Saxophone
If you’re experiencing the Destiny 2 Error Code Saxophone on Windows 10, here are some troubleshooting methods to help you resolve the issue.
First, ensure that you have the necessary permissions to run the game. Right-click on the game’s launcher and select “Run as administrator” to grant admin access.
Next, check your internet connection. Make sure you have a stable and reliable network connection to avoid any networking errors.
If the issue persists, try verifying the game files. Launch the Battle.net application, go to the Destiny 2 game page, and click on “Options” followed by “Scan and Repair” to fix any corrupted or missing files.
Another solution is to delete the game’s profile files. Go to the game’s installation directory and locate the “cvars.xml” and “settings.xml” files. Delete these files and relaunch the game.
In some cases, disabling any third-party antivirus or firewall software can also resolve the Error Code Saxophone. Temporarily turn off these programs and check if the issue persists.
If none of these solutions work, it is recommended to contact Bungie support for further assistance.
Resolving the Destiny 2 Error Code Saxophone
To fix the Destiny 2 Saxophone Error Code on Windows 10, follow these steps:
1. Ensure that you have an active internet connection and that it is stable. Connect your PC directly to the modem if possible.
2. Check if your antivirus or firewall settings are blocking the game’s connection. Temporarily disable them and see if the issue persists.
3. Verify that you have the necessary permissions to run the game. Right-click on the Destiny 2 application and select “Run as administrator.”
4. If you are using the Blizzard Battle.net launcher, try running it as an administrator as well.
5. Clear the cache and temporary files related to Destiny 2. You can do this by navigating to the game’s installation directory and deleting the “Cache” and “Temp” folders.
6. If the error occurs during the matchmaking process, try restarting the game and reattempting the matchmaking.
7. If none of the above solutions work, contact Bungie support for further assistance.
These steps should help resolve the Destiny 2 Saxophone Error Code on Windows 10 and ensure a smoother gaming experience.
Ensure Game Ownership and Admin Access for Destiny 2
To ensure game ownership and admin access for Destiny 2 on Windows 10, follow these steps:
1. Right-click on the Destiny 2 icon on your desktop and select “Run as administrator” to grant the necessary permissions.
2. If you encounter the Saxophone error code, try disabling your antivirus or firewall temporarily as they may be blocking the game’s connection to the network.
3. Check your internet connection and make sure it is stable. Restarting your router or modem can help resolve any networking issues.
4. Verify that your Blizzard account is linked correctly to your Destiny 2 game. You can do this by logging into your Blizzard account and checking the game’s ownership.
5. If the error persists, try deleting your profile files located in the Destiny 2 folder and then restarting the game.
6. In some cases, the Saxophone error may be caused by a conflict with other programs running in the background. Close any unnecessary applications and try launching the game again.
By following these steps, you should be able to fix the Saxophone error code and enjoy a smooth gaming experience on Destiny 2.
python
import requests
def check_connectivity():
try:
response = requests.get("https://www.bungie.net/")
if response.status_code == 200:
print("Connection successful!")
else:
print("Connection failed with status code:", response.status_code)
except requests.exceptions.RequestException as e:
print("Connection failed:", e)
check_connectivity()
This code uses the `requests` library in Python to send a GET request to “https://www.bungie.net/” (Bungie is the developer of Destiny 2). If the response status code is 200, which indicates a successful connection, it prints “Connection successful!”. Otherwise, it prints the status code or any exception that occurred during the request.
This tool can help you determine if there are any network connectivity issues between your computer and the Destiny 2 servers. However, please note that this tool does not specifically address the “Saxophone” error code, as it might require additional troubleshooting steps or specific fixes from Bungie.
Clearing CVAR Files and Reinstalling Destiny 2
If you’re experiencing the Saxophone error code in Destiny 2 on Windows 10, clearing the CVAR files and reinstalling the game can help resolve the issue. This error is often caused by networking errors or permission issues on your PC. Here’s how you can fix it:
1. Close Destiny 2 and exit the game completely.
2. Press the Windows key + R to open the Run dialog box.
3. Type “%appdata%” (without quotes) and press Enter.
4. Open the “Bungie” folder, then the “DestinyPC” folder.
5. Delete all the CVAR files in this folder.
6. Restart your PC.
7. Launch Destiny 2 again and check if the error persists.
Reinstalling the game can also help fix any corrupted files that may be causing the Saxophone error. To reinstall Destiny 2, follow these steps:
1. Press the Windows key + I to open the Settings app.
2. Go to “Apps” and search for “Destiny 2”.
3. Click on Destiny 2 and select “Uninstall”.
4. Once uninstalled, go to the official Destiny 2 website and download the game again.
5. Install the game and launch it to see if the error is resolved.
By following these steps, you should be able to clear the Saxophone error code and get back to enjoying Destiny 2 on your Windows 10 PC.
Restarting Game and PC to Fix Destiny 2 Error Code Saxophone
If you’re encountering the Destiny 2 Error Code Saxophone on Windows 10, restarting your game and PC can often resolve the issue. This error usually occurs when there’s a networking problem or a permission issue on your system. To fix it, follow these steps:
1. Close Destiny 2 completely.
2. Restart your PC.
3. Launch Destiny 2 again and check if the error persists.
If the error code still appears, you can try a few additional steps:
1. Verify your network connection is stable.
2. Make sure your Windows 10 is up to date.
3. Check if you have any pending Windows updates and install them.
4. Disable any VPN or proxy connections you may have.
By following these steps, you should be able to troubleshoot and fix the Destiny 2 Saxophone Error Code on Windows 10. Good luck and happy gaming!
Mark Ginter is a tech blogger with a passion for all things gadgets and gizmos. A self-proclaimed "geek", Mark has been blogging about technology for over 15 years. His blog, techquack.com, covers a wide range of topics including new product releases, industry news, and tips and tricks for getting the most out of your devices. If you're looking for someone who can keep you up-to-date with all the latest tech news and developments, then be sure to follow him over at Microsoft.