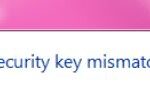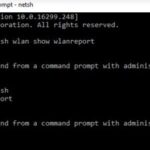- If you are having trouble connecting to the Internet via ethernet cable, there could be several reasons why.
- Check the following steps to make sure that your Ethernet cable is plugged into the correct port.
- Your device may be on the blacklist when someone else has blocked your IP address from accessing the web.
- Check if there is an IP address clash between two devices, such as a clash of IP addresses.
Unveiling the Mysteries: When Ethernet Cable Plays Hide and Seek with the Internet
Common Causes of Ethernet Connectivity Issues
There are several factors that can lead to Ethernet connectivity issues and prevent you from accessing the internet. Here are some common causes and possible solutions:
1. Faulty Ethernet cable: Check if the cable is properly connected to both your computer and the modem/router. Try using a different Ethernet cable to see if the issue is resolved.
2. Network configuration: Ensure that your network settings are correctly configured. Go to “Network Preferences” and check if the Ethernet connection is enabled.
3. Software problems: Sometimes, software issues can interfere with your internet connection. Restart your computer and modem/router to reset the network connections.
4. Hardware issues: Check if your Ethernet port is functioning properly. Try connecting to a different port or using an Ethernet adapter if necessary.
5. ISP-related problems: Contact your internet service provider (ISP) to check if there are any issues on their end. They may be able to assist you in resolving connectivity problems.
Remember to always follow troubleshooting steps and consult relevant resources for more detailed instructions based on your specific situation.
Checking and Fixing Ethernet Hardware
- Check the Ethernet cable connections
- Check the Ethernet port on the computer

- Check the Ethernet port on the router or modem
- Check the Ethernet cable for physical damage
- Check if the Ethernet port is disabled
- Check the network adapter settings
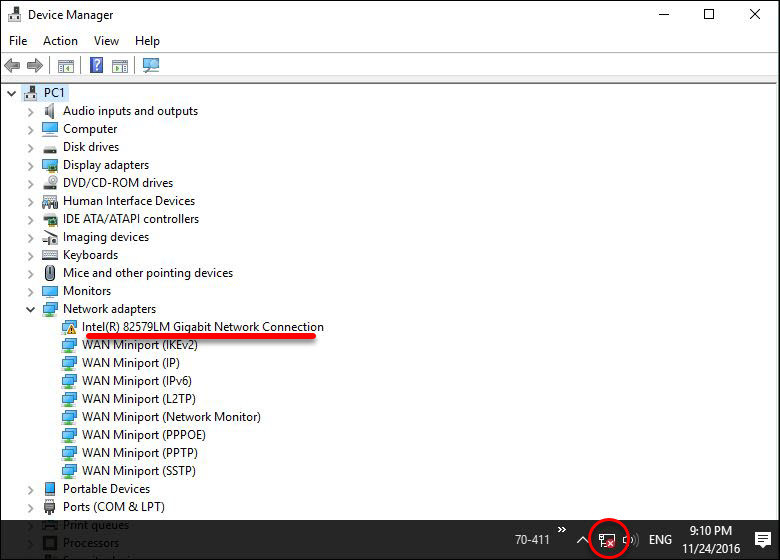
- Update the network adapter driver
- Reset the network adapter
- Restart the router or modem
- Try a different Ethernet cable

- Try a different Ethernet port
- Try connecting to a different network
Restarting Router or Modem for Internet Access
To troubleshoot Ethernet cable connected but no internet access issues, try restarting your router or modem. This simple step can often resolve connectivity problems and get you back online quickly.
Here’s how to restart your router or modem:
1. Locate your router or modem and unplug its power cord from the electrical outlet.
2. Wait for at least 10 seconds to ensure that the device fully powers down.
3. Plug the power cord back into the outlet and wait for the router or modem to restart.
4. Once the device has fully restarted, check if you have internet access by opening a web browser and attempting to browse a website.
If the problem persists, there may be other factors at play, such as software issues or network connection problems. In such cases, it’s recommended to reach out to your internet service provider for further assistance.
Remember, restarting your router or modem is a simple and effective solution that can often resolve internet connectivity issues.
Enabling Ethernet Cable on Windows and MacOS
Troubleshooting Ethernet Cable Connected but No Internet Access
If you’re experiencing internet issues despite having your Ethernet cable connected, there are a few possible explanations and fixes to consider.
First, make sure your Ethernet cable is securely plugged into both your computer and the Ethernet port on your router or modem. If it’s connected properly and you’re still not getting internet access, try the following steps:
– On Windows: Go to the Control Panel and navigate to Network and Internet > Network Connections. Right-click on your Ethernet connection and select “Diagnose.” Follow the on-screen instructions to troubleshoot and fix the issue.
– On macOS Monterey: Open System Preferences and click on Network. Select your Ethernet connection and click on “Assist me.” Follow the prompts to troubleshoot and resolve the problem.
If these steps don’t resolve the issue, it’s possible that there’s a software problem or an issue with your internet network. Contact your internet service provider for further assistance.
Remember, having a reliable network connection is a necessity in both business and everyday life.
Running Network Troubleshooter on Windows
1. Right-click on the network icon in the system tray and select “Open Network & Internet settings.”
2. Click on “Network troubleshooter” under the “Advanced network settings” section.
3. The troubleshooter will start scanning your network for any issues. It may take a few moments to complete.
4. Once the scan is finished, the troubleshooter will provide a diagnosis and suggest possible solutions.
5. Follow the troubleshooter’s instructions to fix any detected problems.
6. If the troubleshooter is unable to resolve the issue, it may provide additional information or suggest contacting your internet service provider.
7. After completing the troubleshooting steps, check if you now have internet access.
By using the Network Troubleshooter on Windows, you can quickly identify and address connectivity issues, ensuring you can get back to your online activities without any interruptions.
Checking DNS Settings and IP Configuration
To troubleshoot ethernet cable connectivity issues with no internet access, it’s important to check your DNS settings and IP configuration. Here’s how you can do it:
1. On your Mac, go to the Apple menu and select “System Preferences.”
2. Click on “Network” and select the Ethernet connection you’re troubleshooting.
3. Click on the “Advanced” button and go to the “TCP/IP” tab.
4. Check if the “Configure IPv4” dropdown is set to “Using DHCP.” If not, select it.
5. Next, click on the “DNS” tab and ensure that the DNS servers listed are correct. If not, click the “+” button and add the appropriate DNS server addresses.
6. Click “OK” to save the changes.
If the issue persists, try restarting your Mac and router. You can also try using a different ethernet cable or connecting to a different port on your router. If none of these steps resolve the problem, it may be helpful to contact your internet service provider for further assistance. Remember, maintaining a stable internet connection is essential for a smooth online experience.
Resetting Network Settings for Internet Access
If you’re experiencing internet connectivity issues despite being connected to an Ethernet cable, resetting your network settings may help resolve the problem. Follow these steps to reset your network settings in macOS Monterey:
1. Click on the Apple menu and select “System Preferences.”
2. Choose “Network” and select the Ethernet connection on the left-hand side.
3. Click on the minus (“-“) button to remove the Ethernet connection.
4. Restart your Mac Monterey.
5. Once your Mac restarts, return to the Network settings.
6. Click on the plus (“+”) button and add the Ethernet connection again.
7. Ensure that the Ethernet connection is set to “Using DHCP” in the Configure IPv4 dropdown menu.
8. Click on “Apply” to save the changes.
By resetting your network settings, you can address any potential software problems that may be causing your internet access issues. This simple step can often resolve the situation and get you back online in no time.
Checking for Operating System Updates
To troubleshoot Ethernet cable connectivity issues when there is no internet access, it is important to ensure that your operating system is up to date. Regular updates can address software problems and improve network compatibility. Follow these steps to check for updates:
1. For macOS Monterey:
– Click on the Apple menu and select “System Preferences”.
– Choose “Software Update”.
– If updates are available, click “Update Now” to install them.
2. For Windows 10 and Windows 11:
– Press the Windows key and type “Windows Update”.
– Select “Check for updates” and install any available updates.
Updating your operating system can sometimes resolve internet connectivity problems, as it may include fixes for network-related issues. By keeping your system up to date, you ensure a smoother and more secure internet browsing experience.
Contacting Service Provider for Assistance
If you’re experiencing internet issues despite having your Ethernet cable connected, it may be necessary to contact your service provider for assistance. Before reaching out, try the following troubleshooting steps:
1. Ensure your Ethernet cable is securely plugged into both your computer and the router. Sometimes, a loose connection can cause connectivity problems.
2. Restart your computer and the router. This can often resolve temporary software issues.
3. Check if there are any software updates available for your Mac Monterey or Windows operating system. Updating your software can sometimes address compatibility issues.
4. If possible, try using a different Ethernet cable to rule out any potential issues with the cable itself.
If these steps don’t resolve the problem, it’s time to get in touch with your service provider. They can help further diagnose the issue and provide specific instructions to get your internet access up and running again.
Troubleshooting Ethernet Cable Connection on Mac
Troubleshooting Ethernet Cable Connection on Mac
Article Title: Troubleshooting Ethernet Cable Connected but No Internet Access
| Step | Description |
|---|---|
| Step 1 | Check cable connection |
| Step 2 | Restart your Mac |
| Step 3 | Ensure Ethernet adapter is enabled |
| Step 4 | Check IP settings |
| Step 5 | Reset network settings |
| Step 6 | Check for software updates |
| Step 7 | Verify router configuration |
| Step 8 | Try a different Ethernet cable |
Resolving Mac Ethernet Connection Drops
- Check Ethernet Cable and Connections
- Inspect the Ethernet cable for any visible damage or fraying.
- Ensure the cable is securely plugged into both the Mac and the router/modem.

- If possible, try using a different Ethernet cable to rule out cable issues.
- Restart Router/Modem and Mac
- Power off the router/modem by unplugging it from the power source.
- Wait for about 30 seconds before plugging it back in.
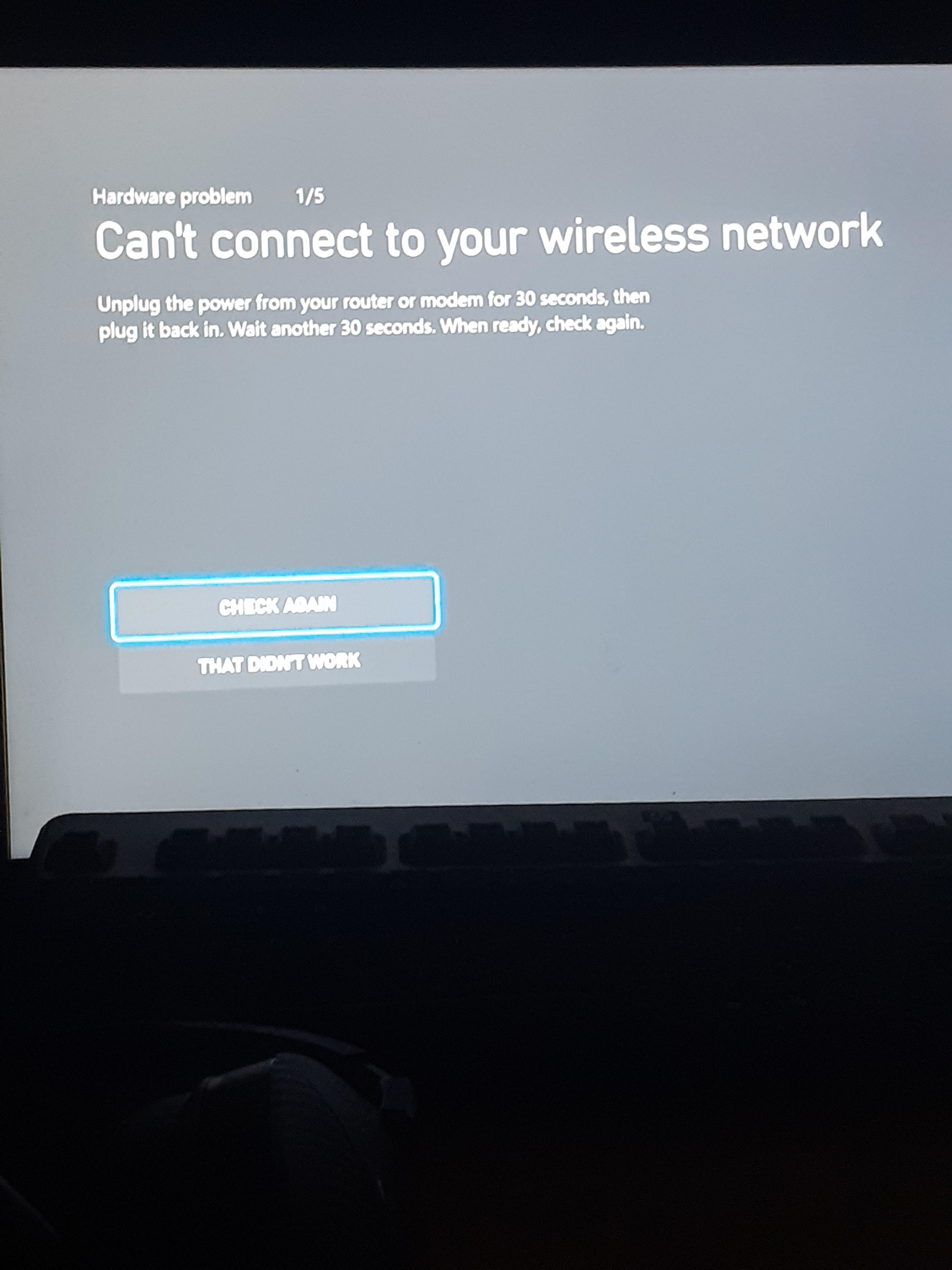
- Restart the Mac by clicking on the Apple menu and selecting “Restart”.
- Reset Network Settings on Mac
- Click on the Apple menu and go to “System Preferences”.
- Select “Network” and choose the Ethernet connection from the left sidebar.
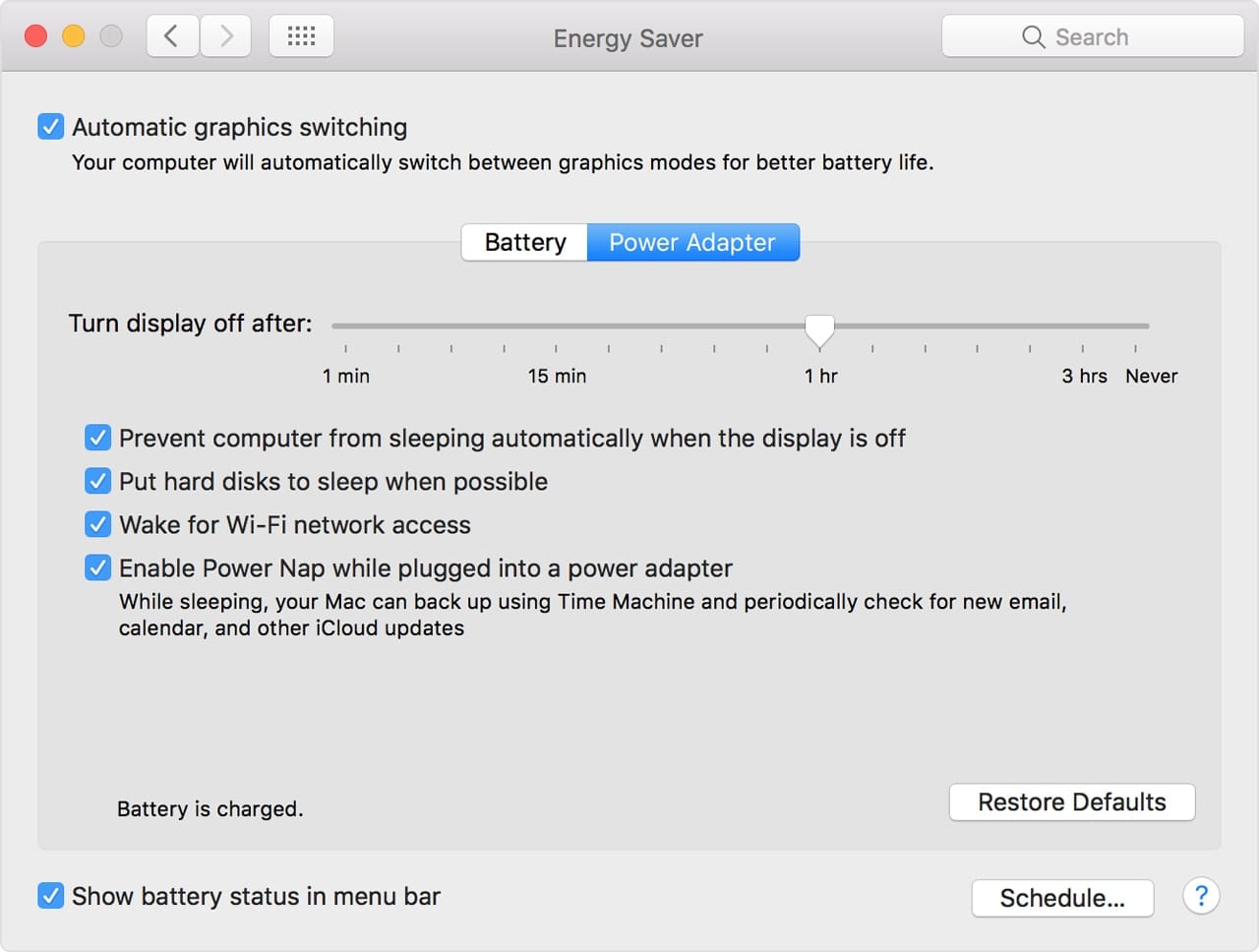
- Click on the gear icon below the list of network connections and choose “Make Service Inactive”.
- Remove the Ethernet connection by clicking on the “-” button.
- Click on the gear icon again and select “Set Service Order”.
- Drag the Ethernet connection to the top of the list and click “Apply”.
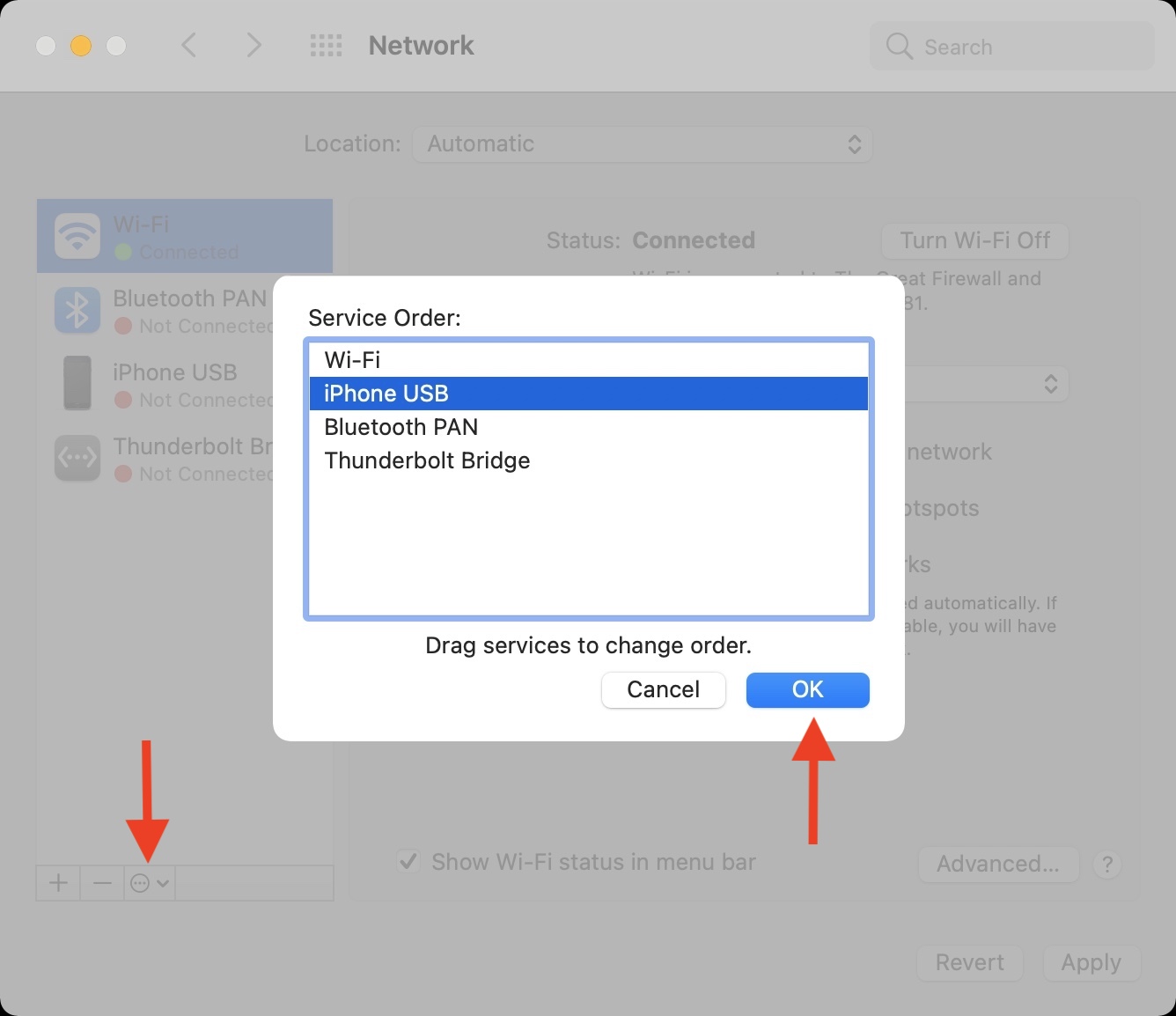
- Re-add the Ethernet connection by clicking on the “+” button and selecting “Ethernet”.
- Configure the Ethernet connection settings if necessary.
- Click “Apply” to save the changes and restart the Mac.
- Update Mac Software and Network Drivers
- Click on the Apple menu and go to “System Preferences”.
- Select “Software Update” and install any available updates for macOS.
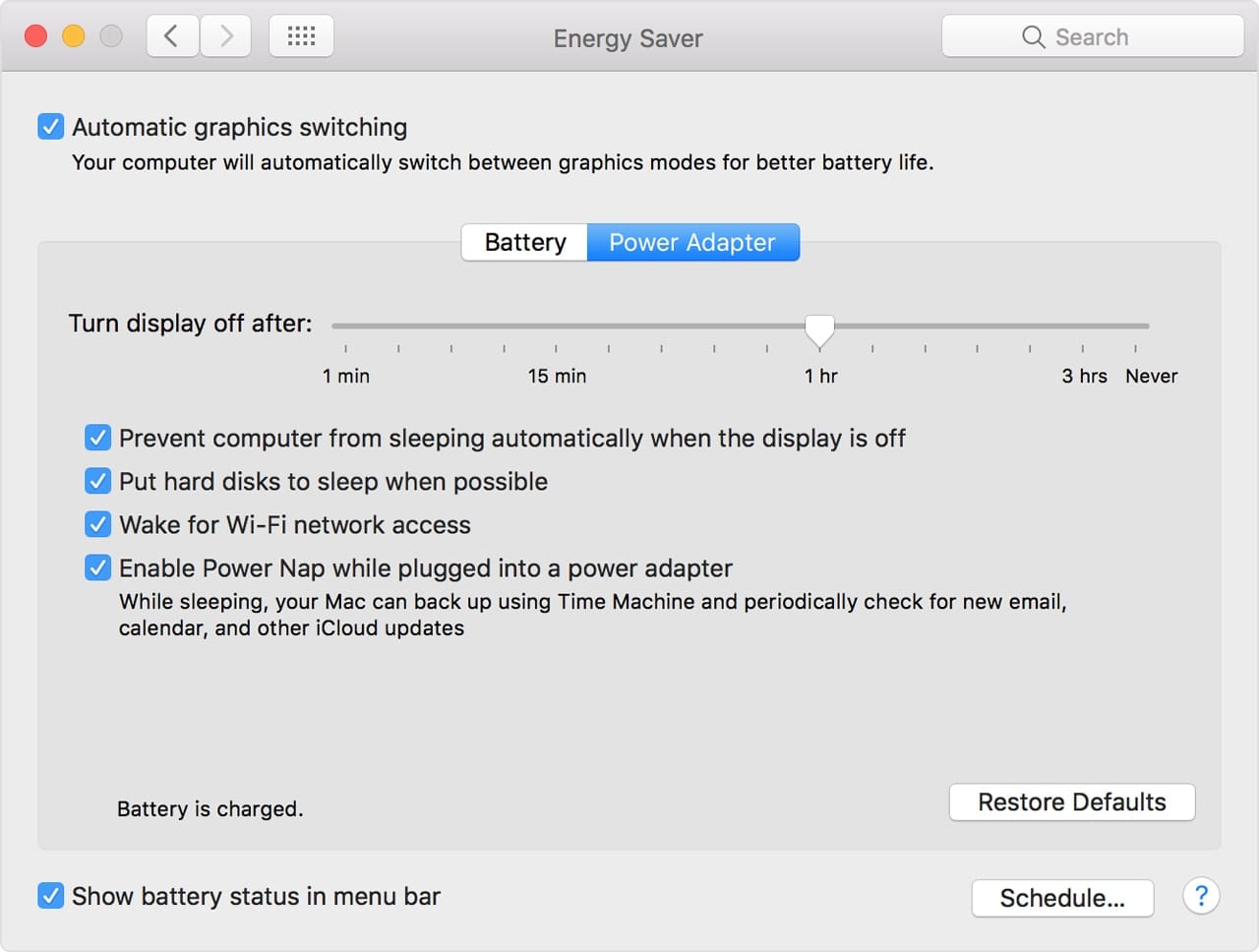
- Visit the manufacturer’s website to check for updated network drivers for your Mac’s Ethernet adapter.
- Download and install the latest network drivers if available.
- Restart the Mac to apply the updates.
- Disable Energy Saving Settings
- Click on the Apple menu and go to “System Preferences”.
- Select “Energy Saver”.
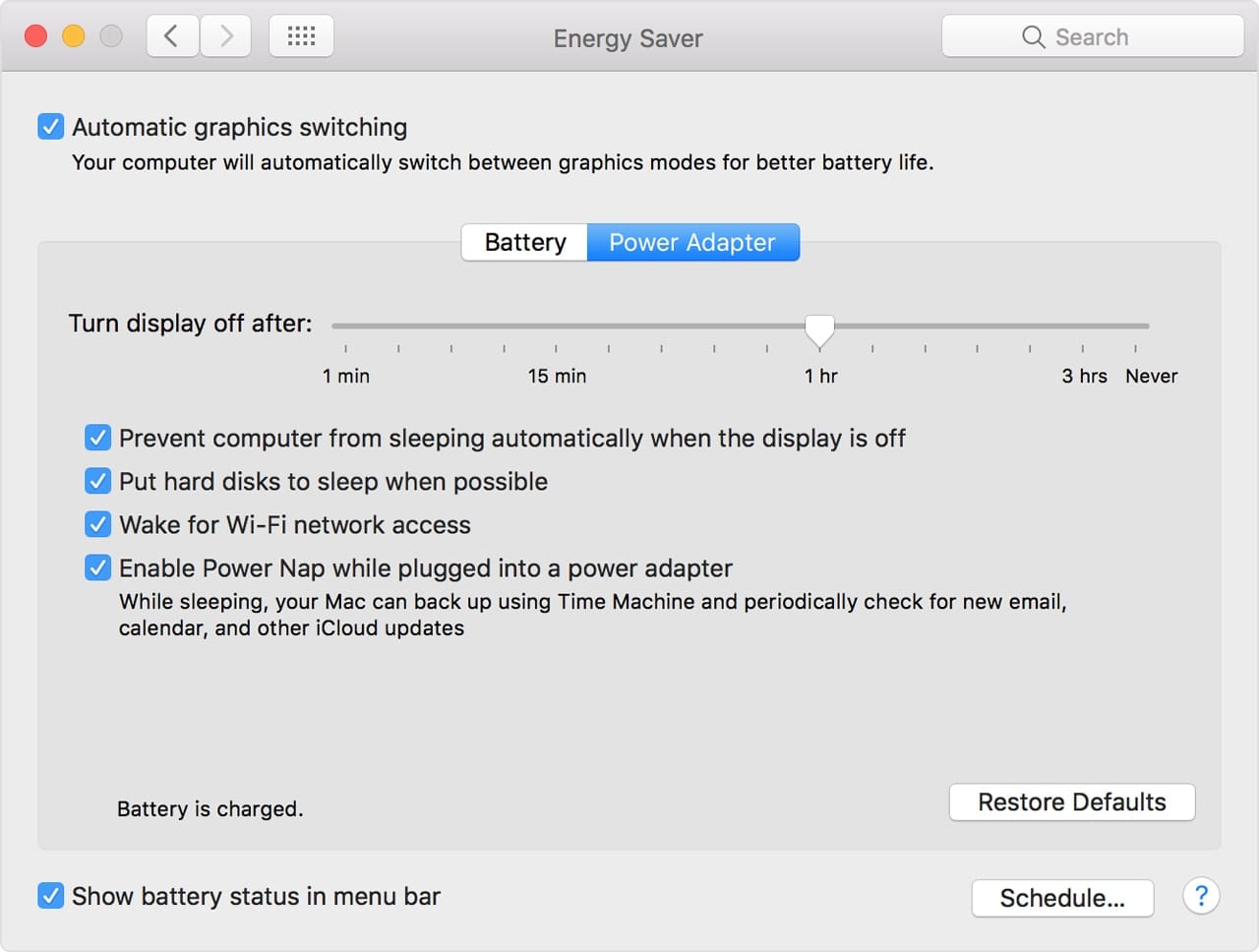
- Set the “Computer Sleep” and “Display Sleep” sliders to “Never”.
- Uncheck the box next to “Put hard disks to sleep when possible”.
- Close the Energy Saver preferences.
- Reset PRAM/NVRAM and SMC
- Shut down the Mac completely.
- Press the power button and immediately hold down the “Option”, “Command”, “P”, and “R” keys simultaneously.
- Keep holding the keys until you hear the startup sound for the second time and then release them.
- If using a Mac with Apple silicon, shut down the Mac completely.
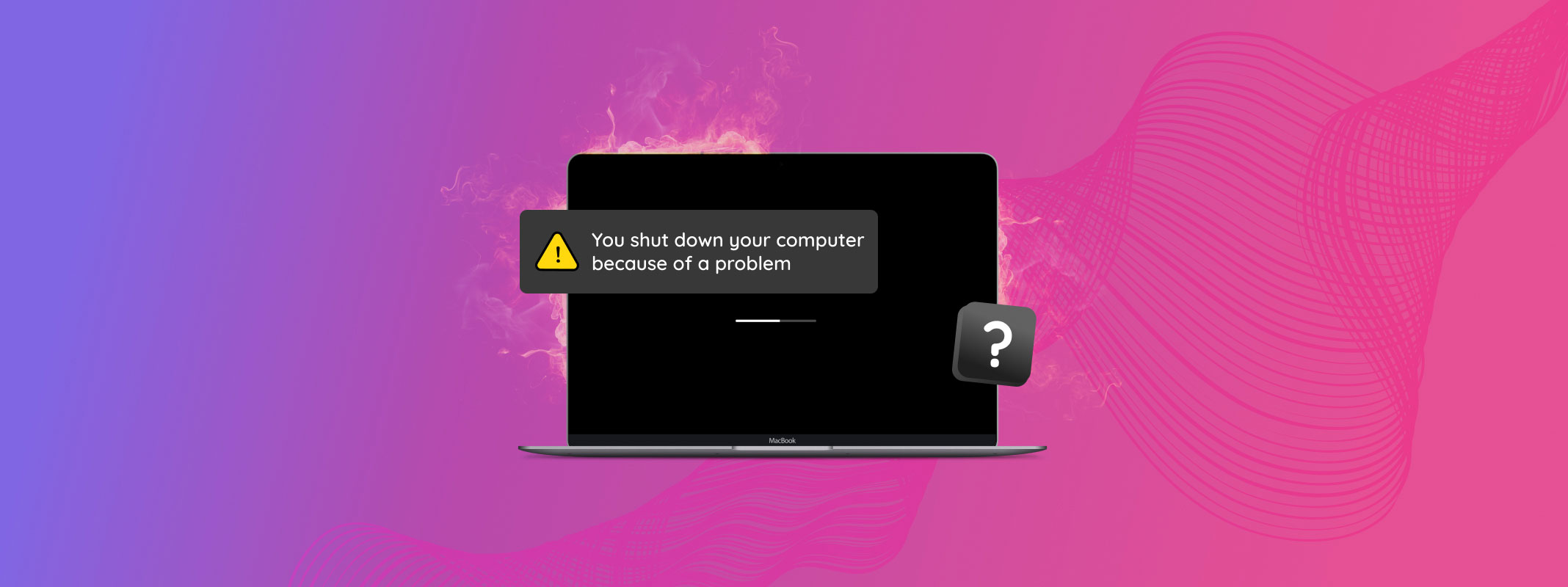
- Press and hold the power button for about 10 seconds.
- Release the power button and wait for a few seconds.
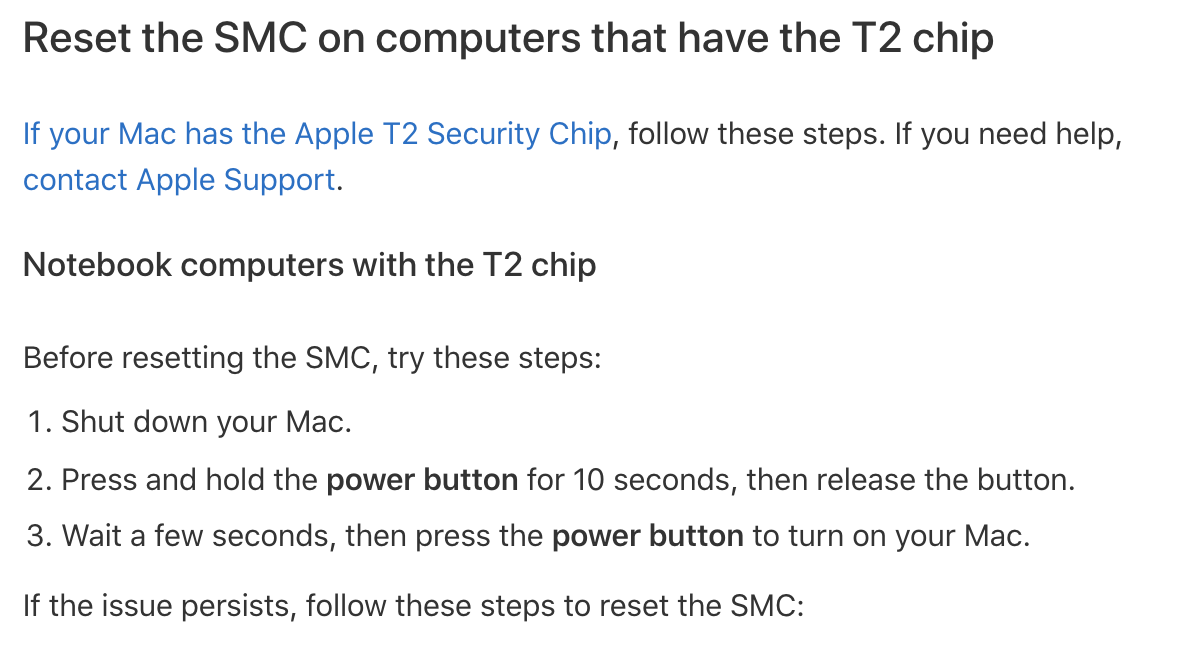
- Turn on the Mac again.
- Contact Internet Service Provider (ISP)
- If none of the above steps resolve the issue, contact your ISP for further assistance.
- Explain the troubleshooting steps you have already performed to help them diagnose the problem.
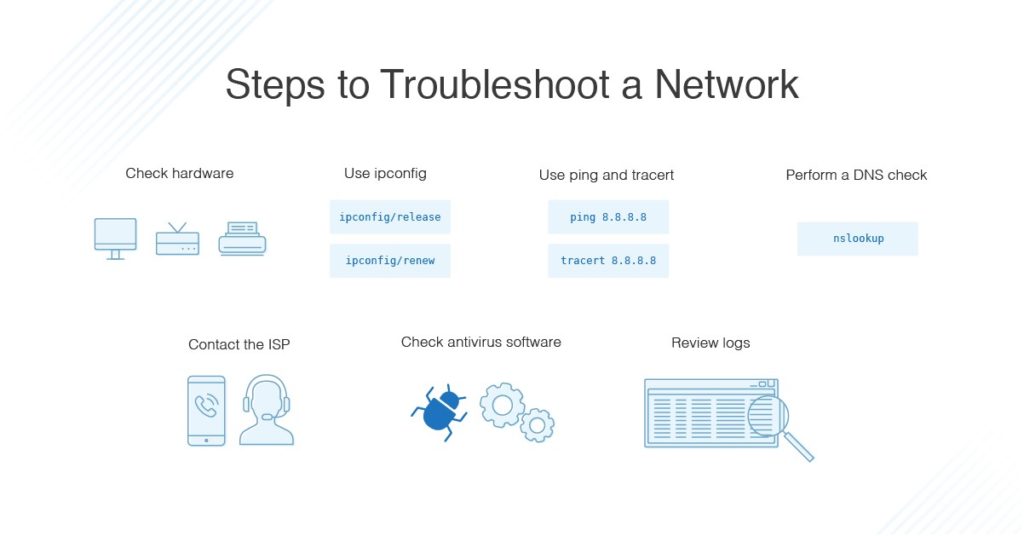
Mark Ginter is a tech blogger with a passion for all things gadgets and gizmos. A self-proclaimed "geek", Mark has been blogging about technology for over 15 years. His blog, techquack.com, covers a wide range of topics including new product releases, industry news, and tips and tricks for getting the most out of your devices. If you're looking for someone who can keep you up-to-date with all the latest tech news and developments, then be sure to follow him over at Microsoft.