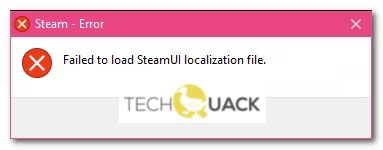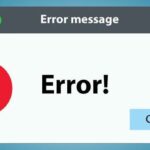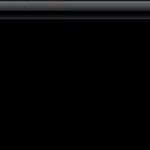- Some versions of Windows get a “Cannot load overlay location file” error when trying to run Steam the traditional way.
- This problem has been reported in Windows 7, Windows 8.1, and Windows 10.
- There are several possible causes for this error message in Steam.
- If you are using an older build of Steam, the clientregistry.blob file may be damaged.
- If the application is running in a restricted environment, this problem also cannot be ruled out.
Welcome to the troubleshooting guide that unveils the solution to the perplexing “Failed to Load Overlay Localization File Error” in Steam. Never again will you be held back from your gaming adventures – let’s dive in and fix it together!
Troubleshooting Methods for Steam Overlay Localization Error
If you’re experiencing the “Failed to Load Overlay Localization File” error in Steam, there are a few troubleshooting methods you can try to resolve the issue.
First, make sure you have the latest version of Steam installed on your computer. You can do this by launching Steam and checking for any updates.
If that doesn’t work, you can try running Steam as an administrator. Right-click on the Steam executable file, select “Run as Administrator,” and see if that resolves the problem.
You can also try deleting temporary files and the clientregistry.blob file in the Steam directory (usually located in C:\Program Files).
If none of these methods work, you can try using a system optimization or repair tool to fix any underlying issues with your computer that may be causing the error.
Remember, if you’re still experiencing problems, it’s always a good idea to reach out to the Steam community or check their support bulletin for more specific troubleshooting instructions.
Resolving the “Failed to Load Overlay Localization File” Error in Steam
If you’re encountering the “Failed to Load Overlay Localization File” error in Steam, there are a few steps you can take to resolve it. First, make sure you have admin rights on your Windows system. To do this, right-click on the Steam executable and select “Run as Administrator.”
Next, try deleting the clientregistry.blob file located in the root location of your Steam installation (typically C:\Program Files\Steam). This can help resolve any corruption issues with the Steam client.
If that doesn’t work, you can also try clearing out your temporary files. Open the Run dialog by pressing Windows key + R, then type “%temp%” and hit Enter. Delete all the files in the folder that opens.
Lastly, ensure that your Steam client is up to date by checking for updates in the Steam app. This can help fix any compatibility or bug-related issues.
Solutions for Steam’s Overlay Localization File Loading Issue
- Exit Steam by right-clicking on the Steam icon in the system tray and selecting “Exit.”
- Reopen Steam by double-clicking on the Steam shortcut on your desktop or searching for it in the Start menu.

Solution 2: Clear Steam’s Download Cache
- Open Steam and go to the “Steam” menu located in the top-left corner of the Steam client.
- Select “Settings” from the dropdown menu.
- In the Settings window, click on the “Downloads” tab located on the left side of the window.
- Click on the “Clear Download Cache” button.
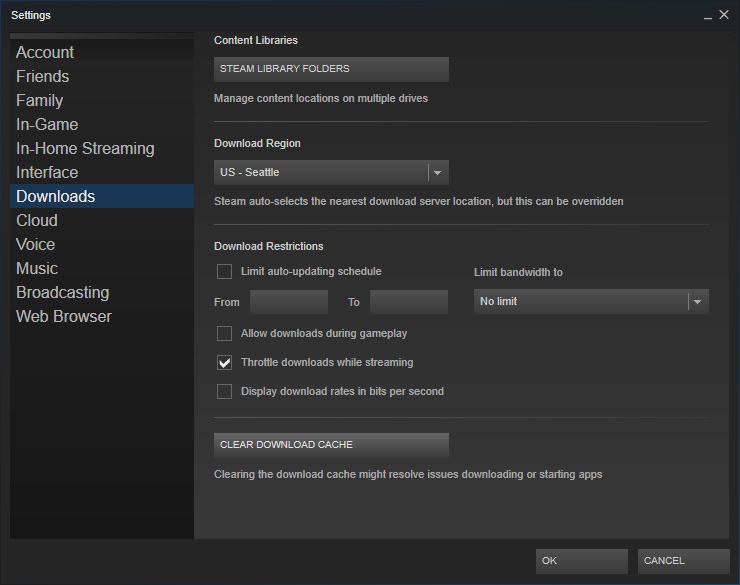
- A confirmation prompt will appear, click on “OK” to proceed.
- Restart Steam and see if the problem has been resolved.
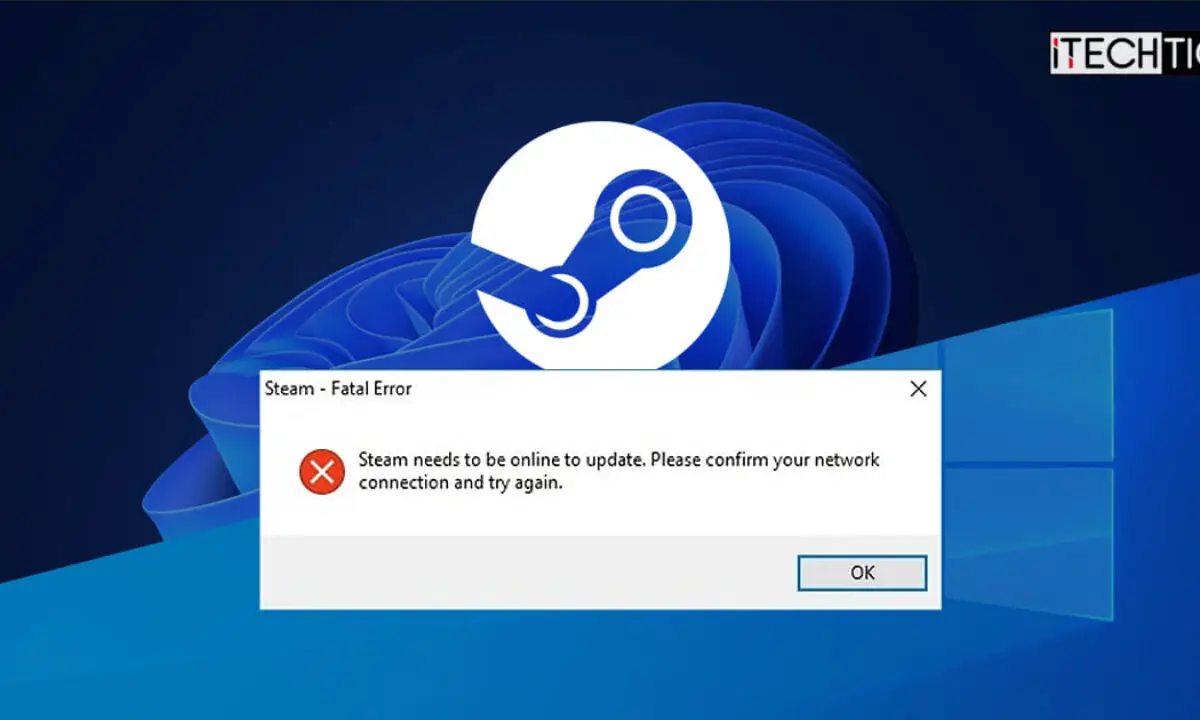
Solution 3: Verify Integrity of Game Files
- Open Steam and go to the “Library” tab.
- Locate the game that is causing the overlay localization file loading issue.
- Right-click on the game and select “Properties” from the dropdown menu.
- In the Properties window, go to the “Local Files” tab.
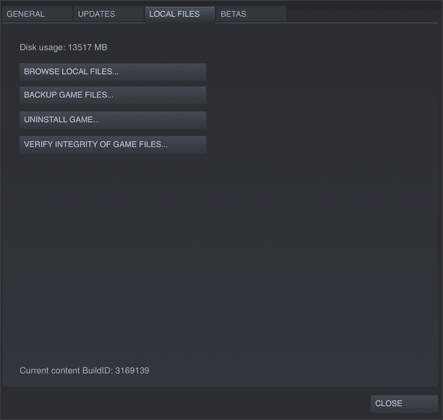
- Click on the “Verify Integrity of Game Files” button.
- Steam will now check for any missing or corrupted files and automatically replace them if necessary.
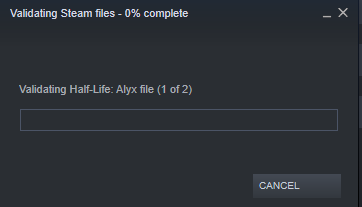
- Wait for the process to complete and then try running the game again.
Solution 4: Disable Antivirus or Firewall
- If you have antivirus software or firewall enabled, temporarily disable them.
- Refer to the documentation of your antivirus or firewall software for specific instructions on how to disable them.
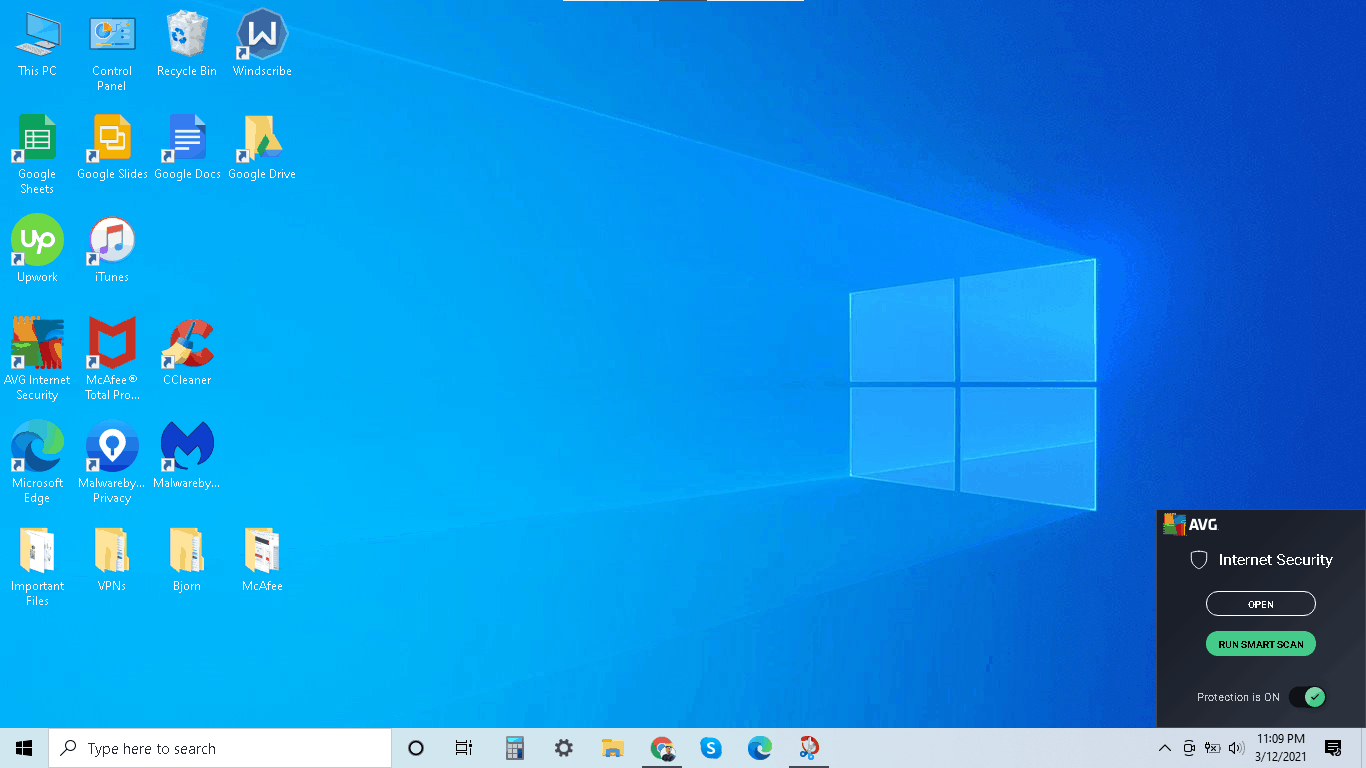
- Once disabled, restart Steam and check if the overlay localization file loading issue is resolved.
- If the issue is resolved, consider adding Steam and the affected game as exceptions in your antivirus or firewall settings to prevent future conflicts.
Solution 5: Reinstall Steam
- Exit Steam by right-clicking on the Steam icon in the system tray and selecting “Exit.”
- Go to the Control Panel on your computer.

- Under “Programs,” select “Uninstall a Program” or “Add or Remove Programs.”
- Locate Steam in the list of installed programs and select it.
- Click on the “Uninstall” or “Remove” button.
- Follow the on-screen instructions to uninstall Steam completely.
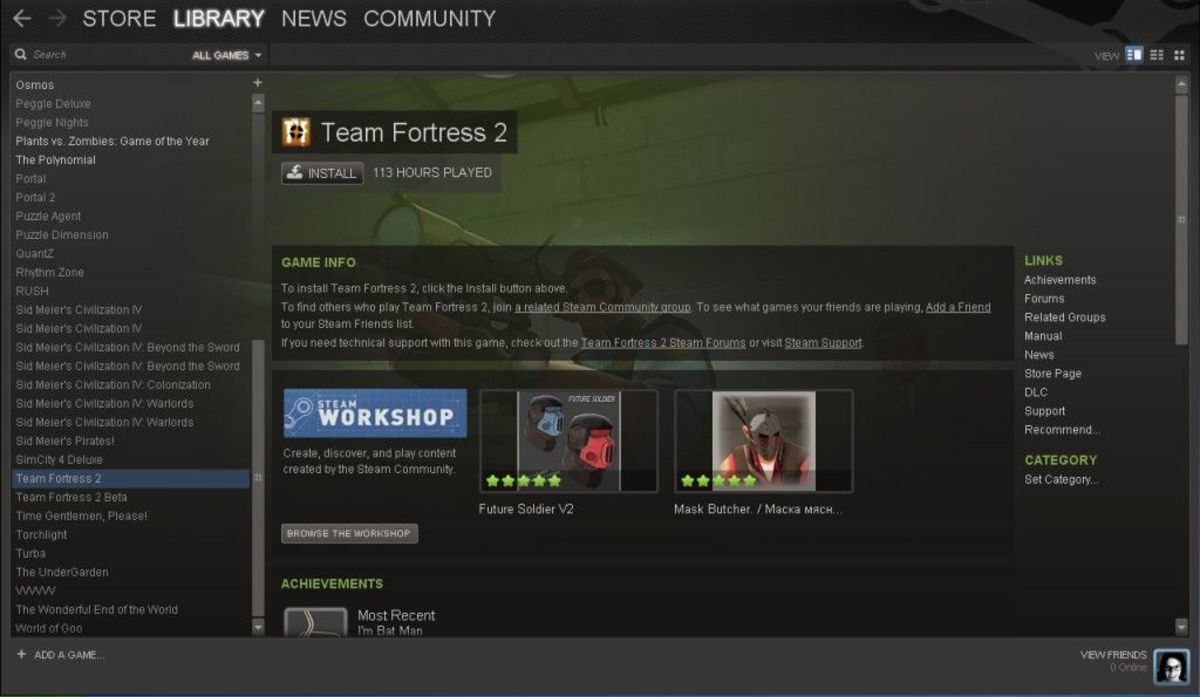
- Once Steam is uninstalled, download the latest version of Steam from the official website and install it on your computer.
- Open Steam and check if the overlay localization file loading issue still persists.
python
import logging
def load_overlay_localization_file(file_path):
try:
# Code to load the overlay localization file
# Replace this with the actual implementation based on Steam's API or file handling mechanism
# Example: overlay_localization_data = steam_api.load_overlay_localization(file_path)
overlay_localization_data = None # Placeholder
return overlay_localization_data
except FileNotFoundError:
logging.error(f"Failed to load overlay localization file: {file_path}. File not found.")
return None
except Exception as e:
logging.error(f"Failed to load overlay localization file: {file_path}. Error: {str(e)}")
return None
# Example usage
overlay_file_path = "path/to/overlay_file.txt"
overlay_localization = load_overlay_localization_file(overlay_file_path)
if overlay_localization:
# Process the loaded overlay localization data
print("Overlay localization data loaded successfully!")
else:
print("Failed to load overlay localization file.")
The above code demonstrates a `load_overlay_localization_file` function that attempts to load an overlay localization file based on the provided file path. It catches specific exceptions like `FileNotFoundError` and logs an error message with the appropriate details. In case of any other exception, it logs a generic error message.
Steps to Fix the “Failed to Load Overlay Localization File” Error in Steam
- Check your internet connection: Ensure that you have a stable internet connection to download and load the necessary files.
- Restart Steam: Close Steam completely and then relaunch it to see if the error persists.
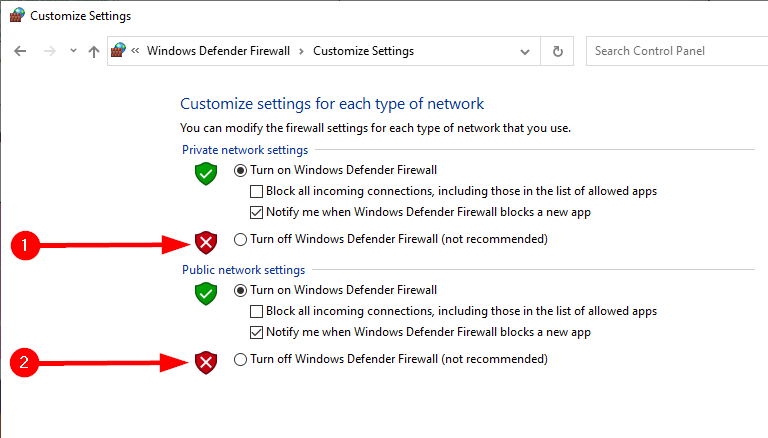
- Update Steam: Make sure you are using the latest version of Steam by checking for updates and installing them if available.
- Verify Integrity of Game Files: Right-click on the game that is encountering the error in your Steam library, go to Properties, select the Local Files tab, and click on “Verify Integrity of Game Files.” This will check for any corrupted or missing files and fix them.
- Disable Antivirus/Firewall: Temporarily disable your antivirus or firewall software as they may interfere with Steam’s functionality. Remember to re-enable them once the issue is resolved.
- Clear Steam Download Cache: Go to Steam Settings, select the Downloads tab, and click on “Clear Download Cache.” This will clear any cached data that might be causing the error.
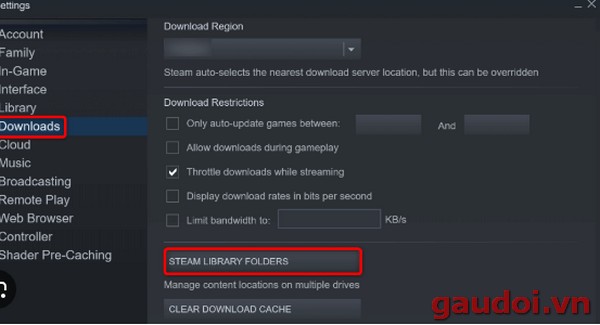
- Reinstall Steam: If all else fails, you can try uninstalling and reinstalling Steam. Remember to back up your game files before doing so to avoid losing any progress.
Resolving Steam’s Overlay Localization File Loading Error
If you’re encountering the “Failed to Load Overlay Localization File” error in Steam, there are a few steps you can take to resolve it. First, ensure that you have the latest version of Steam installed, as updates often include fixes for known issues.
If you’re using Windows 10, try running Steam as an administrator. Right-click on the Steam shortcut or executable file, select “Run as Administrator,” and see if the error persists. For Windows 8.1 and Windows 7 users, this option is available as well.
Another possible solution is to clear your temporary files. Use a system optimization tool or the built-in Disk Cleanup tool in Windows to remove unnecessary files that may be causing conflicts with Steam.
If the error persists, you may need to repair Steam. Navigate to the root location of Steam on your computer, usually “C:\Program Files (x86)\Steam,” and look for the “Steam.exe” file. Right-click on it, select “Properties,” go to the “Compatibility” tab, and click on “Run Compatibility Troubleshooter” or “Troubleshoot Compatibility.” Follow the on-screen instructions to repair Steam.
By following these steps, you should be able to resolve the “Failed to Load Overlay Localization File” error in Steam and get back to enjoying your games without any interruptions.
Mark Ginter is a tech blogger with a passion for all things gadgets and gizmos. A self-proclaimed "geek", Mark has been blogging about technology for over 15 years. His blog, techquack.com, covers a wide range of topics including new product releases, industry news, and tips and tricks for getting the most out of your devices. If you're looking for someone who can keep you up-to-date with all the latest tech news and developments, then be sure to follow him over at Microsoft.