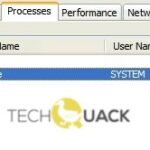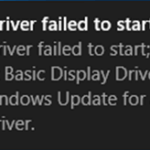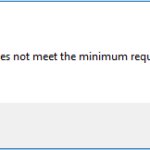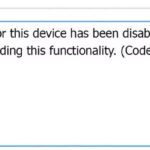- Graphics device driver error code code code 31 is a common problem encountered by PC users.
- It is caused by a number of reasons that prevent Windows from loading the driver for a given hardware device.
- In many cases, simply reinstalling the operating system will resolve the issue.
- In some instances, a simple reboot might solve the problem, but in others, you might need to perform a hard reset of the computer.
Unveiling the Solution: Resolving Graphics Device Driver Error Code 31 in Windows
Understanding the Graphics Device Driver Error Code 31
Understanding Graphics Device Driver Error Code 31:
Graphics Device Driver Error Code 31 is a common issue that can occur on Windows PCs. This error code is related to a Device Manager issue and can cause problems with your graphics device driver.
To fix this error, there are a few methods you can try. First, restart your computer and see if that resolves the issue. If not, you can try updating your graphics driver. To do this, open Device Manager and locate the Display adapters category. Right-click on your graphics device and select “Update driver.” Follow the on-screen instructions to complete the update.
If updating the driver doesn’t work, you can also try uninstalling the driver and then reinstalling it. To do this, go back to Device Manager, right-click on your graphics device, and select “Uninstall device.” After the driver is uninstalled, restart your computer and Windows will automatically reinstall the driver.
If these methods don’t work, you may need to seek expert solutions or consult a troubleshooting guide for further assistance. Remember to always back up your files before making any changes to your computer.
Solutions to Fix the Graphics Device Driver Error Code 31
- Open Device Manager by pressing Win + X and selecting Device Manager from the menu.
- Expand the Display adapters category.
- Right-click on the graphics device driver and select Update driver.
- Choose Search automatically for updated driver software.
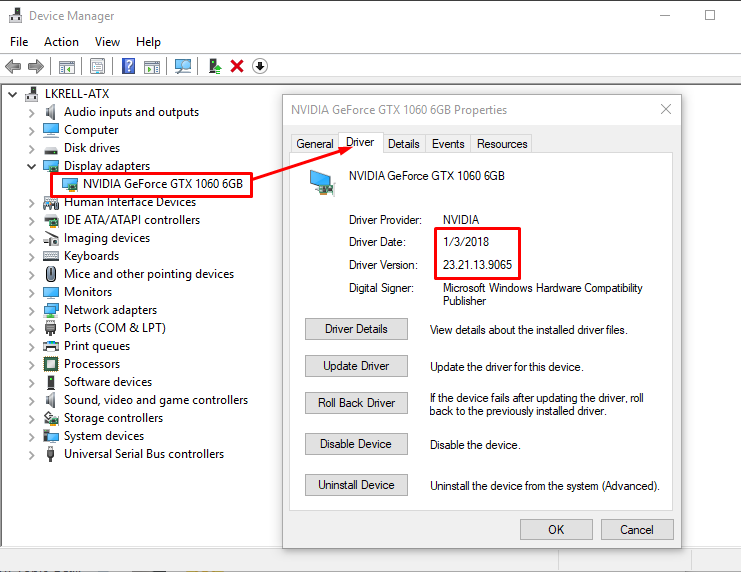
- Follow the on-screen instructions to complete the driver update process.
- Restart your computer to apply the changes.
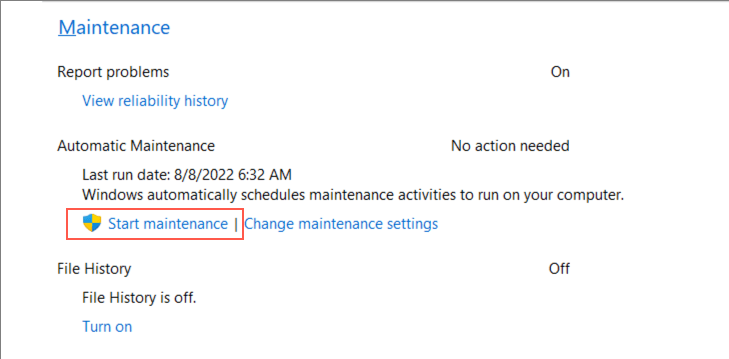
Method 2: Roll Back the Graphics Device Driver
- Open Device Manager by pressing Win + X and selecting Device Manager from the menu.
- Expand the Display adapters category.
- Right-click on the graphics device driver and select Properties.
- Go to the Driver tab.
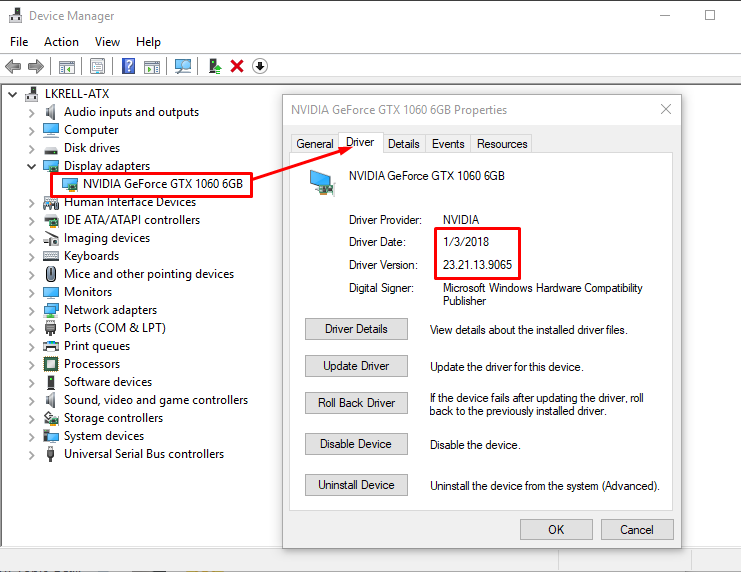
- Click on Roll Back Driver.
- Follow the on-screen instructions to roll back the driver to a previous version.
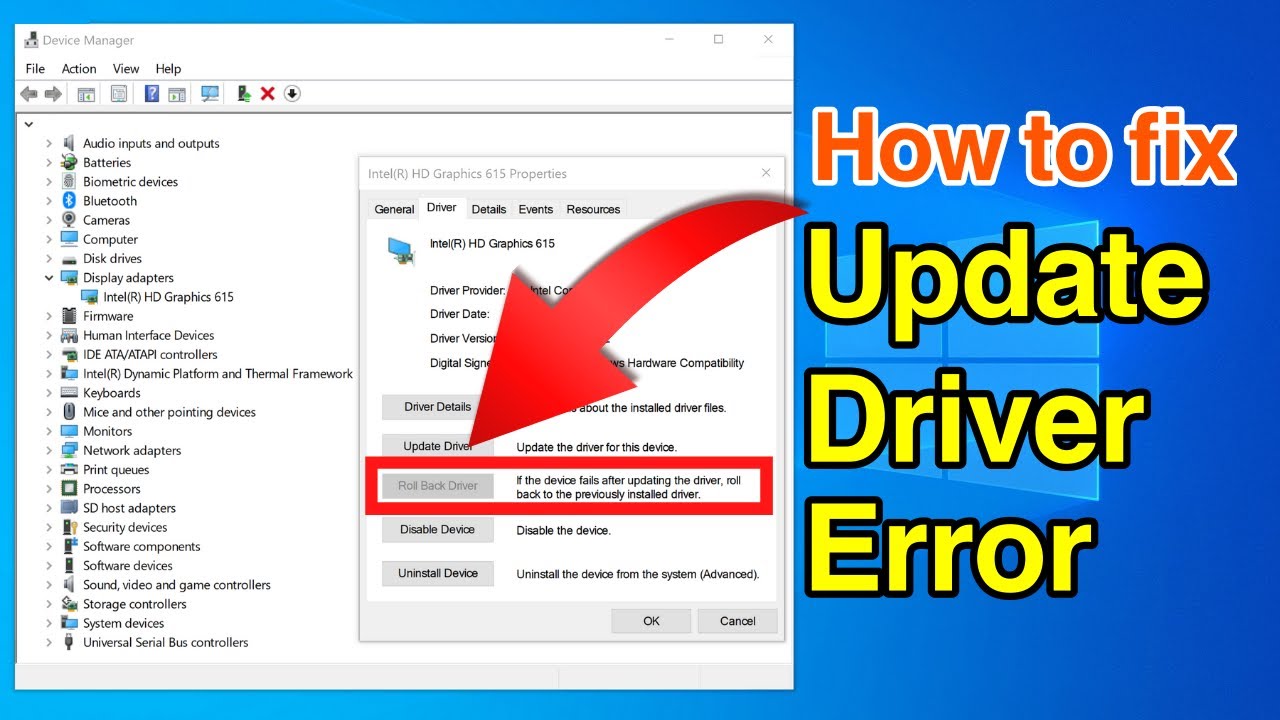
- Restart your computer to apply the changes.
Method 3: Uninstall and Reinstall the Graphics Device Driver
- Open Device Manager by pressing Win + X and selecting Device Manager from the menu.
- Expand the Display adapters category.
- Right-click on the graphics device driver and select Uninstall device.
- Check the box that says “Delete the driver software for this device” and click Uninstall.
- Restart your computer.
- Download the latest driver for your graphics device from the manufacturer’s website.
- Install the downloaded driver and follow the on-screen instructions.
- Restart your computer to apply the changes.
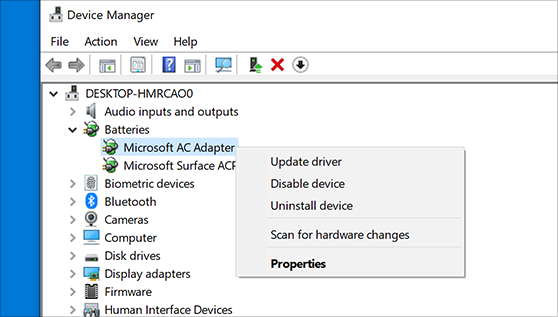
Update Your PC to Resolve the Error
To fix the Graphics Device Driver Error Code 31 in Windows, follow these steps:
1. Open the Device Manager by pressing the Windows key + X and selecting “Device Manager” from the menu.
2. Locate the problematic device under “Display adapters” or “Network adapters.”
3. Right-click on the device and select “Update driver.”
4. Choose the option to automatically search for updated driver software.
5. If an update is found, follow the on-screen instructions to install it.
6. If no update is found or the issue persists, try uninstalling the device driver.
7. Right-click on the device and select “Uninstall device.”
8. Restart your PC and let Windows automatically reinstall the driver.
Note: Make sure you have a stable internet connection during this process.
Updating your PC is a crucial step in resolving various system errors, including graphics device driver issues. By keeping your drivers up to date, you can ensure that your PC is working properly and avoid potential conflicts.
Reinstall the Graphics Driver for Error Code 31
To fix Error Code 31 related to the graphics device driver in Windows, follow these steps:
1. Open Device Manager by pressing the Windows key + X and selecting Device Manager from the menu.
2. Locate the Display adapters category and expand it to reveal your graphics card.
3. Right-click on your graphics card and select Uninstall device.
4. In the confirmation dialogue box, check the box that says “Delete the driver software for this device” and click Uninstall.
5. Restart your computer.
6. After restarting, Windows will automatically reinstall the graphics driver.
7. If the issue persists, go to the manufacturer’s website (such as Nvidia, Intel, or AMD) and download the latest driver for your graphics card.
8. Install the downloaded driver and restart your computer again.
This should resolve the Error Code 31 and ensure that your graphics device driver is working properly.
Troubleshooting and Additional Help for Error Code 31
If you’re encountering Error Code 31 related to your graphics device driver in Windows, we’re here to assist you. Follow these steps to resolve the issue:
1. Open Device Manager: Press the Windows key + X, then select Device Manager.
2. Locate the problematic device: Look for any devices marked with a yellow exclamation mark.
3. Uninstall the driver: Right-click on the device, select Uninstall device, and check the box to delete the driver software.
4. Restart your PC: Press the power button to turn off your computer, then turn it back on after a few seconds.
5. Update the driver: Right-click on the device again, select Update driver, and choose to search automatically for updated driver software.
6. Check for Windows updates: Press the Windows key + I, go to Update & Security, and click on Check for updates.
If these steps don’t resolve the issue, visit our support website for more expert solutions and troubleshooting guides.
Mark Ginter is a tech blogger with a passion for all things gadgets and gizmos. A self-proclaimed "geek", Mark has been blogging about technology for over 15 years. His blog, techquack.com, covers a wide range of topics including new product releases, industry news, and tips and tricks for getting the most out of your devices. If you're looking for someone who can keep you up-to-date with all the latest tech news and developments, then be sure to follow him over at Microsoft.