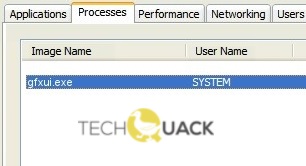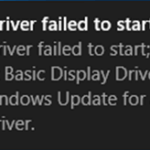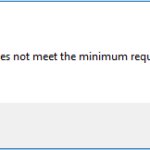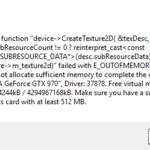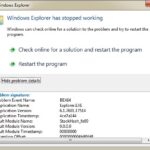- Windows processes can start consuming more system resources than they should.
- The main cause of this problem is the GFXUI.exe file.
- It is associated with Intel GPUs, so computers with other graphics cards are unlikely to encounter high CPU load from gfxui.exe.
- On computers or laptops that do not have an integrated or dedicated graphics unit, this problem usually does not occur.
Gfxui Has Stopped Working
You may have a corrupted operating system or driver causing the error message you are getting. It may be caused by a video driver.
Posted in Windows 10 News, we discuss and support Fix GfxUI.exe High CPU usage on Windows 11/10; [ATTACH] If you see a process named GfxUi.exe consuming a lot of your resources in Task Manager and wonder what it is, then you’ve come to the right place. WinClub started this discussion in ‘Windows 10 News’.
A PC without Intel GPU will not have the CPU usage issue caused by gfxui.exe because it belongs to Intel GPU.
This is a legitimate file from Intel Corporation that is contained in the Intel Graphics Properties component, so do not panic if you see an error message relating to Gfxui.exe. The file is not malware. A variety of laptops, including Lenovo Thinkpads, HP Pavillions, and Dells, have this file, which controls the graphic user interface of Intel’s onboard video.
Windows processes may consume more system resources than they should for no apparent reason. We found that gfxui.exe is one of the system processes causing problems today. The CPU load from gfxui.exe is likely to be low on computers with other graphics cards, since it is associated with Intel GPUs.
As a result of gfxui.exe using so much hard disk bandwidth and high CPU usage, it is usually the result of either clash between two graphics cards or a problem with the Intel HD Graphics drivers. The problem can, however, be fixed by uninstalling and reinstalling your computer’s Intel HD Graphics drivers. To do so, follow these steps:
In general, Intel HD and NVIDIA/AMD video cards account for the majority of problems with this process.
What causes high CPU usage of the GfxUI.exe file?
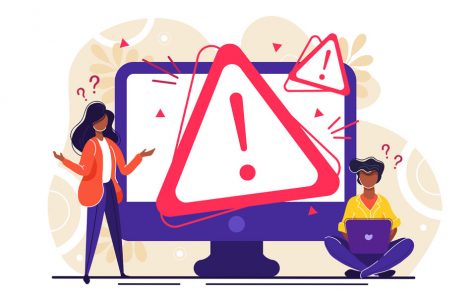
This error occurs when the GFXUI.exe file is corrupted. GFXUI.exe is actually related to the Intel Graphics integrated card, so it can cause this error. Generally, this problem is not encountered on computers with integrated or dedicated graphics units. It occurs a lot on computers with graphics cards from Nvidia or AMD.
As a result of our experts’ research, we want to inform you about how to fix high CPU usage by gfxui.exe Process. Take a look at the following steps if you have also been experiencing this problem and make sure you follow them all for the best results:
These processors are also susceptible to corrupted internal files and malware, such as the Intel HD500 and 600. Thus, we are attempting to resolve this issue for you.
How to fix high CPU load with GfxUI.exe?
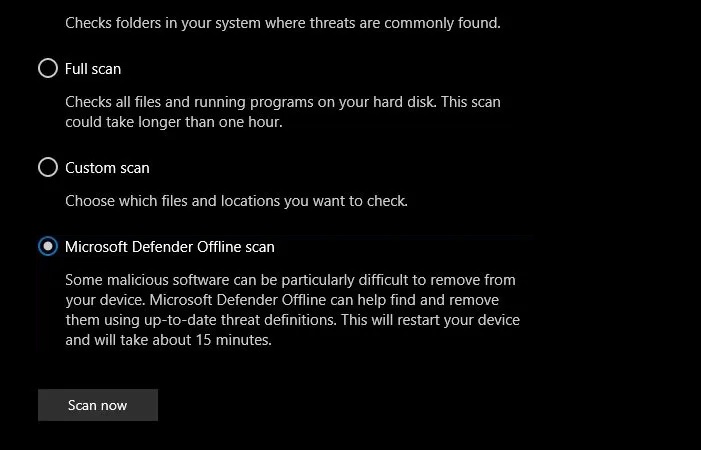
Malware and viruses can be found by searching
- Use the Start menu to launch Windows Security.
- Scanning Options can be found under Virus and Threat Protection.
- Scan Now with Microsoft Defender Offline Scanning.
Updating or resetting graphics drivers
- The Device Manager should now be open.
- Display adapters should be expanded.
- Select Properties from the right-click menu of the Intel driver.
- To reset your drivers, select the Reset Drivers button on the Drivers tab.
Reinstall the graphics driver
- Alternatively, you can find it by pressing Win + X – Device Manager in the Start menu.
- Select Uninstall Device from the right-click menu when you have expanded Display Adapters.
- Uninstall the driver software for this device by checking the Uninstall driver software for this device option.
Frequently Asked Questions
What is Gfxui EXE?
If you are worried because you see an error message related to Gfxui.exe, don't worry because it has nothing to do with malware. It is a legitimate file from Intel Corporation and is contained in the Intel Graphics Properties component.
How do I fix the high CPU load on my computer?
- Reboot your system.
- Stop or restart your processes.
- Update the drivers.
- Check for malware.
- Power options.
- Find specific instructions online.
- Reinstalling Windows
How to fix GfxUI?
- Update the Intel video card driver.
- Reinstall the Intel graphics card driver properly.
Mark Ginter is a tech blogger with a passion for all things gadgets and gizmos. A self-proclaimed "geek", Mark has been blogging about technology for over 15 years. His blog, techquack.com, covers a wide range of topics including new product releases, industry news, and tips and tricks for getting the most out of your devices. If you're looking for someone who can keep you up-to-date with all the latest tech news and developments, then be sure to follow him over at Microsoft.