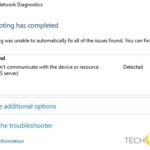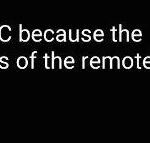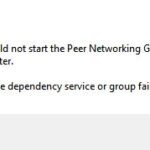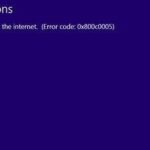- League of Legends ping is not shown in the default settings, it’s easy enough to monitor if it gets too high.
- Techquack will share some of them with you so you can lower your ping and enjoy the game the way it should be played.
- The reasons why you are experiencing a high ping or lag could be the following: Just like any other game, League of.
- Legends has problems in mechanics or game files that cause high. latency or ping.
In the vast and competitive world of League of Legends, where every millisecond counts, the frustration of high ping can be a game-changer. This article delves into the realms of network optimization, exploring effective strategies to eliminate high ping woes and ensure a seamless gaming experience.
How to check and determine high ping in League of Legends
To check and determine high ping in League of Legends, follow these steps:
1. Launch League of Legends and enter a game.
2. Press the “Ctrl” and “F” keys simultaneously to display the frames per second (FPS) counter and ping information on the top-right corner of the game screen.
3. Look at the number next to “Ping” to see your current ping. A higher number indicates higher ping.
4. If you’re experiencing lag spikes or consistently high ping, press the “Esc” key to open the game menu.
5. Click on the “Interface” tab and scroll down to find the “Display” section.
6. Check the box next to “Show Network Spikes” to enable a visual indicator for ping spikes during gameplay.
7. Additionally, you can perform a ping test by opening the command prompt (press “Win + R” and type “cmd”) and entering “ping riot.de” to check your latency to Riot Games’ servers.
8. If your ping is consistently high and causing issues, it may be worth troubleshooting your internet connection, contacting your ISP, or seeking further assistance from Riot Games’ support.
Remember, lower ping can greatly enhance your gameplay experience in League of Legends.
9 fixes to troubleshoot high ping in League of Legends
- Make sure you are connected to a stable and reliable internet network.
- Restart your modem and router to refresh the connection.

- Check for any physical damage to your network cables.
- Consider using a wired connection instead of Wi-Fi for more stable ping.
2. Close bandwidth-consuming applications
- Open Task Manager by pressing Ctrl+Shift+Esc.
- Look for any applications or processes that are using a significant amount of bandwidth.
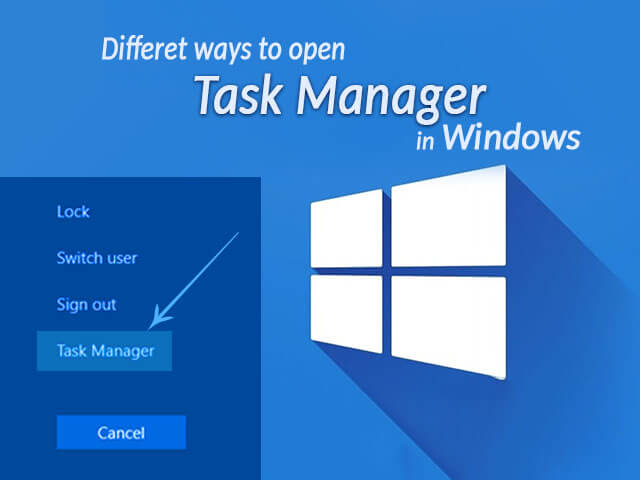
- Close or disable these applications to free up bandwidth for League of Legends.
3. Disable background downloads and updates
- Pause or cancel any ongoing downloads or updates on your computer.
- Check for automatic updates in your operating system settings and disable them temporarily.
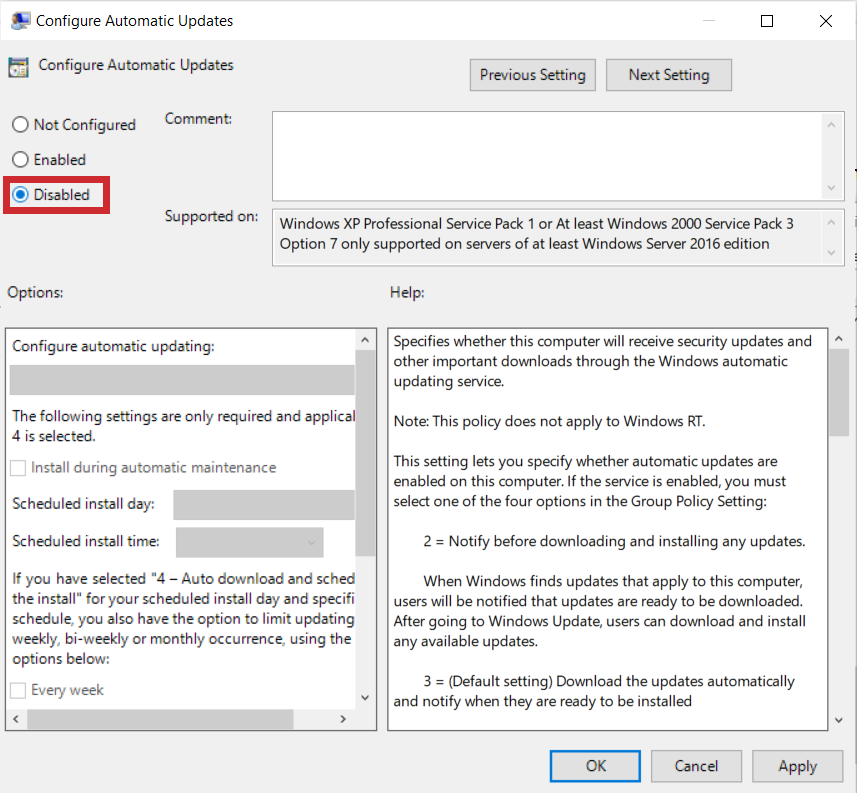
- Close any unnecessary applications running in the background to reduce network usage.
4. Reset your network devices
- Turn off your modem, router, and computer.
- Wait for a few minutes and then turn them back on.

- Allow the devices to reconnect and establish a fresh connection.
5. Disable or configure firewall/antivirus settings
- Open your firewall or antivirus software settings.
- Temporarily disable the firewall or add an exception for League of Legends.
- Configure the software to allow League of Legends to communicate freely.
6. Update your network drivers
- Open the Device Manager on your computer.
- Expand the “Network adapters” category.
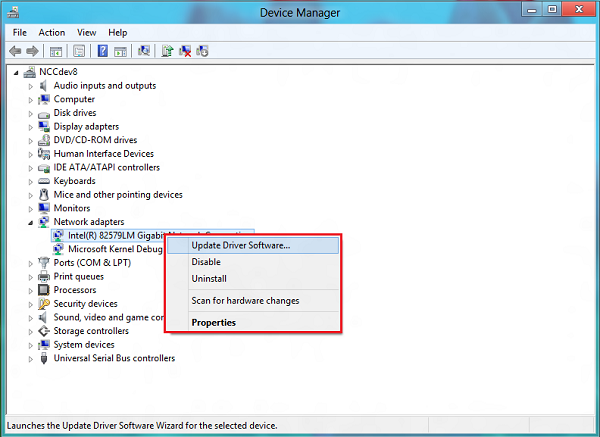
- Right-click on your network adapter and select “Update driver.”
- Follow the prompts to install the latest driver updates.
7. Optimize in-game settings
- Launch League of Legends and go to the settings menu.
- Lower graphics settings, such as resolution and shadows, to reduce the strain on your system.
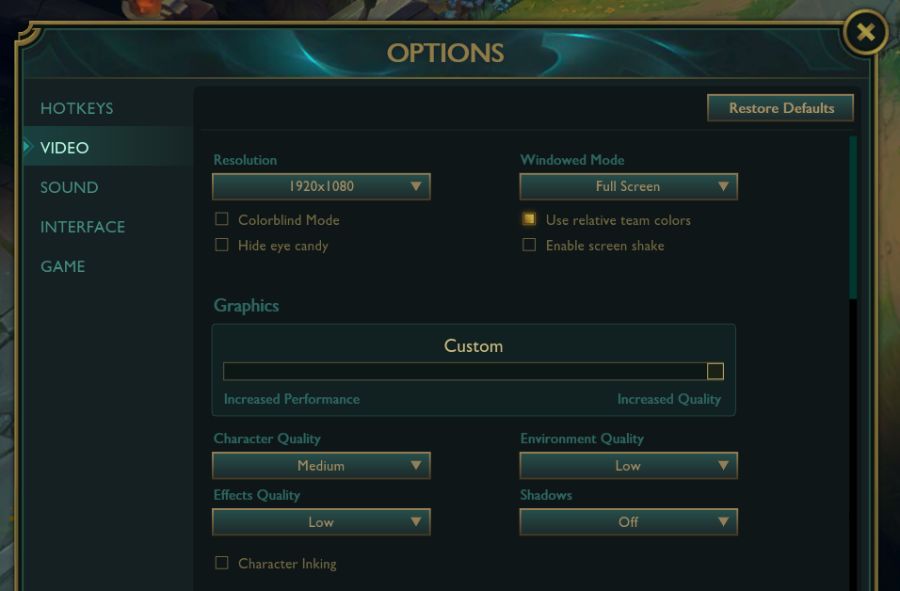
- Disable any unnecessary in-game features or effects that may impact performance.
8. Use a VPN
- Research and choose a reliable VPN service.
- Install the VPN software on your computer.
- Select a server location that is closer to the League of Legends game server.
- Connect to the VPN before launching the game.
9. Contact your ISP
- If all else fails, reach out to your Internet Service Provider (ISP) for assistance.
- Explain the high ping issue in League of Legends and ask if there are any network-related problems on their end.
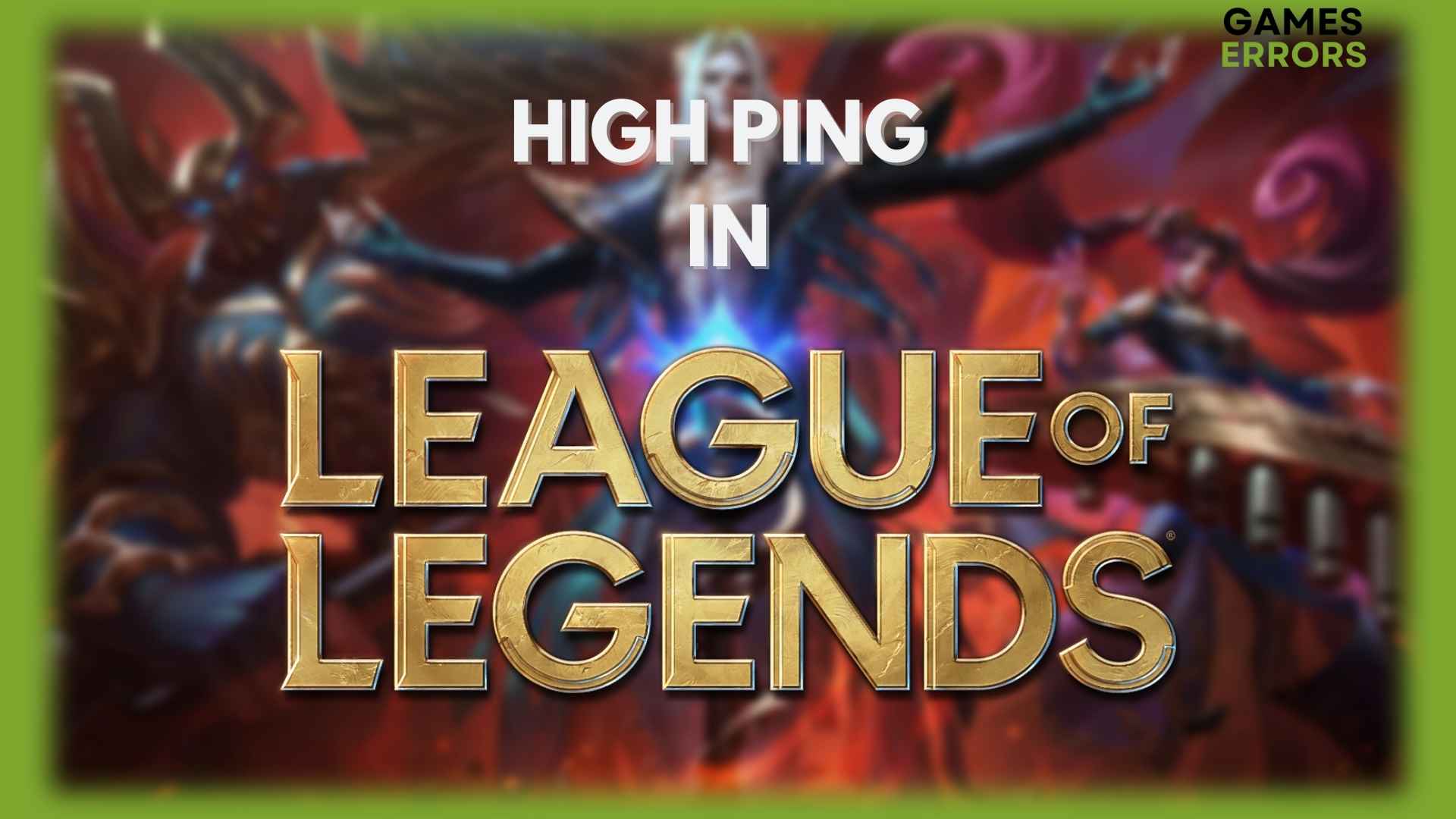
- Follow their instructions or ask for further troubleshooting steps.
Downloading the latest game patches to improve ping
Downloading the latest game patches can significantly improve your ping in League of Legends. By keeping your game up to date, you ensure that any performance issues or bugs are addressed, leading to a smoother gaming experience.
To download the latest game patches, follow these steps:
1. Launch League of Legends on your PC.
2. On the home screen, click on the “Options” button at the top right corner of the screen.
3. In the options menu, navigate to the “Game” tab.
4. Scroll down until you find the “Patch” section.
5. Click on the “Check for Updates” button.
6. If there are any available updates, click on the “Download” button to start the patching process.
Once the patches are downloaded and installed, restart League of Legends and check if your ping has improved. If you continue to experience high ping, you may want to try other troubleshooting steps such as optimizing your internet connection, checking for any background applications hogging bandwidth, or changing your DNS settings.
Remember to regularly check for game patches to stay up to date with the latest improvements and optimizations.
Restarting router and modem to fix high ping
Restarting your router and modem can often help fix high ping issues in League of Legends.
To do this, follow these steps:
1. First, locate your router and modem. They are usually found near your computer or in a central location in your home.
2. Next, locate the power button on both your router and modem. Press and hold the power button on each device for 10 seconds to fully power them off.
3. After 10 seconds, release the power button and wait a few moments. Then, press the power button again to turn both devices back on.
4. Once your router and modem have restarted, wait for them to fully power on and establish a connection with your internet service provider. This may take a few minutes.
5. Finally, launch League of Legends and check if your ping has improved. You can do this by pressing the Ctrl and F keys simultaneously to display the FPS counter. Look for the “Ping” value, which represents your current latency.
Restarting your router and modem can help refresh your network connection and potentially resolve high ping issues. Give it a try and see if it makes a difference in your gameplay experience.
Closing bandwidth hogging applications to reduce ping
To reduce high ping in League of Legends, it’s important to close bandwidth hogging applications that may be affecting your network performance.
First, press the Ctrl + Shift + Esc keys simultaneously to open the Task Manager. Look for any applications that are consuming a significant amount of bandwidth and close them.
If you’re unsure which applications to close, you can use the Network tab in the Task Manager to monitor network usage in real-time. This will help you identify any bandwidth-hungry applications.
Additionally, you can disable any unnecessary background processes or services to further optimize your network connection. To do this, open the System Configuration utility by pressing the Win + R keys, typing “msconfig” and pressing Enter. In the Services tab, deselect any non-essential services and click Apply.
By closing bandwidth hogging applications and disabling unnecessary processes, you can improve your network performance and reduce ping in League of Legends, leading to a smoother gaming experience.
Updating device drivers to optimize ping in League of Legends
To optimize your ping in League of Legends, updating your device drivers can make a significant difference. Outdated or faulty drivers can cause lag spikes and high ping, impacting your gameplay experience.
To update your device drivers, follow these steps:
1. Press the Windows key + X and select “Device Manager” from the drop-down menu.
2. Expand the “Network Adapters” section and locate your network adapter.
3. Right-click on your network adapter and select “Update driver.”
4. Choose “Search automatically for updated driver software” and let Windows find and install the latest driver for your adapter.
Updating your device drivers can help ensure a smoother connection to the game servers, reducing ping and improving your overall gameplay. Don’t forget to regularly check for driver updates to keep your system running at its best.
Using Hextech Repair Tool for automated troubleshooting of ping issues
Using the Hextech Repair Tool can be a great way to troubleshoot and fix high ping issues in League of Legends. Here’s a quick guide on how to use it effectively:
1. Launch the Hextech Repair Tool and select the “Troubleshoot” tab.
2. Click on the “Ping Test” option to check your current ping to the game server.
3. If you notice ping spikes or high ping, click on the “Fix” button to let the tool automatically optimize your network settings.
4. You can also enable the “Show Ping” feature in the game settings to display your ping on the game screen.
5. To further lower your ping, try using a wired connection instead of Wi-Fi, closing any unnecessary background applications, and making sure your PC is running smoothly.
6. If the issue persists, try changing your game server using the drop-down menu in the game client’s login screen.
7. Additionally, you can perform a ping test using the command prompt by typing “ping [game server IP]” to see if the problem is related to your network.
Remember, maintaining a stable and low ping is crucial for a smooth gaming experience. By using the Hextech Repair Tool and following these steps, you can effectively troubleshoot and fix high ping issues in League of Legends.
Disabling proxy and VPN to improve ping
To improve your ping in League of Legends, try disabling any proxy or VPN connections you may be using. These can sometimes introduce additional latency and affect your gameplay experience.
To disable proxy and VPN, follow these steps:
1. Open your internet settings by pressing the Windows key + I and selecting “Network & Internet.”
2. Click on “Proxy” in the left sidebar.
3. Under the “Manual proxy setup” section, toggle off the switch that says “Use a proxy server.”
4. If you’re using a VPN, open your VPN client and disconnect from the server.
By disabling these connections, you can reduce the distance your data travels and potentially improve your ping. Remember to restart your game after making these changes to ensure they take effect.
For more detailed instructions or troubleshooting, consider checking out resources like Dot Esports or reaching out to the League of Legends community for further assistance.
Changing DNS server and renewing IP address for better ping performance
To improve your ping performance in League of Legends, you can try changing your DNS server and renewing your IP address.
Changing DNS server:
1. Press the Windows key and type “Control Panel” to open it.
2. Click on “Network and Internet” and then “Network and Sharing Center.”
3. In the left-hand menu, click on “Change adapter settings.”
4. Right-click on your active network connection and select “Properties.”
5. Scroll down and double-click on “Internet Protocol Version 4 (TCP/IPv4).”
6. Select “Use the following DNS server addresses” and enter the preferred DNS server address.
7. Click “OK” to save the changes.
Renewing IP address:
1. Press the Windows key and type “Command Prompt.”
2. Right-click on “Command Prompt” and select “Run as administrator.”
3. In the Command Prompt window, type “ipconfig /release” and press Enter.
4. Then, type “ipconfig /renew” and press Enter.
5. Wait for the process to complete and then close the Command Prompt.
These steps should help improve your ping performance in League of Legends. Remember to restart your computer for the changes to take effect.
Mark Ginter is a tech blogger with a passion for all things gadgets and gizmos. A self-proclaimed "geek", Mark has been blogging about technology for over 15 years. His blog, techquack.com, covers a wide range of topics including new product releases, industry news, and tips and tricks for getting the most out of your devices. If you're looking for someone who can keep you up-to-date with all the latest tech news and developments, then be sure to follow him over at Microsoft.