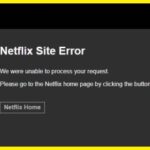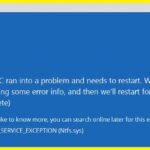- “Kodi keeps crashing or not working” on Windows 10? No matter what technical problem you are facing, you are in the right place.
- What causes “Kodi to crash or not work’s’ problem? Here is a description of what to do if Kodi doesn’t work, as well as many possible solutions.
- If Kodi keeps crashing, it may be due to software bugs.
You are in the right place if you’re having problems with Kodi or any other technical issue with the Windows 10 version.
First of all, you should know that our Techquack team has been using Kodi daily for several years. Because we love to dive into this app and test its capabilities, we’ve run into several “Kodi crashes or doesn’t work” issues.
Basically, we’ll tell you what to do if Kodi does not work on Windows 10. In the table of contents, you’ll see many problems we’ll cover.
Without further ado, let’s get to what you really want to know. Here is a description of what to do if Kodi doesn’t work, as well as many possible solutions.
What causes “Kodi to crash or not work” on Windows 10
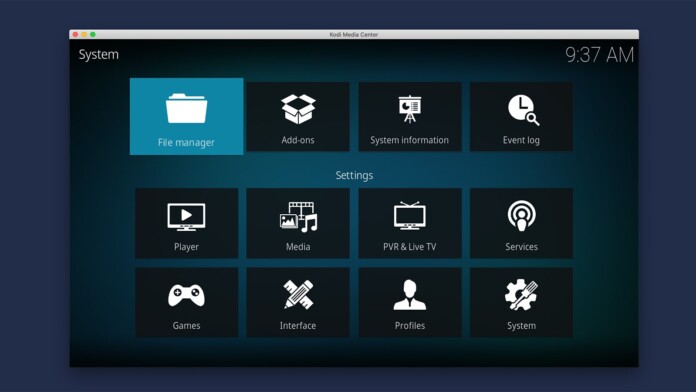
In researching the issue, we found that it can be caused by several different factors. Not all of them, however, may apply to you, as each computer is set up differently. Here are a few of the factors:
Graphics driver: If your graphics driver is outdated or corrupt, your computer won’t be able to display everything correctly. This is why you should always update your graphics drivers.
Outdated software: Another major cause of malfunctions is an outdated version of Kodi. Every update brings bug fixes and new improvements, so it’s important to keep it up to date.
Hardware acceleration: Kodi has hardware acceleration and uses it to improve video quality. However, sometimes this system can crash and fail. When it crashes, the game crashes as well.
Damaged add-ons: Since add-ons are developed by third-party developers, there are many cases where an add-on is not compatible with your Kodi. Disabling them can solve the problem of crashes.
Firewall: Kodi is a streaming application, so it communicates directly with the Internet and must go through a firewall. If access is not granted, it may fail to connect and crash.
To download Kodi, you need to be logged in as an administrator before proceeding.
How to Solve the “Kodi doesn’t work or crashes” problem in Windows 10
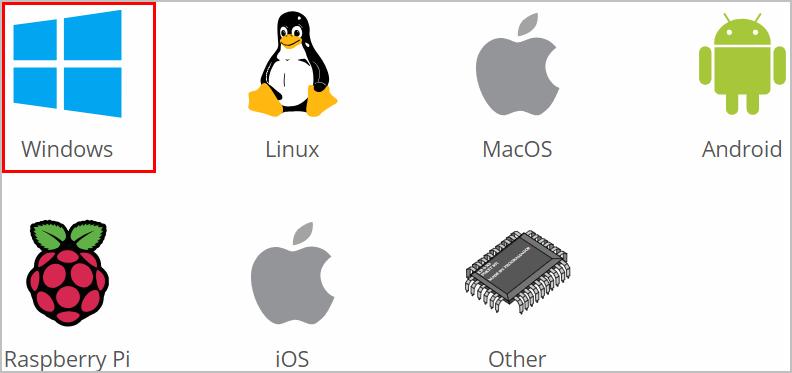
Update Kodi to the latest version
The cause of Kodi’s crash might be software bugs, which can be fixed by updating Kodi to the latest version.
- Download the latest version of Kodi to your computer.
- The Kodi download file needs to be opened and followed through the instructions on screen to be installed.
- Make sure Kodi is now working properly by launching it and checking it.
Turn off the firewall
- The Windows Firewall can be opened by typing “Windows Firewall” into the search bar in Windows.
- Windows Firewall can be enabled or disabled in the left pane.
- Both private and public networks should have their Windows firewalls turned off.
- Your selection has been confirmed.
- Turn back on the firewall now that you have restarted your computer.
Applications can also be adversely affected by the Windows Firewall, resulting in the suspension and crash of updates.
You may need to temporarily disable the firewall after an update to avoid having the Kodi app blocked. Once the issue has been resolved, you should re-enable it.
Using these workarounds, you may be able to resolve the problem.
Resetting apps
- The Start menu can be accessed by clicking Settings.
- Click on Applications.
- Choose Applications & Features from the drop-down menu.
- Then, click Reset under Advanced Options under the malfunctioning application.
- The app should run again if you restart your computer.
Applications may crash or malfunction due to updates that affect the way the system runs them as well.
Check the time and date
- Open Configure Date/Time by right-clicking on the time/date on your taskbar.
- Check that you have the correct time zone set.
- You can change your Internet time settings by clicking the Change Settings tab.
- By unchecking the Internet Time Server synchronization checkbox, you will be able to save time.
- Make sure the time and date are set up the way you want them to be on the Date and Time tab.
- The time and date you selected are incorrect since you are a time traveler.
- Click OK.
- Click the Change Settings button on the Internet Time tab.
- On the Update Now page, check the box for Synchronize with Internet Time Server.
Kodi apps may have problems if the time and date settings are incorrect. The system’s automatic time setting may be disabled by updates, which can change the time and date settings.
Disable hardware acceleration
When hardware acceleration is enabled, Kodi can malfunction, so you should disable it to see if this is the case:
- The settings menu can be found by clicking the gear icon.
- Player Settings can be found by clicking on it.
- The gear icon in the bottom left corner can be changed to Expert by triple-clicking it.
- You can disable Allow Hardware Acceleration -DXVA2 on the right of the Video tab, under the Processing section.
- Make sure Kodi is currently running by restarting it.
Frequently Asked Questions
What should you do if Kodi keeps crashing?
If this solves your crashing problem, try updating it by clicking on the gear icon on the Kodi home screen, then System Preferences. Then scroll down to the Add-ons tab and click on Manage Dependencies. Click on URLResolver, then Update.
Why isn’t the Kodi version working?
Again, if it's a problem with the Kodi version, the only solution is to uninstall and reinstall Kodi. If you're not using the build, but the Kodi addons aren't working, the first thing to do is check your internet connection. Make sure your device is connected to the Internet.
How do I forcibly log out of Kodi?
On Android, go to the app, select Kodi, then Force Close. On Windows, select Ctrl -> Alt -> Del and force close it from there.
How do I solve the streaming problem?
- Restart everything.
- Determine your internet speed.
- Try another streaming service.
- Check the connection speed of your streaming device.
- Check the connection speed of your modem.
- Check the connection speed of your Wi-Fi router.
- Consider a new streaming device.
Mark Ginter is a tech blogger with a passion for all things gadgets and gizmos. A self-proclaimed "geek", Mark has been blogging about technology for over 15 years. His blog, techquack.com, covers a wide range of topics including new product releases, industry news, and tips and tricks for getting the most out of your devices. If you're looking for someone who can keep you up-to-date with all the latest tech news and developments, then be sure to follow him over at Microsoft.