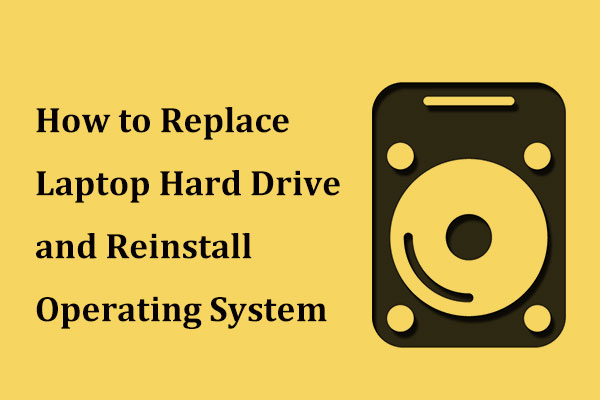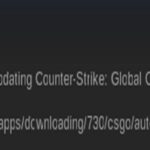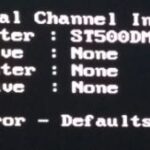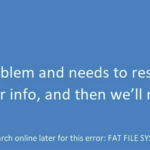- Error 1962 is one of the most common problems faced by users while installing Windows 10.
- The error 1962 indicates that Windows could not start because of system file corruption.
- Lenovo laptop owners aren’t aware of how to solve this issue, and they’re concerned about losing sensitive information.
- If you have important files stored on your PC, you can follow these instructions to recover them using Windows Error Code 1962.
Welcome to this informative article addressing the perplexing issue of Lenovo Error 1962: No Operating System Found. Join us as we delve into the depths of this error and provide you with effective solutions to get your Lenovo device up and running smoothly once again.
Troubleshooting tips for Lenovo error 1962
If you are encountering Lenovo error 1962, which states “No Operating System Found,” follow these troubleshooting tips to fix the issue.
1. Check the cables and connections: Ensure that all cables connected to your PC are secure and properly plugged in.
2. Restart your computer: Sometimes a simple restart can resolve minor issues. Press and hold the power button to turn off your PC, then turn it back on.
3. Check BIOS settings: Access your computer’s BIOS settings by pressing a specific key during startup (varies by device). Ensure that the hard disk drive (HDD) is selected as the primary boot device.
4. Use specialized software: Consider using tools like MiniTool Partition Wizard Pro Ultimate or Fortect to repair any partition or operating system issues.
5. Seek professional help: If the above solutions don’t work or you are not comfortable troubleshooting yourself, contact Lenovo support or a professional data recovery service like Gillware for assistance.
Remember to back up your important files before attempting any fixes to avoid data loss.
Steps to fix error 1962 No operating system found
- Check the boot order in BIOS settings:
- Restart your Lenovo computer.
- During the startup process, press the appropriate key (usually F2, F10, or Delete) to enter the BIOS settings.
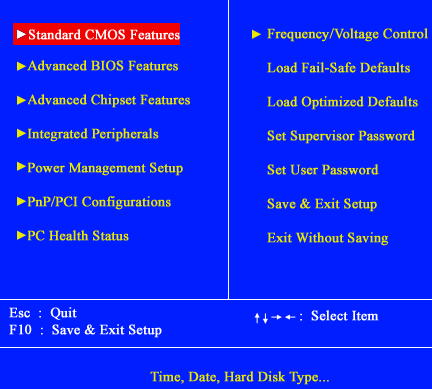
- Navigate to the “Boot” or “Startup” tab.
- Ensure that the hard drive containing the operating system is listed as the first boot device.
- If necessary, change the boot order by following the instructions provided on the screen.
- Save the changes and exit the BIOS settings.
- Check the connections of the hard drive:
- Turn off your Lenovo computer and unplug the power cable.
- Open the computer case or access the panel that allows you to access the hard drive.
- Locate the hard drive and ensure that the cables connecting it to the motherboard are secure.
- If necessary, disconnect and reconnect the cables to ensure a proper connection.

- Close the computer case or panel.
- Plug the power cable back in and restart the computer.

- Run a diagnostic test on the hard drive:
- Download and create a bootable USB or CD/DVD of a hard drive diagnostic tool like SeaTools or Western Digital Data Lifeguard.
- Insert the bootable USB or CD/DVD into your Lenovo computer.
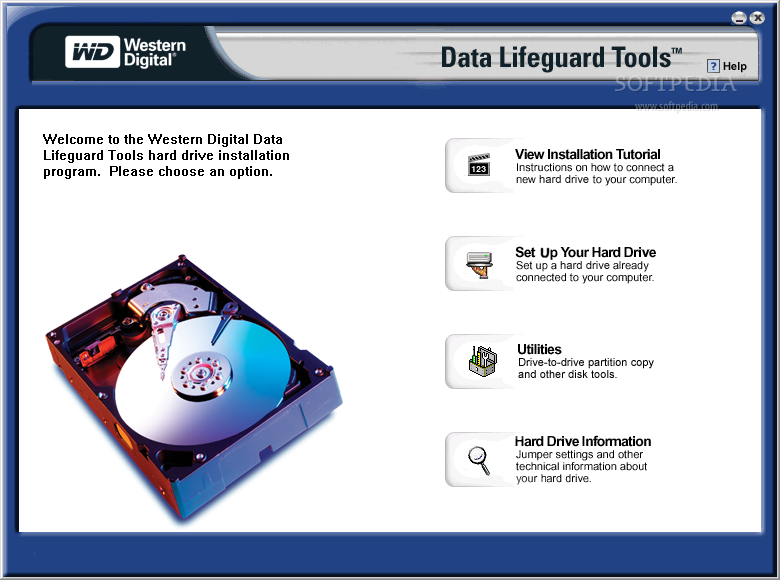
- Restart the computer and press the appropriate key (usually F12 or F11) to access the boot menu.
- Select the option to boot from the USB or CD/DVD drive.
- Follow the on-screen instructions to run the diagnostic test on the hard drive.
- If any errors are found, consider replacing the hard drive.
- Reinstall the operating system:
- Ensure that you have a valid and bootable operating system installation media (USB or DVD).
- Insert the installation media into your Lenovo computer.
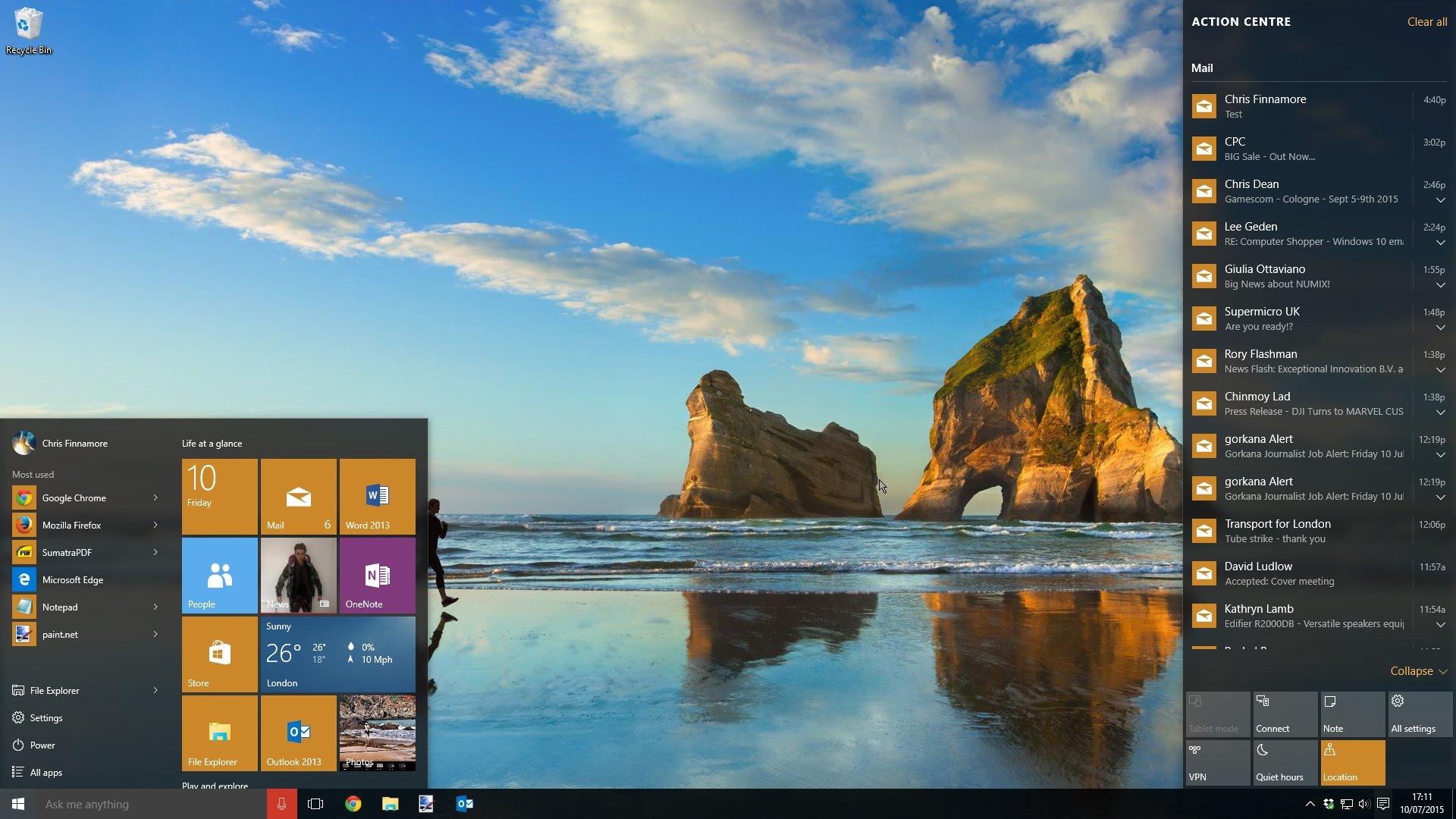
- Restart the computer and press the appropriate key (usually F12 or F11) to access the boot menu.
- Select the option to boot from the USB or DVD drive.
- Follow the on-screen instructions to reinstall the operating system.
- Make sure to choose the correct options and partitions during the installation process.
- Once the installation is complete, remove the installation media and restart the computer.
How to access Lenovo BIOS for error 1962
To access the Lenovo BIOS and fix error 1962, follow these steps:
1. Start your Lenovo computer and press the F1 or F2 key repeatedly during the startup process. This will open the BIOS settings.
2. Once you’re in the BIOS settings, navigate to the “Startup” or “Boot” tab using the arrow keys on your keyboard.
3. Look for an option called “Boot Mode” or “Boot Priority” and set it to Legacy or Compatibility mode. This ensures that the system looks for an operating system on your hard drive.
4. Save the changes and exit the BIOS settings by pressing the F10 key.
5. Restart your computer and check if the error 1962 has been resolved. If not, you may need to check your hard drive connections or consider reinstalling the operating system.
Remember to back up your important files before making any changes to your system. If you’re not comfortable with these steps, it’s recommended to seek assistance from a professional or contact Lenovo support for further guidance.
Preventive measures to avoid error 1962
Preventive Measures to Avoid Error 1962:
1. Ensure that all cables and connections are properly secured (e.g., power cables, SATA cables). This will prevent any loose connections that may cause the error.
2. Regularly update your drivers and firmware using reputable sources like MiniTool, Fortect, or Gillware. Outdated drivers can sometimes trigger the error.
3. Use a reliable disk management tool like MiniTool Partition Wizard Pro Ultimate to check the health of your hard disk drive and repair any issues that may be causing the error.
4. Ensure that your Windows operating system is up to date. Regularly install the latest updates and patches to fix any bugs or compatibility issues.
5. Perform regular system maintenance tasks such as disk cleanup and defragmentation to optimize your PC’s performance and prevent any potential errors.
Frequently asked questions about error 1962
Frequently Asked Questions about Error 1962: No Operating System Found
| Question | Answer |
|---|---|
| 1. What is Error 1962? | Error 1962 is a common issue encountered by Lenovo users, indicating that the system cannot find a valid operating system during startup. |
| 2. What causes Error 1962? | Error 1962 can be caused by various reasons, including a faulty hard drive connection, a corrupt or misconfigured boot device, or a failed operating system installation. |
| 3. How can I fix Error 1962? | There are several potential solutions to fix Error 1962:
|
| 4. Can a virus or malware cause Error 1962? | While it is rare, a virus or malware infection can potentially cause issues that result in Error 1962. It is recommended to scan your system for malware using reputable antivirus software. |
| 5. Should I seek professional help to fix Error 1962? | If you are not familiar with computer hardware and troubleshooting, it may be best to seek professional help to diagnose and fix Error 1962. They can provide expert assistance and avoid potential damage to your system. |
Mark Ginter is a tech blogger with a passion for all things gadgets and gizmos. A self-proclaimed "geek", Mark has been blogging about technology for over 15 years. His blog, techquack.com, covers a wide range of topics including new product releases, industry news, and tips and tricks for getting the most out of your devices. If you're looking for someone who can keep you up-to-date with all the latest tech news and developments, then be sure to follow him over at Microsoft.