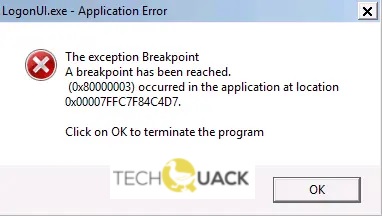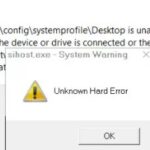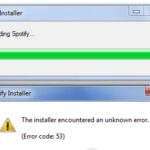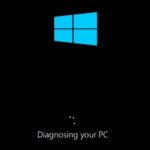- When you turn on your computer, the LogonUI.exe – Application Error message suddenly appears on the login screen, forcing you to shut down your computer to fix the error.
- The error you get indicates that either the logonui.exe file itself is corrupt, or another program has interfered and is causing Logonui to produce these results.
- If Windows can’t start normally, start it in Safe Mode.
Unraveling the Mysteries of LogonUI.exe Errors: A Guide to Resolving Windows 10 Boot Glitches
Run DISM Repair
To fix the LogonUI.exe error on Windows 10 boot, you can try running a DISM repair. DISM stands for Deployment Image Servicing and Management, and it helps fix corrupted system files. Here’s how you can do it:
1. Press Ctrl + Alt + Del on your keyboard and select Task Manager.
2. In Task Manager, click on File and select Run new task.
3. Type cmd and check the box that says “Create this task with administrative privileges.”
4. Click OK to open the Command Prompt with administrative rights.
5. In the Command Prompt, type “DISM /Online /Cleanup-Image /RestoreHealth” and press Enter.
6. Wait for the process to complete. It may take some time.
7. Once the repair is done, restart your computer and check if the LogonUI.exe error is resolved.
Running a DISM repair can help fix any corrupted system files that may be causing the LogonUI.exe error. This method is often effective in resolving boot-related issues in Windows 10.
Uninstall FastAccess or other Such Security programs
To uninstall FastAccess or other similar security programs, follow these steps:
1. Press the “Ctrl + Alt + Del” keys together to open the Task Manager.
2. Click on the “Processes” tab and look for any processes related to FastAccess or similar security programs. Select the process and click on the “End Task” button.
3. Press the “Windows + R” keys together to open the Run dialog box.
4. Type “appwiz.cpl” and press Enter to open the Programs and Features window.
5. Look for FastAccess or the security program you want to uninstall in the list of installed programs.
6. Right-click on the program and select “Uninstall” from the context menu.
7. Follow the on-screen instructions to complete the uninstallation process.
Once the program is uninstalled, restart your computer and check if the LogonUI.exe error on Windows 10 boot is resolved.
Please note that these instructions may vary depending on the specific security program you are uninstalling.
Disable Graphic Card Adapter
If you’re experiencing a LogonUI.exe error on your Windows 10 boot, you may need to disable your graphic card adapter to resolve the issue. Here’s how you can do it:
1. Press “Ctrl + Alt + Del” to open the Task Manager.
2. Click on the “More details” option at the bottom if it’s not already expanded.
3. In the Task Manager, go to the “File” menu and select “Run new task”.
4. Type “devmgmt.msc” into the “Open” field and click “OK” to open the Device Manager.
5. Expand the “Display adapters” section and right-click on your graphic card adapter.
6. Select “Disable device” from the context menu.
7. Confirm the action when prompted.
8. Restart your computer and check if the LogonUI.exe error is resolved.
Remember to enable your graphic card adapter again once the issue is fixed.
Encompassing solutions to fix LogonUI.exe error
- Open the Start menu and search for Command Prompt.
- Right-click on Command Prompt and select Run as administrator.
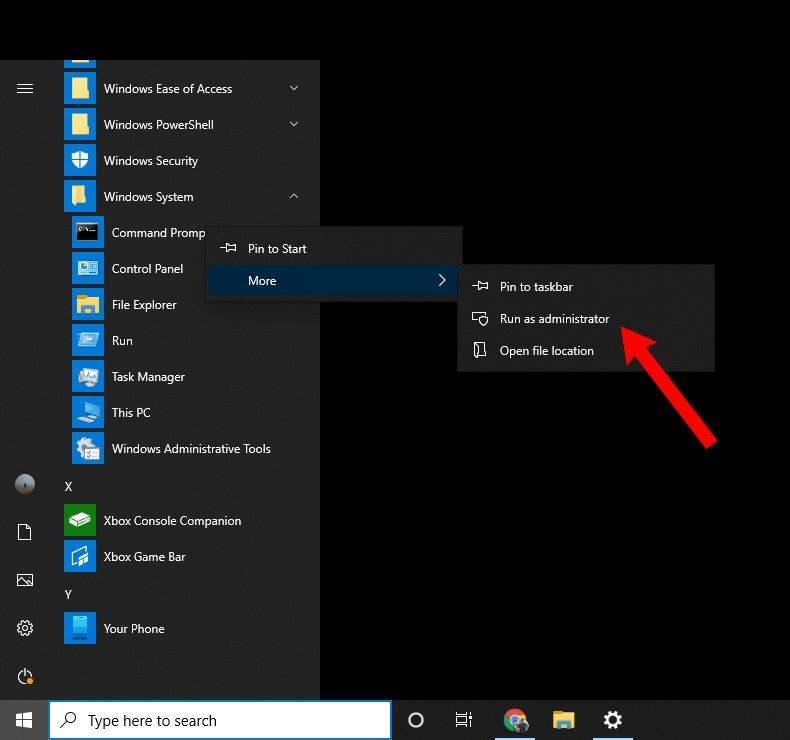
- In the command prompt window, type sfc /scannow and press Enter.
- Wait for the System File Checker to scan and repair any corrupted system files.
- Restart your computer and check if the LogonUI.exe error is resolved.
Method 2: Perform a Startup Repair
- Insert your Windows 10 installation media (USB or DVD) into your computer.
- Restart your computer and boot from the installation media.
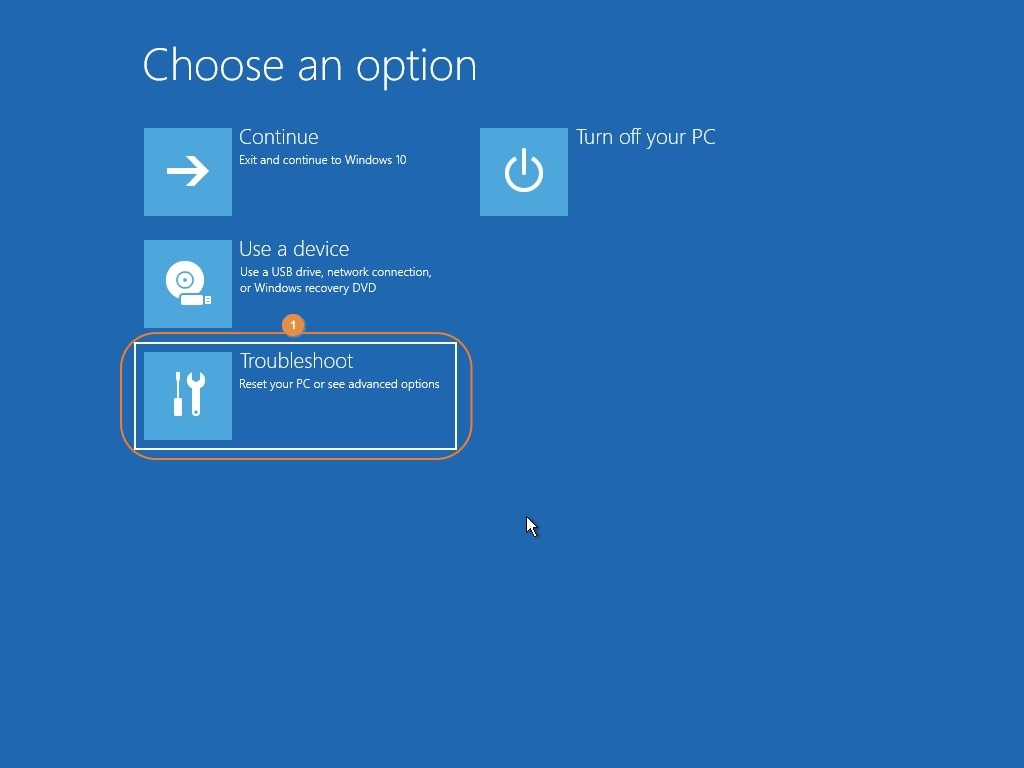
- Select your language preferences and click Next.
- Click on Repair your computer.
- Choose Troubleshoot and then select Advanced options.
- Select Startup Repair and wait for the repair process to complete.
- Restart your computer and check if the LogonUI.exe error is resolved.
Method 3: Disable Third-Party Services
- Press Ctrl+Shift+Esc to open Task Manager.
- Click on the Services tab.
- Check the box that says “Hide all Microsoft services”.
- Click on Disable all.
- Go to the Startup tab and click on Open Task Manager.
- Disable all the startup programs by right-clicking on each one and selecting Disable.
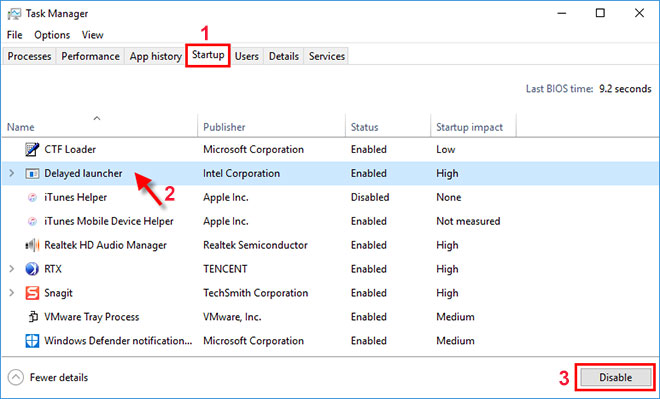
- Restart your computer and check if the LogonUI.exe error is resolved.
Causes of LogonUI exe error
Causes of LogonUI.exe Error:
LogonUI.exe errors can occur due to various factors, causing issues with the Windows 10 boot process. Some common causes include:
1. Corrupted User Profile: If the user profile associated with LogonUI.exe is corrupted, it can result in an error during the boot process.
2. Malware Attacks: Malicious software or viruses can target LogonUI.exe, leading to system errors and login issues.
3. Outdated or Incompatible Drivers: Incompatible or outdated drivers can conflict with LogonUI.exe, causing runtime errors or system crashes.
4. Power Surges: Sudden power surges or interruptions during the boot process can corrupt LogonUI.exe and result in errors.
5. Windows Update Issues: Certain Windows updates, like KB3097877, have been known to cause LogonUI.exe errors on some systems.
To fix LogonUI.exe errors on Windows 10 boot, follow these steps:
1. Start in Safe Mode: Restart your PC and press Ctrl + Alt + Del to access the advanced startup options. Select Safe Mode to boot into a minimal environment.
2. Repair User Profile: Create a new user account and transfer your files from the old profile to the new one. This can help resolve any issues with the user profile.
3. Update Drivers: Update all drivers, especially those related to graphics and display, to ensure compatibility with LogonUI.exe.
4. Scan for Malware: Run a full system scan using a reliable antivirus program to detect and remove any malware that may be causing LogonUI.exe errors.
By addressing these common causes and following the steps above, you can fix LogonUI.exe errors and ensure a smooth Windows 10 boot process.
How to fix LogonUI.exe Application Error
If you’re experiencing a LogonUI.exe application error when booting up your Windows 10 PC, here are some steps you can take to fix the issue:
1. Restart your computer and press Ctrl + Alt + Del when the black screen appears.
2. Click on “Task Manager” from the options that appear.
3. In the Task Manager, go to the “File” menu and select “Run new task”.
4. Type “explorer.exe” in the dialog box and click “OK”.
5. If the error persists, try booting into Safe Mode by pressing the F8 key during startup.
6. Once in Safe Mode, open File Explorer and navigate to the “C:\Windows\System32” folder.
7. Locate the “logonui.exe” file and rename it to “logonui.exe.old”.
8. Download a fresh copy of LogonUI.exe from a trusted source or use the Windows installation media.
9. Replace the renamed file with the new LogonUI.exe file in the System32 folder.
10. Restart your computer and check if the error is resolved.
Remember to exercise caution when downloading files from the internet and always back up your important data before making any changes to your system.
Solutions to resolve LogonUI.exe error
Solutions to resolve LogonUI.exe error on Windows 10 Boot
| Error Description | Possible Solutions |
|---|---|
| LogonUI.exe not found | 1. Run a system file checker scan to repair missing or corrupted system files. |
| LogonUI.exe application error | 1. Perform a clean boot to disable third-party applications that may be causing conflicts. 2. Update or reinstall the graphics driver as it could be causing the error. 3. Run a virus scan to check for any malware infections. |
| LogonUI.exe failed to initialize | 1. Use System Restore to revert the system settings to a previous working state. 2. Perform a repair installation of Windows using an installation media. |
| LogonUI.exe high CPU usage | 1. Disable unnecessary startup programs to reduce the CPU load during boot. 2. Run a malware scan to remove any potential threats causing high CPU usage. |
| LogonUI.exe crashing on startup | 1. Update Windows and install the latest updates to fix any existing bugs. 2. Perform a system restore to undo any recent changes that may be causing the crash. 3. Reinstall or update the graphics driver as it could be incompatible or outdated. |
Mark Ginter is a tech blogger with a passion for all things gadgets and gizmos. A self-proclaimed "geek", Mark has been blogging about technology for over 15 years. His blog, techquack.com, covers a wide range of topics including new product releases, industry news, and tips and tricks for getting the most out of your devices. If you're looking for someone who can keep you up-to-date with all the latest tech news and developments, then be sure to follow him over at Microsoft.