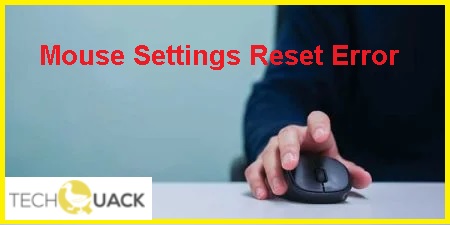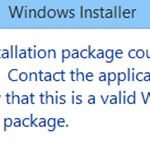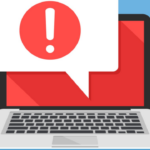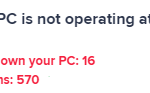- Users report that they have configured their mouse settings to suit their needs, and after rebooting their computer or updating Windows 10, those settings have been reset.
- This is a very common problem, also known to Microsoft, which is fixed in every new update.
- If the problem is not fixed with an update, you must fix it yourself.
- In this case, you need to adapt your Synaptic mouse or external mouse by changing Synaptic settings and checking your external mouse hardware.
Introducing the article titled “Windows 10 Mouse Settings Reset Error Fixed” – a comprehensive guide to resolving an infuriating issue that plagued Windows 10 users. Discover the effective solutions to regain control over your mouse settings and bid farewell to the frustrating reset error.
Troubleshooting solutions for mouse settings reset error on Windows 10
If you’re experiencing the frustrating issue of mouse settings resetting on your Windows 10 PC, we have some solutions to help you fix it. Follow these steps:
1. Check for updates: Make sure your Windows 10 PC is up to date with the latest software and driver updates.
2. Reset mouse settings: Go to the “Settings” menu, click on “Devices,” then select “Mouse.” Scroll down and click on “Additional mouse options.” In the new window, go to the “Pointer Options” tab and click on “Reset.”
3. Check for conflicting software: Some third-party software or drivers may interfere with your mouse settings. Uninstall any recently installed programs or drivers that may be causing the issue.
4. Update mouse drivers: Go to the manufacturer’s website and download the latest drivers for your mouse model. Install the drivers and restart your PC.
Updating mouse drivers and running Windows troubleshooter
To fix the Windows 10 mouse settings reset error, you can try updating your mouse drivers and running the Windows troubleshooter. Here’s how:
1. Update Mouse Drivers:
– Press the Windows key + X and select Device Manager.
– Expand the “Mice and other pointing devices” category.
– Right-click on your mouse device and select “Update driver.”
– Choose “Search automatically for updated driver software” and follow the on-screen instructions.
2. Run Windows Troubleshooter:
– Press the Windows key + I to open Settings.
– Click on “Update & Security” and select “Troubleshoot” from the left sidebar.
– Scroll down and click on “Additional troubleshooters.”
– Select “Hardware and Devices” and click on “Run the troubleshooter.”
Utilizing Registry Editor and performing a clean boot
If you’re experiencing the frustrating issue of Windows 10 Mouse Settings resetting, we’ve got a solution for you. By utilizing the Registry Editor and performing a clean boot, you can resolve this problem quickly and efficiently.
To begin, open the Registry Editor by pressing the Windows key + R, typing “regedit” in the Run dialog, and hitting Enter. Once the Registry Editor is open, navigate to the following key: HKEY_CURRENT_USER\Control Panel\Mouse. Here, you’ll find the settings that control your mouse behavior.
Next, make sure to back up your registry by clicking on File in the top menu and selecting Export. This will allow you to restore your registry if anything goes wrong.
Now, it’s time to perform a clean boot. Press the Windows key + R again, type “msconfig” in the Run dialog, and hit Enter. In the System Configuration window, go to the Services tab and check the box that says “Hide all Microsoft services.” Then, click Disable all to disable all non-Microsoft services.
After that, go to the Startup tab and click Open Task Manager. In Task Manager, disable all the startup items by selecting each one and clicking Disable.
Finally, click OK in the System Configuration window, restart your computer, and check if the mouse settings issue has been resolved.
Updating PC’s Windows to the latest build and running hardware troubleshooter
To fix the Windows 10 mouse settings reset error, you’ll need to update your PC’s Windows to the latest build and run the hardware troubleshooter. Follow these steps:
1. Update Windows to the latest build:
– Click on the Start menu, then select Settings.
– In the Settings window, click on Update & Security.
– Click on Windows Update and select Check for updates.
– If updates are available, click Download and install.
2. Run the hardware troubleshooter:
– Click on the Start menu, then select Settings.
– In the Settings window, click on Update & Security.
– Click on Troubleshoot and select Additional troubleshooters.
– Scroll down and click on Hardware and Devices.
– Click on Run the troubleshooter and follow the on-screen instructions.
These steps should fix the mouse resetting issue on your Windows 10 PC. If you continue to experience problems, consider reaching out to Microsoft Support for further assistance.
Using mouse controlling software and creating a new profile/scheme of the mouse settings
Windows 10 Mouse Settings Reset Error Fixed
If you’re experiencing an issue with your Windows 10 mouse settings resetting, we have a solution for you. By using mouse controlling software, you can create a new profile or scheme for your mouse settings to prevent them from being reset. Here’s how you can fix the problem:
1. Download and install mouse controlling software like Fortect.
2. Open the software and navigate to the mouse properties.
3. Create a new profile or scheme for your mouse settings.
4. Customize the settings according to your preferences.
5. Save the profile/scheme and apply it.
6. Restart your computer for the changes to take effect.
Ensuring privacy and transparency in mouse settings on Windows 10
Privacy and transparency are important considerations when it comes to mouse settings on Windows 10. If you’re experiencing a mouse settings reset error, we have a fix for you.
To resolve this issue, follow these steps:
1. Close any open applications.
2. Press the Windows key + R to open the Run dialog box.
3. Type “control” and press Enter to open the Control Panel.
4. In the Control Panel, click on “Hardware and Sound“.
5. Under the “Devices and Printers” section, click on “Mouse“.
6. In the Mouse Properties window, navigate to the “Pointer Options” tab.
7. Uncheck the box that says “Enhance pointer precision“.
8. Click “Apply” and then “OK” to save the changes.
By following these steps, you can fix the mouse settings reset error on your Windows 10 PC. Ensure your privacy and enjoy a smoother mouse experience.
Mark Ginter is a tech blogger with a passion for all things gadgets and gizmos. A self-proclaimed "geek", Mark has been blogging about technology for over 15 years. His blog, techquack.com, covers a wide range of topics including new product releases, industry news, and tips and tricks for getting the most out of your devices. If you're looking for someone who can keep you up-to-date with all the latest tech news and developments, then be sure to follow him over at Microsoft.