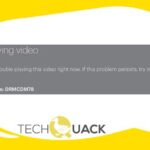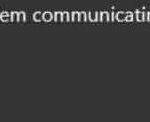- Error code M7111-1331-2206 is a Netflix error that usually refers to data or information stored in the browser that needs to be updated.
- Damaged or outdated data stored in browser is the main culprit for this error.
- The bug can only occur when the error is present in the underlying code and is officially documented on the Netflix website.
- If the main server is down, you may not be able to stream and may get this error message.
Troubleshooting Netflix Error M7111-1331-2206 on your Windows PC can be a hassle. In this article, we provide you with effective solutions to fix this frustrating issue and get back to enjoying your favorite shows and movies seamlessly.
Understanding the Netflix error code M7111-1331-2206
Netflix error code M7111-1331-2206 is a common issue that Windows PC users may encounter while streaming Netflix. To troubleshoot this error, follow these steps:
1. Clear browser cookies and cache: Go to your browser settings and clear the cookies and cache. This helps resolve any temporary issues that may be causing the error.
2. Disable browser extensions: Disable any browser extensions or add-ons that could be interfering with Netflix. Some extensions may prevent Netflix from working properly.
3. Update your browser: Make sure your browser is up to date. Outdated versions can cause compatibility issues with Netflix.
4. Disable VPN or proxy: If you’re using a VPN or proxy, disable it and try streaming Netflix again. These services can sometimes interfere with the streaming process.
5. Disable antivirus or firewall: Temporarily disable your antivirus or firewall software. Sometimes, these security programs can block Netflix from accessing the internet.
Clearing browser data and disabling proxy
To fix Netflix Error M7111-1331-2206 on your Windows PC, you can try clearing your browser data and disabling the proxy settings. These steps can help resolve common issues with Netflix streaming.
To clear your browser data, follow these steps:
1. Open your browser settings.
2. Navigate to the “Privacy” or “History” section.
3. Select the option to clear your browsing data.
4. Make sure to clear cookies, cache, and other website data.
Next, disable the proxy settings by following these steps:
1. Press the Windows key + R to open the Run dialog box.
2. Type “inetcpl.cpl” and press Enter.
3. In the Internet Properties window, go to the “Connections” tab.
4. Click on “LAN settings” and uncheck the box for “Use a proxy server for your LAN.”
5. Click on OK to save the changes.
After completing these steps, restart your browser and try streaming Netflix again. This should help resolve the Netflix Error M7111-1331-2206 on your Windows PC.
Checking server status and Netflix availability
If you’re experiencing Netflix Error M7111-1331-2206 on your Windows PC, it may be related to server status or Netflix availability. To troubleshoot this issue, follow these steps:
1. Check the server status: Ensure that Netflix servers are up and running by visiting the Netflix Help Center or checking online forums for any reported outages.
2. Verify Netflix availability: Make sure that Netflix is available in your region by visiting the Netflix website and confirming that it is accessible.
3. Clear browser cache and cookies: Clear your browser’s cache and cookies to eliminate any temporary data that might be causing the error.
4. Disable VPN or Proxy: If you’re using a VPN or proxy service, disable it temporarily as it might interfere with Netflix streaming.
5. Update your browser and Windows: Ensure that your browser and Windows operating system are up to date with the latest versions.
python
import os
import shutil
def clear_browser_cache():
# Close the browser
# Replace the path with the appropriate browser cache location
cache_path = os.path.join(os.environ['LOCALAPPDATA'], 'Google', 'Chrome', 'User Data', 'Default', 'Cache')
# Delete cache files
if os.path.exists(cache_path):
shutil.rmtree(cache_path)
print("Browser cache cleared successfully.")
else:
print("No browser cache found.")
# Clear browser cookies
# Replace the path with the appropriate browser cookies location
cookies_path = os.path.join(os.environ['LOCALAPPDATA'], 'Google', 'Chrome', 'User Data', 'Default', 'Cookies')
# Delete cookies file
if os.path.exists(cookies_path):
os.remove(cookies_path)
print("Browser cookies cleared successfully.")
else:
print("No browser cookies found.")
# Call the function to clear browser cache and cookies
clear_browser_cache()
Please note that this code is a general example for clearing browser cache and cookies. It assumes the usage of Google Chrome on a Windows PC. The actual cache and cookies locations may vary depending on the browser and operating system. Additionally, clearing cache and cookies might not always resolve the specific Netflix error “m7111-1331-2206,” as it could be caused by various factors.
Troubleshooting alternative browsers and Google Chrome
If you are experiencing the Netflix error code M7111-1331-2206 on your Windows PC while using alternative browsers or Google Chrome, there are a few troubleshooting steps you can try.
First, make sure your browser is up to date by checking for any available updates. If there are updates, install them and restart your browser.
Next, clear your browser’s cache and cookies. This can help resolve any temporary issues that may be causing the error.
If the issue persists, try disabling any browser extensions or add-ons that may be interfering with Netflix. You can do this by going to your browser’s settings or preferences and disabling them one by one.
Additionally, check your internet connection to ensure it is stable and fast enough for streaming.
If none of these steps resolve the issue, you may need to contact Netflix support for further assistance. Remember to provide them with any relevant error codes, such as M7111-1331-2206, to help them troubleshoot the problem more efficiently.
Fixing Netflix streaming error: Title not available to watch instantly
If you’re encountering the Netflix streaming error “Title not available to watch instantly” on your Windows PC, there are a few troubleshooting steps you can try. First, make sure your internet connection is stable and working properly. Then, clear your browser cache and cookies to eliminate any temporary issues. Next, ensure that your browser is up to date, as outdated versions can cause compatibility problems with Netflix. If the issue persists, try disabling any VPN or proxy services you may be using, as they can interfere with Netflix’s streaming capabilities. Additionally, check if there are any updates available for your Windows operating system and install them if necessary. If none of these steps resolve the issue, reach out to Netflix support for further assistance.
Tips for resolving Netflix error code M7111-1331
- Check your internet connection: Ensure that you have a stable and reliable internet connection to stream Netflix smoothly.
- Disable VPN or Proxy: If you are using a VPN or proxy service, try disabling it as it may interfere with Netflix’s streaming.
- Clear browser cache: Clear your browser’s cache and cookies to remove any temporary data that could be causing the error.
- Update your browser: Make sure you are using the latest version of your browser, as outdated versions may not be compatible with Netflix.
- Disable browser extensions: Temporarily disable any browser extensions or add-ons that might be conflicting with Netflix’s playback.
- Restart your device: Sometimes a simple restart can resolve temporary glitches, so try restarting your Windows PC.
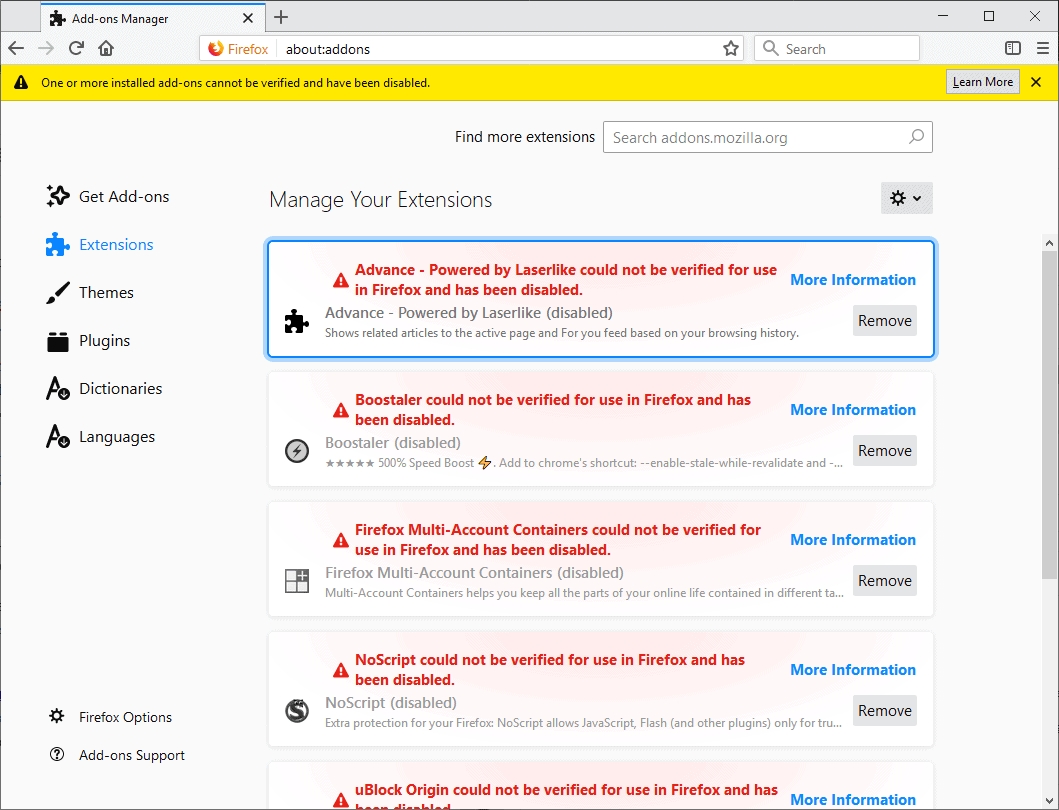
- Disable antivirus/firewall: Temporarily disable your antivirus software or firewall, as they could be blocking Netflix’s streaming.
- Try a different browser: If the error persists, try accessing Netflix using a different browser to see if the issue is browser-specific.
- Check for Windows updates: Ensure that your Windows operating system is up to date, as outdated software could cause compatibility issues.
- Contact Netflix support: If none of the above solutions work, reach out to Netflix support for further assistance in resolving the error.
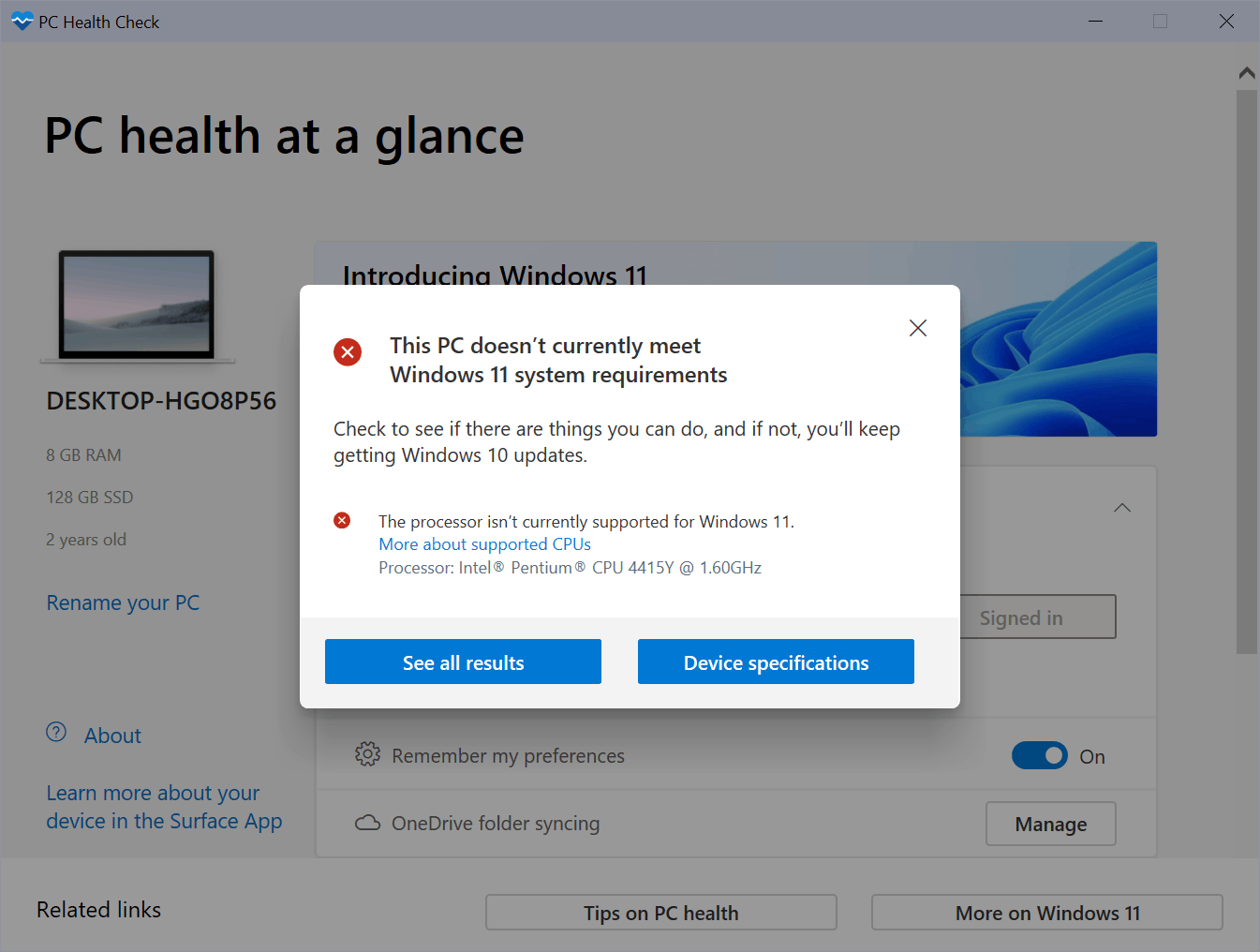
Mark Ginter is a tech blogger with a passion for all things gadgets and gizmos. A self-proclaimed "geek", Mark has been blogging about technology for over 15 years. His blog, techquack.com, covers a wide range of topics including new product releases, industry news, and tips and tricks for getting the most out of your devices. If you're looking for someone who can keep you up-to-date with all the latest tech news and developments, then be sure to follow him over at Microsoft.