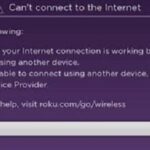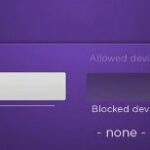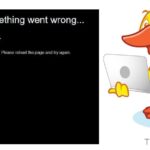- Roku devices allow users to watch free and paid video content on their TVs without a cable connection.
- The problem could be with the Netflix service, with Roku’s connection to your TV, or with the Internet connection itself.
- Check your network settings to check if the service is working on your TV and then delete it from the store.
- Check for updates to fix the problem with the Roku device and the Netflix channel on the TV screen.
Troubleshooting Netflix on Roku: Your Guide to Resolving Streaming Glitches
Common Problems with Netflix on Roku
If you’re experiencing common problems with Netflix on Roku, don’t worry – there are plenty of fixes and solutions to get you back to streaming your favorite shows and movies.
First, try a system restart by going to the Settings menu and selecting System > System Restart. This often resolves minor issues with the Netflix app.
If that doesn’t work, you can try re-installing the Netflix app. Simply go to the Roku home screen, navigate to the Netflix channel, press the * button on your remote, and select Remove Channel. Then, go to the Channel Store, search for Netflix, and re-install the app.
Another possible reason for Netflix not working on Roku could be a problem with your internet connection. Make sure your Roku device is connected to a stable network with sufficient bandwidth. You can also perform a speed test using an internet speed testing tool to check your network speed.
If you’re still having trouble, you can visit the Roku support forum or reach out to their customer support for further assistance. With these fixes and solutions, you’ll be able to enjoy uninterrupted Netflix streaming on your Roku device.
Troubleshooting Netflix Issues on Roku
- Ensure that your Roku device is connected to the internet.
- Verify that other devices on the same network can access the internet.
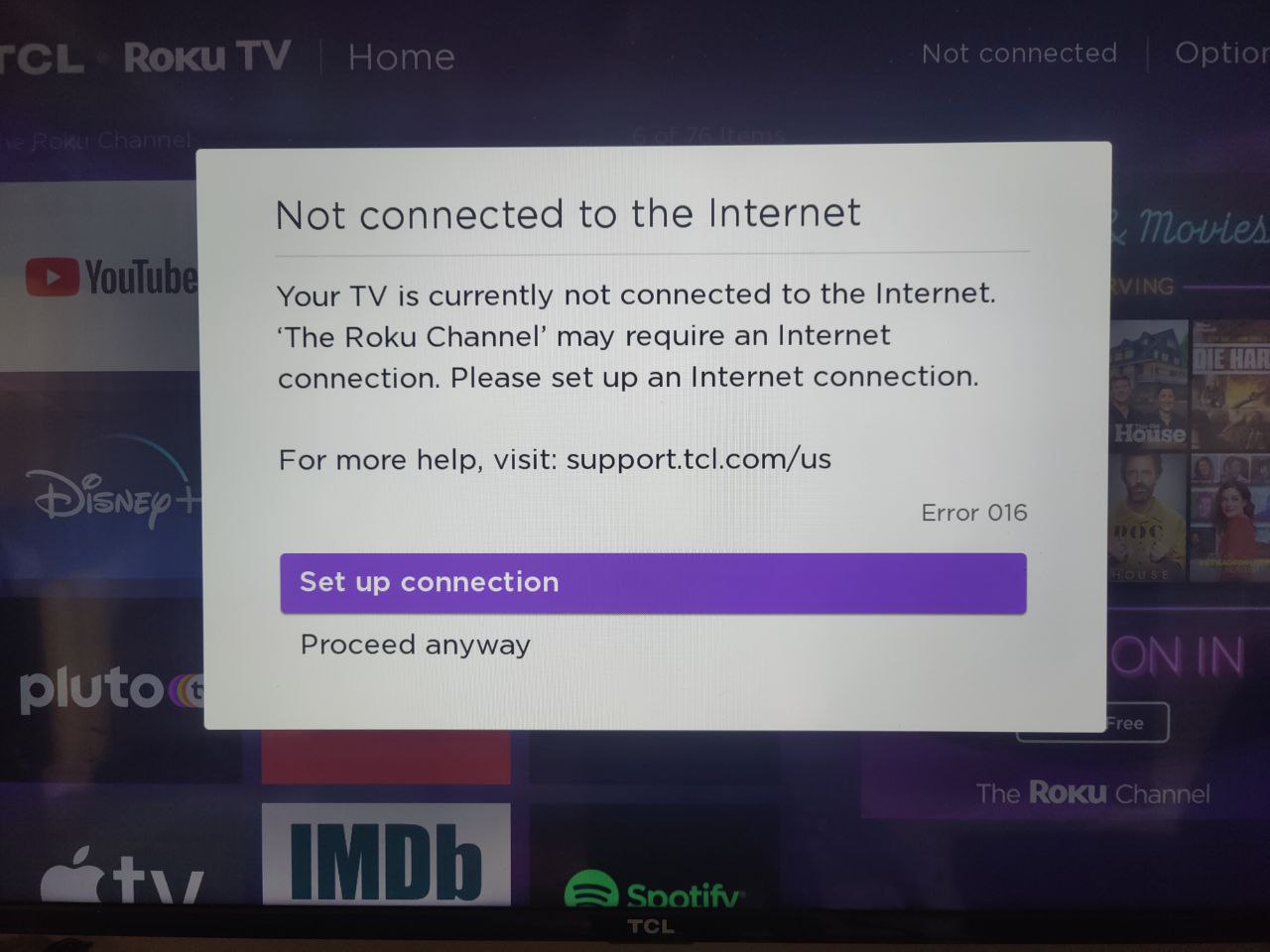
- If using a wireless connection, make sure that the signal is strong and stable.
- If using an Ethernet connection, ensure that the cable is securely connected.
2. Restart your Roku device
- Go to the Roku home screen and navigate to the “Settings” menu.
- Select “System” and then choose “System restart”.
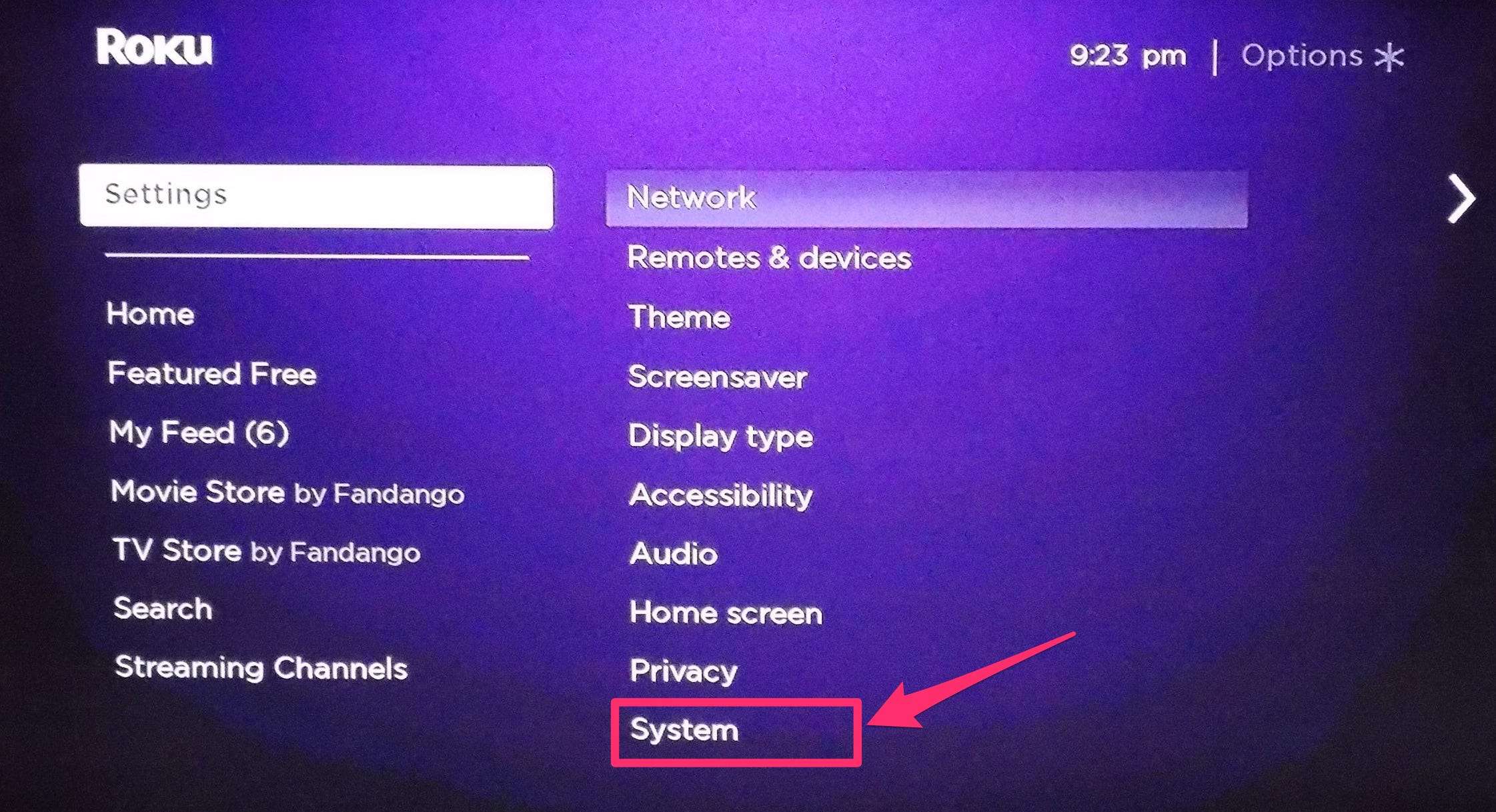
- Alternatively, you can unplug the power cord from the Roku device, wait for a few seconds, and then plug it back in.
3. Update the Netflix app
- Access the Roku home screen and go to the “Channel Store”.
- Find the Netflix app and select it.
- If an update is available, choose “Update” to install the latest version.
4. Clear the Netflix app cache
- Start by highlighting the Netflix app on the Roku home screen.
- Press the asterisk (*) button on your Roku remote.
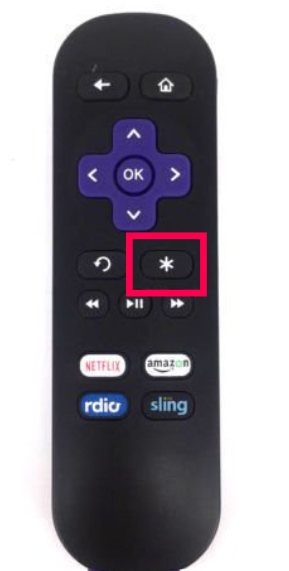
- Select “Remove channel” and confirm the action.
- Once the app is removed, restart your Roku device.
- Go back to the Roku home screen, access the “Channel Store”, and reinstall the Netflix app.
5. Check for Roku system updates
- On the Roku home screen, navigate to “Settings” and select “System”.
- Choose “System update” and then select “Check now”.
- If an update is available, follow the prompts to install it.
- Once the update is complete, restart your Roku device.
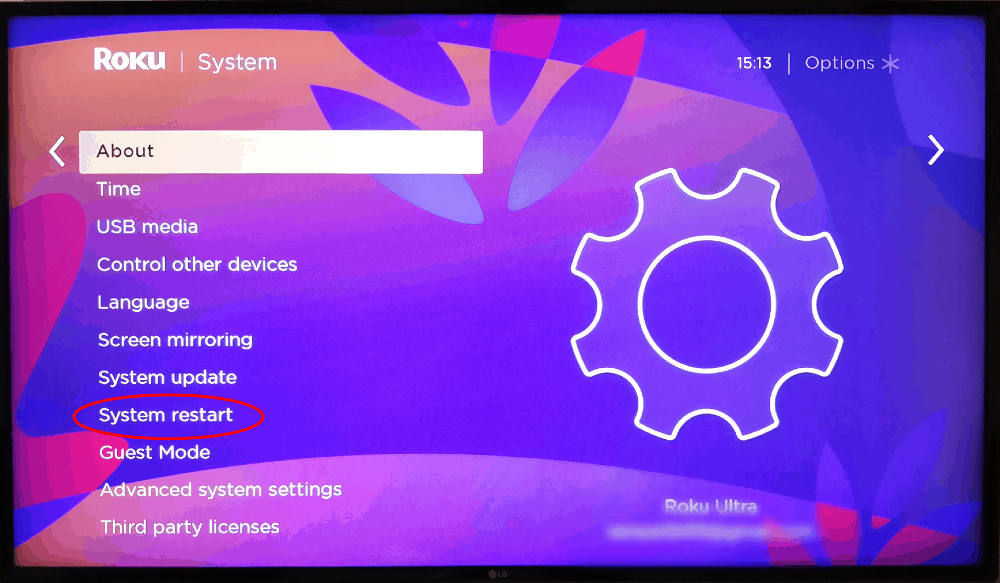
6. Adjust display settings
- Access the Roku home screen and go to “Settings”.
- Select “Display type” and choose the appropriate resolution for your TV.
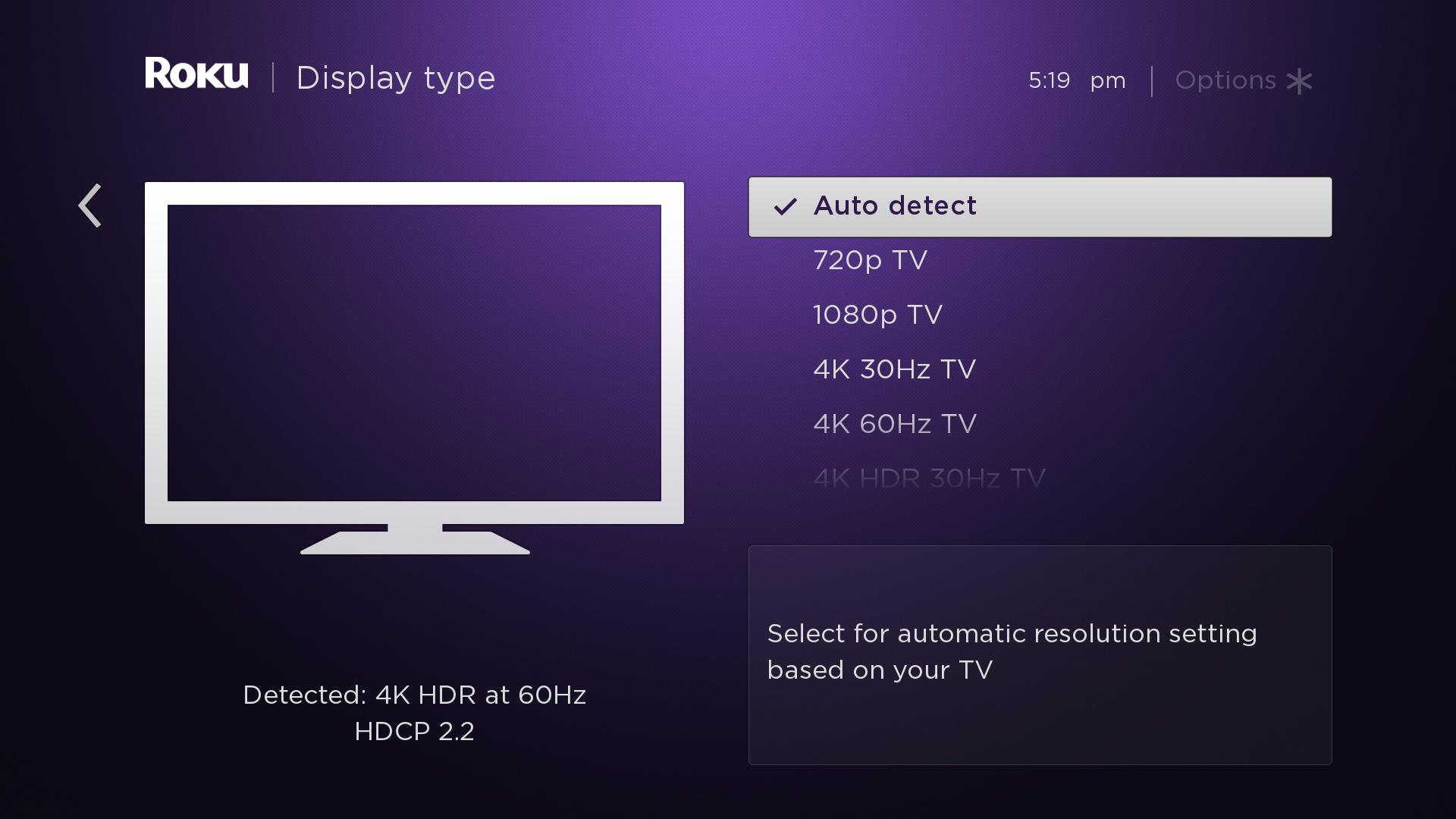
- If you experience audio issues, try changing the audio mode to “Stereo” or “Dolby Digital”.
7. Verify your Netflix account
- Visit the Netflix website and sign in to your account.
- Ensure that your subscription is active and there are no payment issues.
- If necessary, update your payment information or reactivate your subscription.
8. Restart your internet router
- Unplug the power cable from your internet router or modem.
- Wait for about 30 seconds before plugging it back in.
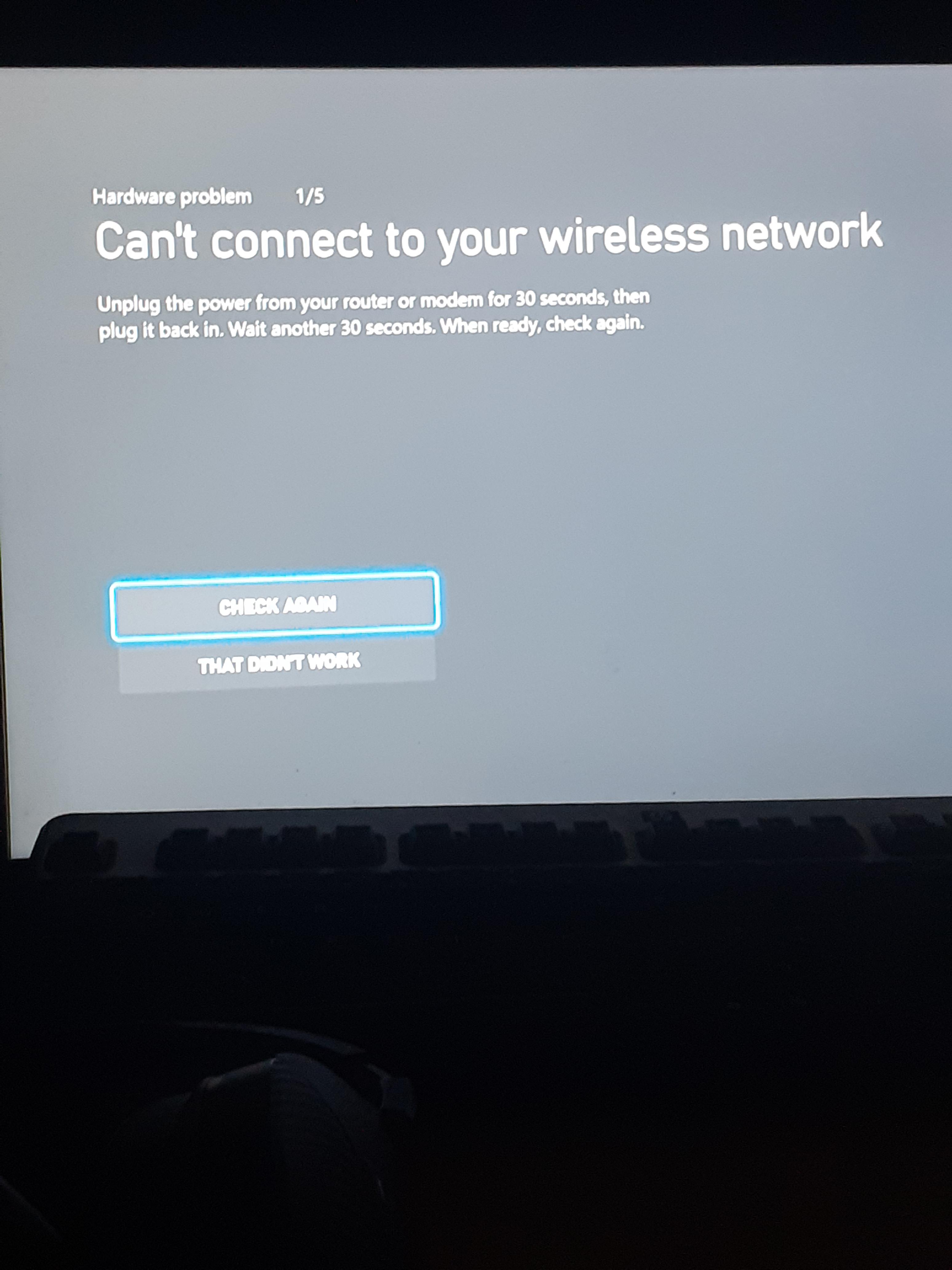
- Allow the router to fully restart and establish a connection.
9. Disable VPN or proxy settings
- If you are using a VPN or proxy service, temporarily disable it.
- Check if Netflix works without the VPN or proxy.
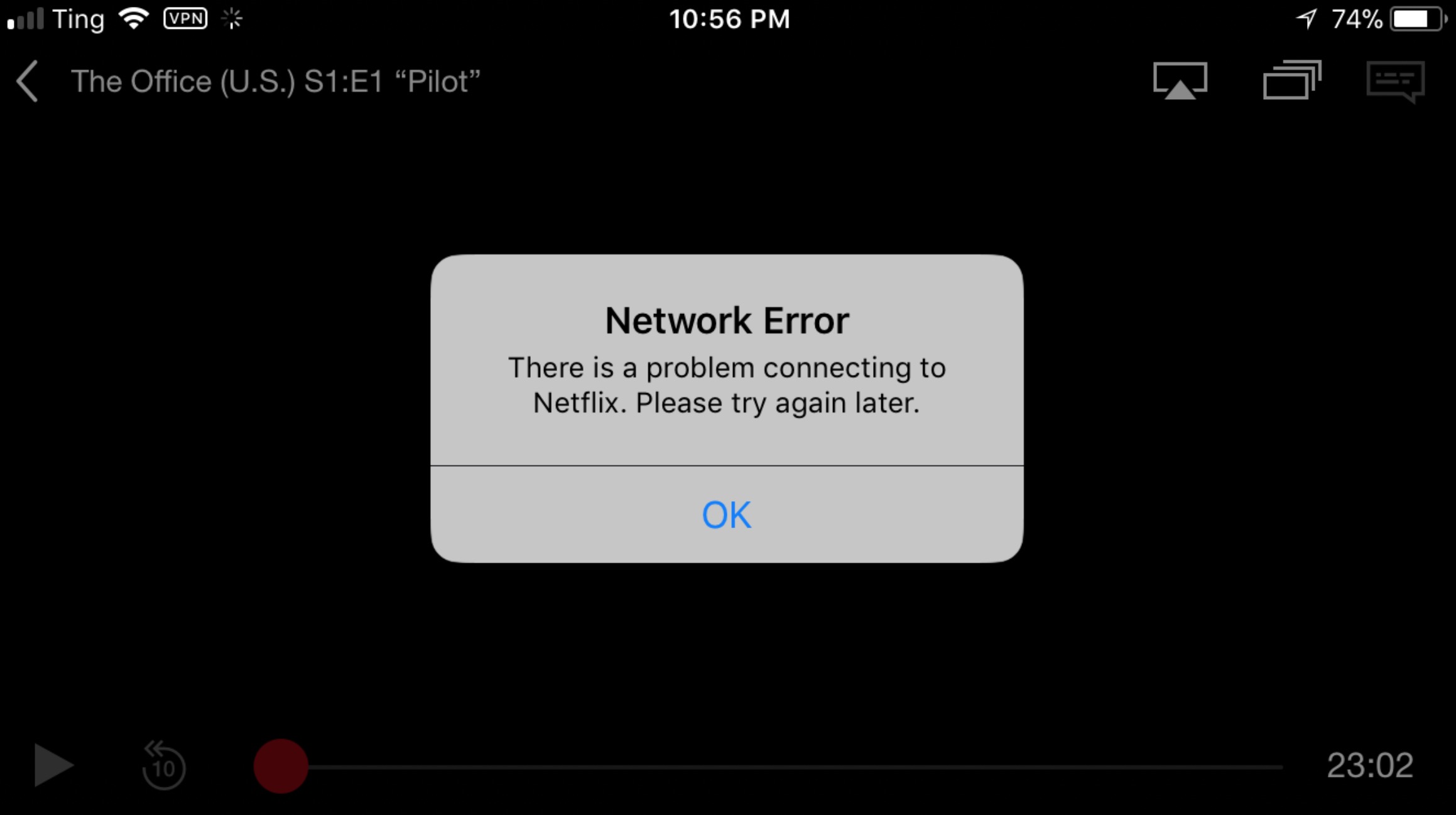
- If Netflix starts working, contact your VPN or proxy provider for assistance.
10. Reset your Roku device
- On your Roku remote, press the Home button five times.
- Press the Up arrow once, followed by the Rewind button twice, and the Fast Forward button twice.
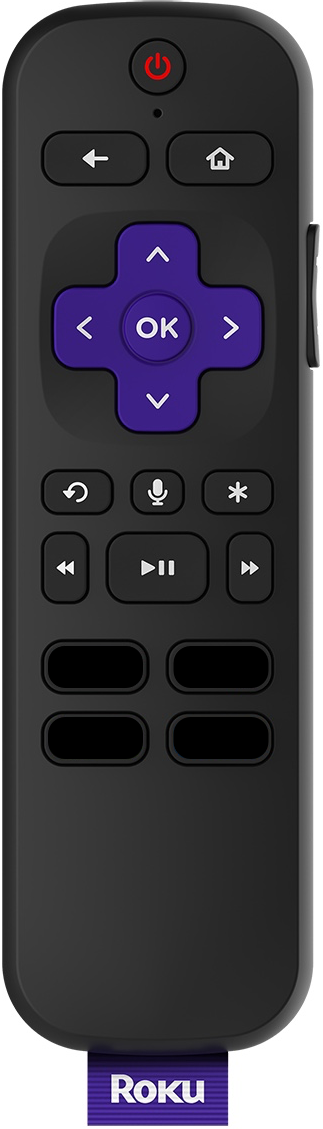
- Your Roku device will restart and go through the initial setup process.
11. Factory reset your Roku device
- Press the Home button on your Roku remote.
- Go to “Settings” and select “System”.
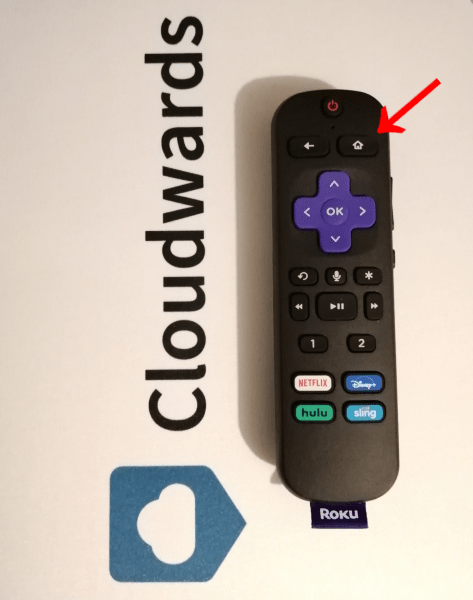
- Choose “Advanced system settings” and then “Factory reset”.
- Follow the on-screen instructions to reset your Roku device to its factory settings.
12. Contact Roku support
- If none of the previous steps resolve the issue, visit the Roku support website.
- Explore the troubleshooting resources or contact customer support for further assistance.
13. Contact Netflix support
- If the issue persists, visit the Netflix help center or contact their customer support directly.
- Explain the problem and steps you have taken to troubleshoot.
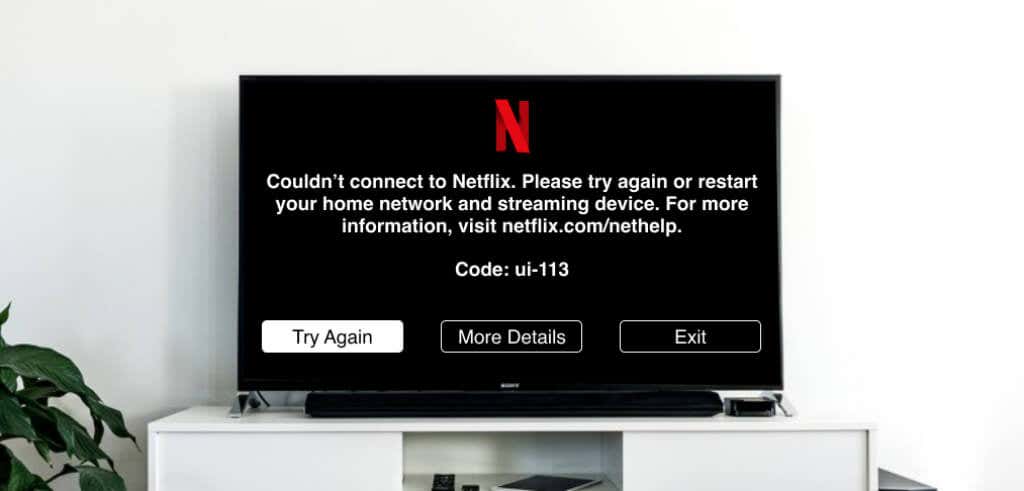
- Netflix support agents will provide further guidance to resolve the issue.
Solutions to Fix Netflix Not Working on Roku
- Restart Roku
- Press the Home button on your Roku remote.
- Go to Settings.
- Select System.
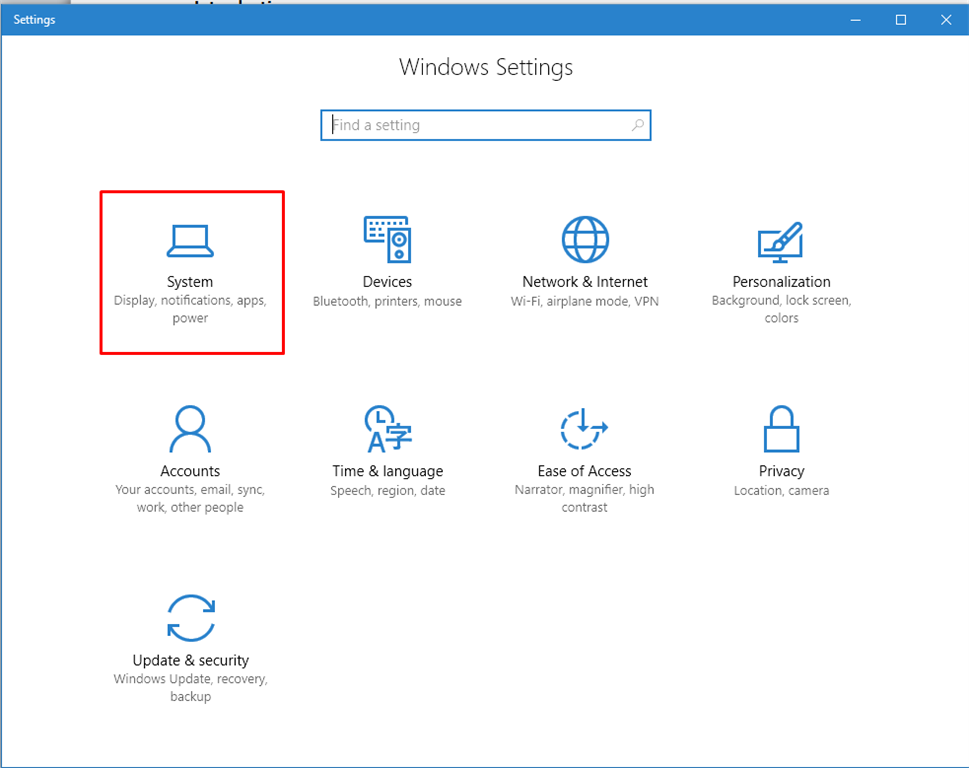
- Choose System restart.
- Click on Restart.
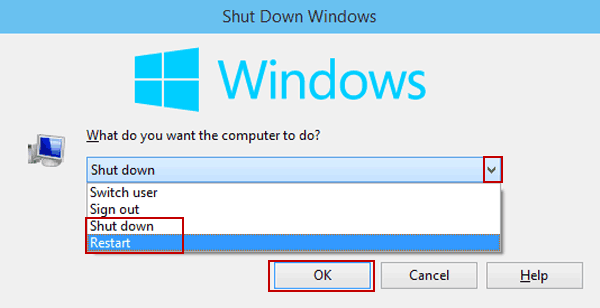
- Check Network Connection
- Go to Settings on your Roku device.
- Select Network.
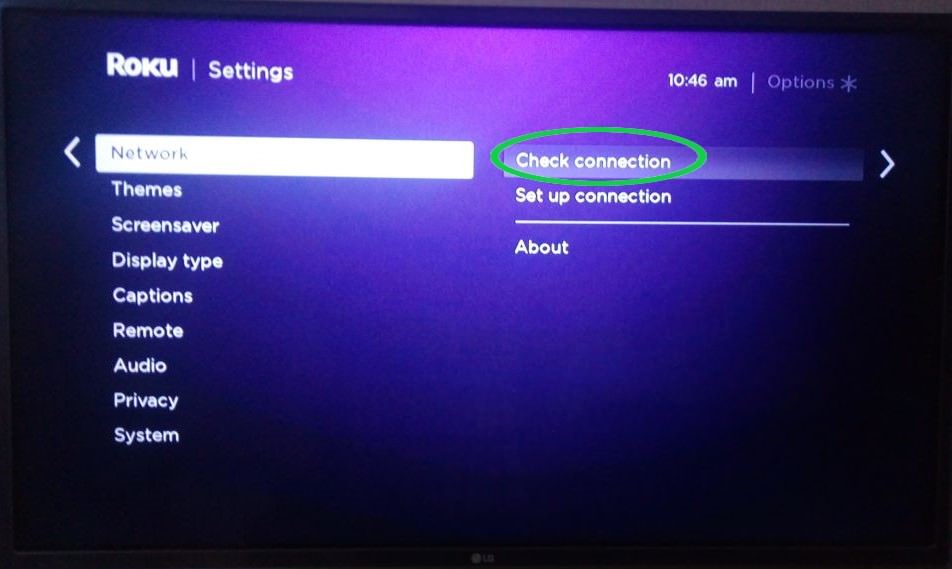
- Choose Check connection.
- Wait for the connection test to complete.
- Reset Network Connection
- Go to Settings on your Roku device.
- Select Network.
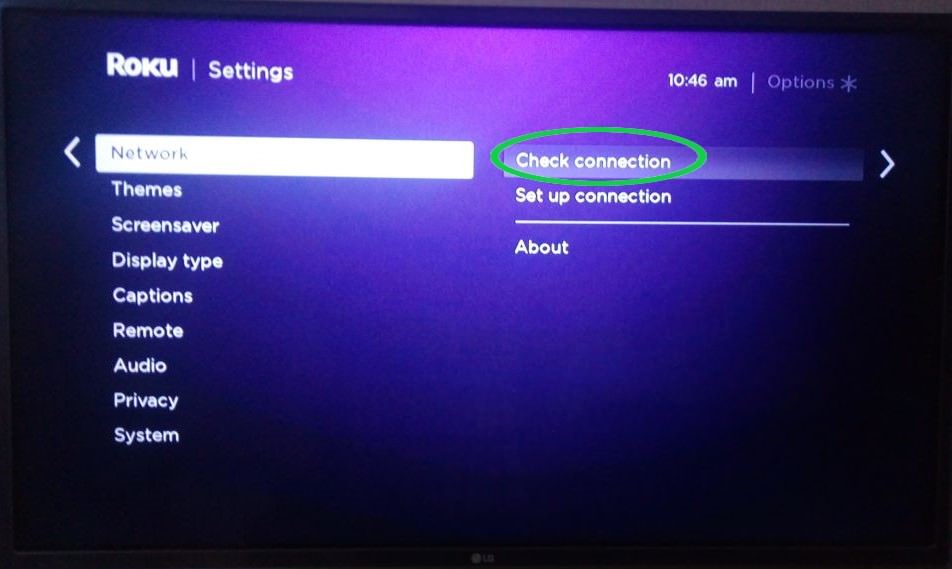
- Choose Set up connection.
- Follow the on-screen instructions to reconnect to your Wi-Fi network.
- Update Roku Software
- Press the Home button on your Roku remote.
- Go to Settings.
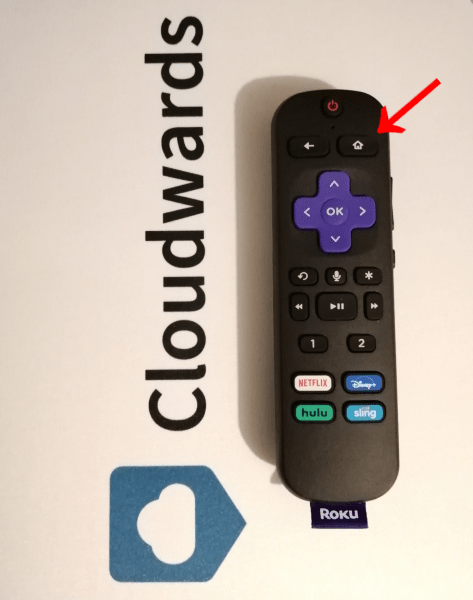
- Select System.
- Choose System update.
- Select Check now.
- If an update is available, follow the on-screen instructions to install it.
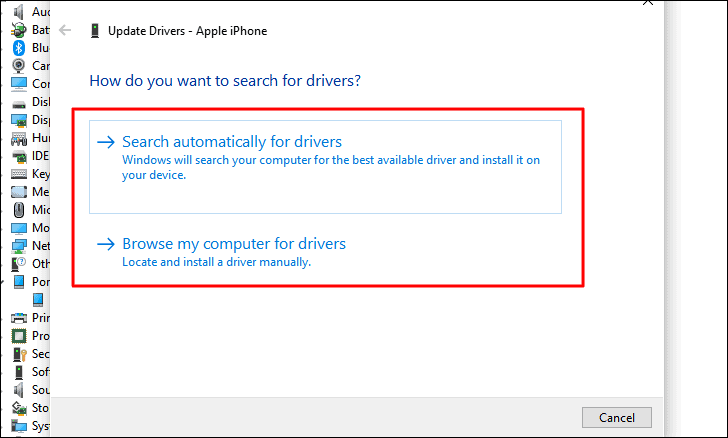
- Reinstall Netflix App
- Highlight the Netflix app on your Roku home screen.
- Press the star button on your Roku remote.
- Select Remove channel.
- Confirm the removal.
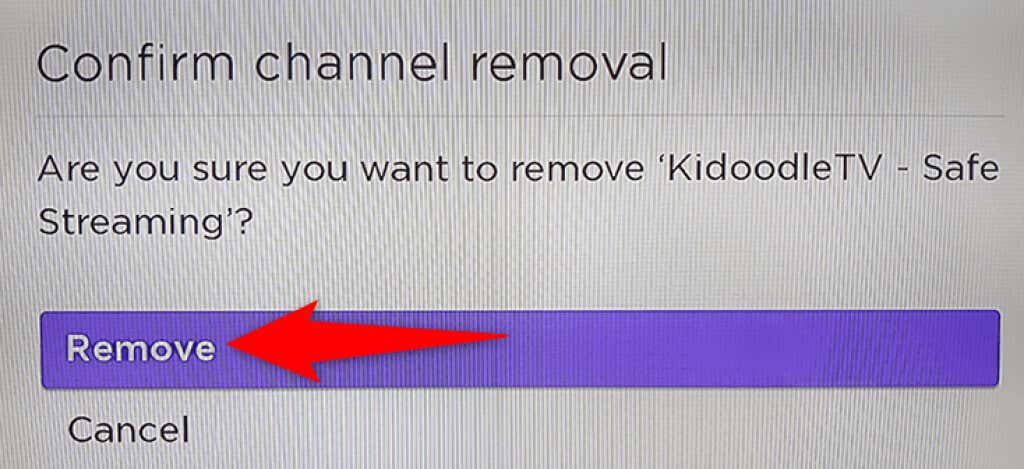
- Restart your Roku device.
- Reinstall the Netflix app from the Roku Channel Store.
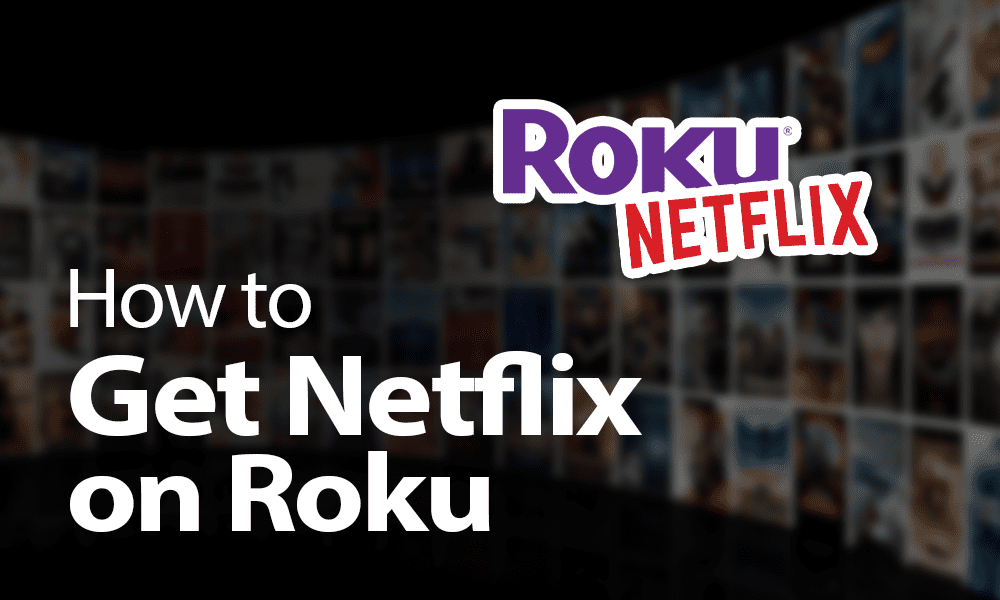
- Sign in to your Netflix account and try streaming again.
- Clear Netflix Cache
- Highlight the Netflix app on your Roku home screen.
- Press the star button on your Roku remote.
- Select Remove channel.
- Confirm the removal.
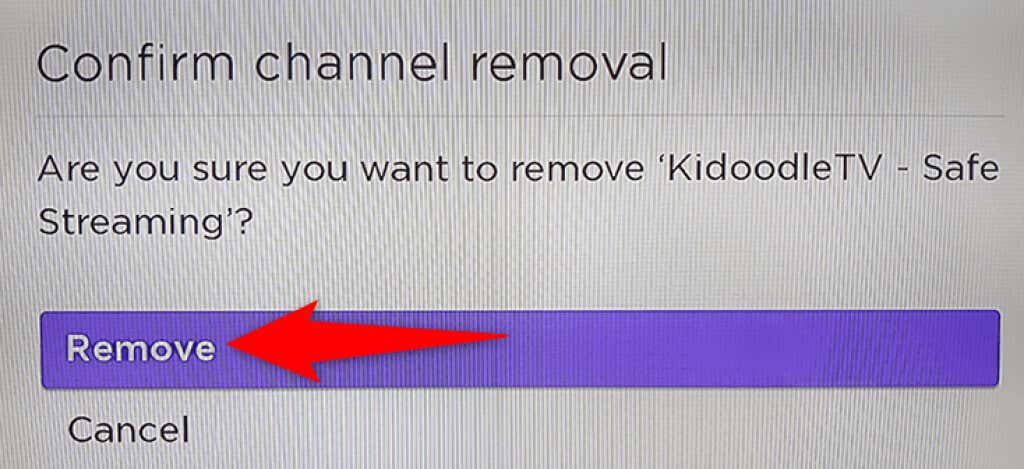
- Restart your Roku device.
- Reinstall the Netflix app from the Roku Channel Store.
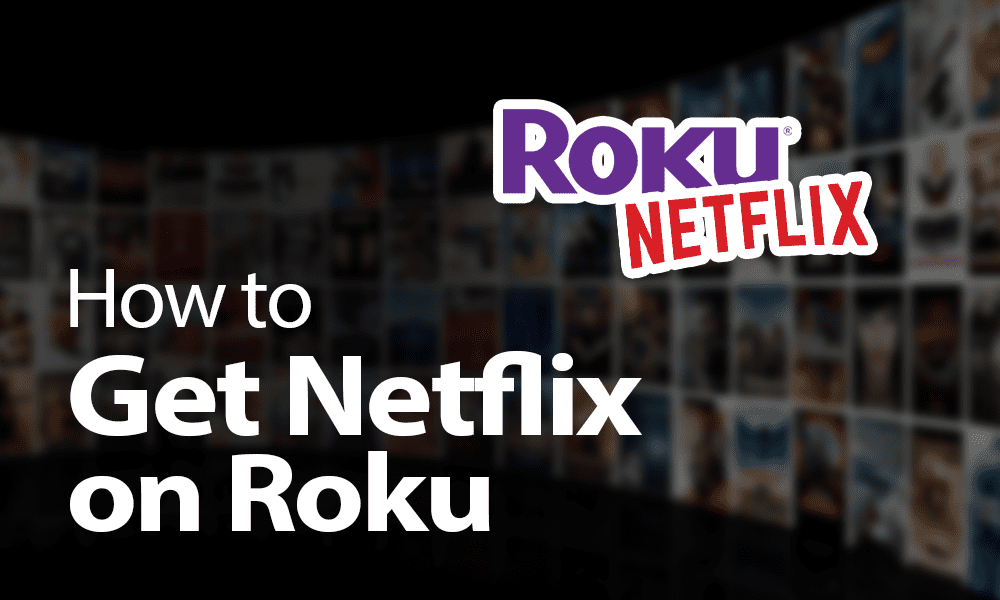
- Sign in to your Netflix account and try streaming again.
- Reset Roku to Factory Settings
- Press the Home button on your Roku remote.
- Go to Settings.
- Select System.
- Choose Advanced system settings.
- Select Factory reset.
- Follow the on-screen instructions to reset your Roku to factory settings.
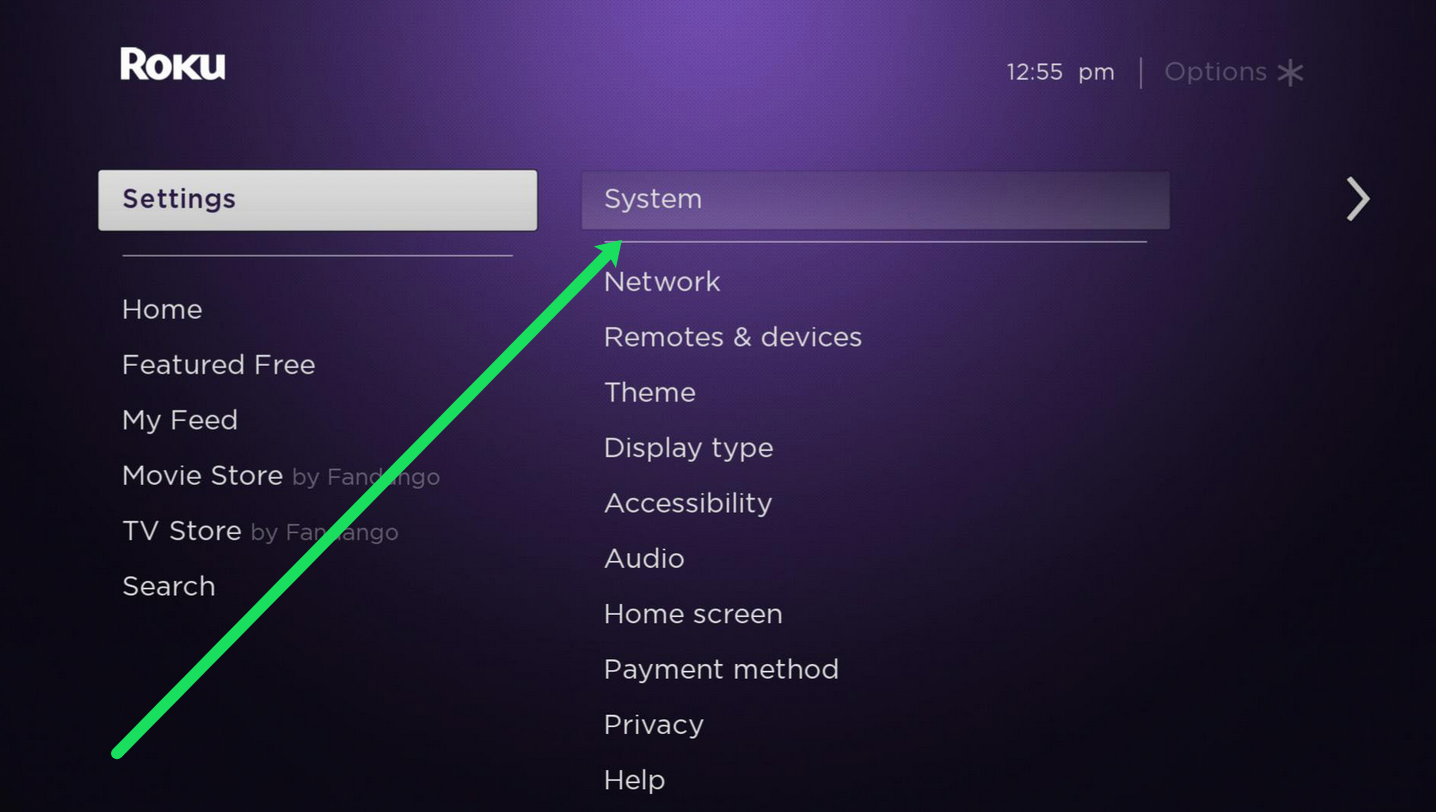
- Contact Netflix Support
- Visit the Netflix Help Center website.
- Search for the specific issue you are facing.

- Follow the recommended troubleshooting steps.
- If the issue persists, contact Netflix support for further assistance.
python
# Import necessary libraries
import requests
# Define a function to check if Netflix is working on Roku
def check_netflix_on_roku():
# Send a request to Roku API to get the device status
response = requests.get('https://api.roku.com/1/status')
# Check if the request was successful
if response.status_code == 200:
device_status = response.json()
# Check if Netflix is installed on the Roku device
if 'Netflix' in device_status['installedChannels']:
return "Netflix is installed on your Roku device."
else:
return "Netflix is not installed on your Roku device."
else:
return "Unable to connect to the Roku device."
# Test the function
print(check_netflix_on_roku())
In the above code, we use the `requests` library in Python to send a GET request to the Roku API and retrieve the device status. We then check if Netflix is included in the list of installed channels. The function `check_netflix_on_roku()` returns a message indicating whether Netflix is installed on the Roku device or not.
Please note that this code only checks if Netflix is installed on the Roku device and does not address specific issues related to Netflix not working. Troubleshooting such problems often require more advanced techniques, including network analysis, firmware updates, or contacting customer support.
Checking Server Status on Netflix Official Page
To check the server status on the Netflix Official Page, follow these steps:
1. Open a web browser and go to the Netflix Official Page.
2. Look for a section or link that provides server status information.
3. Click on the link to access the server status page.
4. On the server status page, you will see information about the current status of Netflix servers.
5. If there are any reported issues or outages, it will be mentioned on this page.
6. Check if the server status is marked as “operational” or if there are any reported issues.
7. If there are reported issues, it may be the reason behind Netflix not working on your Roku device.
8. Take note of any error codes or messages mentioned on the server status page.
9. If the server status is fine and there are no reported issues, the problem may be with your Roku device or network connection.
Remember to troubleshoot your Roku device, check your network speed, and try other fixes mentioned in this article to resolve any Netflix streaming issues on Roku.
Resetting Roku and TV
If you’re experiencing trouble with Netflix on your Roku streaming device or TV, resetting both devices can often resolve the issue. Here’s how to do it:
1. Unplug your Roku and TV from power for 10 seconds, then plug them back in.
2. Restart your Roku by going to Settings > System > System restart.
3. Restart your TV by turning it off and on again.
If the problem persists, try these additional steps:
4. Re-install the Netflix app by navigating to the Roku home screen, selecting the Netflix channel, pressing the * button on your remote, and choosing “Remove channel.” Then, re-add the Netflix channel from the Roku Channel Store.
5. Check your internet connection by running a speed test or contacting your internet service provider. Poor connections or low bandwidth can cause streaming issues.
If you continue to experience errors or have other questions, visit the Roku support forum or reach out to a Forum Moderator. They can provide further assistance and help troubleshoot the problem.
Reinstalling the Netflix App on Roku
To reinstall the Netflix app on your Roku device, follow these steps:
1. Start by navigating to the Roku home screen. Use the Roku remote to do this.
2. Scroll through the available channels until you find the Netflix app. Select it using the remote.
3. Press the * button on your remote to open the options menu.
4. From the options menu, select “Remove channel” and confirm the removal.
5. Once the app is successfully removed, go back to the Roku home screen.
6. Now, access the Roku Channel Store by selecting “Streaming Channels” from the menu.
7. In the Channel Store, search for “Netflix” and select the app from the search results.
8. Choose “Add channel” to download and install the Netflix app on your Roku device.
9. After the installation is complete, launch the Netflix app and sign in with your Netflix account to start streaming.
If you continue to experience any issues, please refer to other fixes and solutions provided in this article or seek further assistance from the Roku support team.
Troubleshooting Wi-Fi Connection for Netflix on Roku
1. Check your Wi-Fi connection: Ensure your Roku streaming device is connected to a reliable Wi-Fi network.
2. Restart your devices: Power off your Roku and your Wi-Fi router. Wait for a few seconds, then power them back on.
3. Move closer to the router: If your Wi-Fi signal is weak, try moving your Roku device closer to the router to improve the connection.
4. Reset network settings: On your Roku, go to Settings > System > Advanced system settings > Network connection reset. Follow the on-screen instructions to reset your network settings.
5. Update your Roku software: Make sure your Roku is running the latest software version. Go to Settings > System > System update > Check now.
6. Check for app updates: Ensure the Netflix app is up to date. Go to the Roku home screen, navigate to the Netflix app, press the * key on your remote, and select Check for updates.
7. Check for network interference: Keep your Roku away from other electronic devices that may cause interference, such as cordless phones or microwave ovens.
8. Contact your Internet Service Provider: If you’re still experiencing issues, contact your ISP to troubleshoot any potential connectivity problems.
9. Try a wired connection: If possible, connect your Roku to your router using an Ethernet cable for a more stable connection.
10. Restart your modem: Unplug your modem from the power source, wait for 30 seconds, then plug it back in.
11. Disable network pings: On your Roku, go to Settings > Network > About > Disable network pings.
12. Change your DNS settings: On your Roku, go to Settings > Network > Advanced settings > DNS settings > Manual. Enter the DNS server addresses provided by your ISP or use public DNS servers like Google (8.8.8.8 and 8.8.4.4).
13. Factory reset your Roku: If all else fails, perform a factory reset on your Roku device. Go to Settings > System > Advanced system settings > Factory reset. Note that this will erase all your settings and data, so use it as a last resort.
Updating Roku OS for Netflix Compatibility
If you’re experiencing issues with Netflix on your Roku device, one potential solution is to update your Roku OS. Follow these steps to ensure compatibility:
1. Press the Home button on your Roku remote.
2. Scroll to the Settings option and select it.
3. Choose System, then System Update.
4. Select Check Now to see if any updates are available.
5. If an update is found, follow the on-screen instructions to download and install it.
6. Once the update is complete, restart your Roku device.
Note: Updating your Roku OS may take some time, so be patient and do not interrupt the process.
By keeping your Roku OS up to date, you can ensure that Netflix and other apps run smoothly on your device. If you continue to experience issues, consider reaching out to Roku support or visiting the Roku community forums for further assistance.
Using AirDroid Cast as an Alternative for Netflix on Roku TV
If you’re experiencing issues with Netflix on your Roku TV, you can try using AirDroid Cast as an alternative.
Here’s how:
1. Download the AirDroid Cast app on your Android device from the Play Store.
2. Open the app and sign in with your AirDroid account.
3. Make sure your Roku TV and Android device are connected to the same Wi-Fi network.
4. On your Android device, tap on the “Cast” icon.
5. Select your Roku TV from the list of available devices.
6. Once connected, you can use the AirDroid Cast app to stream content from your Android device to your Roku TV.
Using AirDroid Cast can be a great solution if Netflix is not working on your Roku TV. It provides an alternative way to enjoy your favorite shows and movies without any connection problems or errors. Give it a try and enjoy your streaming experience.
Tips for Unblocking or Uninstalling Netflix on Roku TV
- Check your internet connection:
- Make sure your Roku TV is connected to the internet.
- Verify that your Wi-Fi or Ethernet connection is working properly.
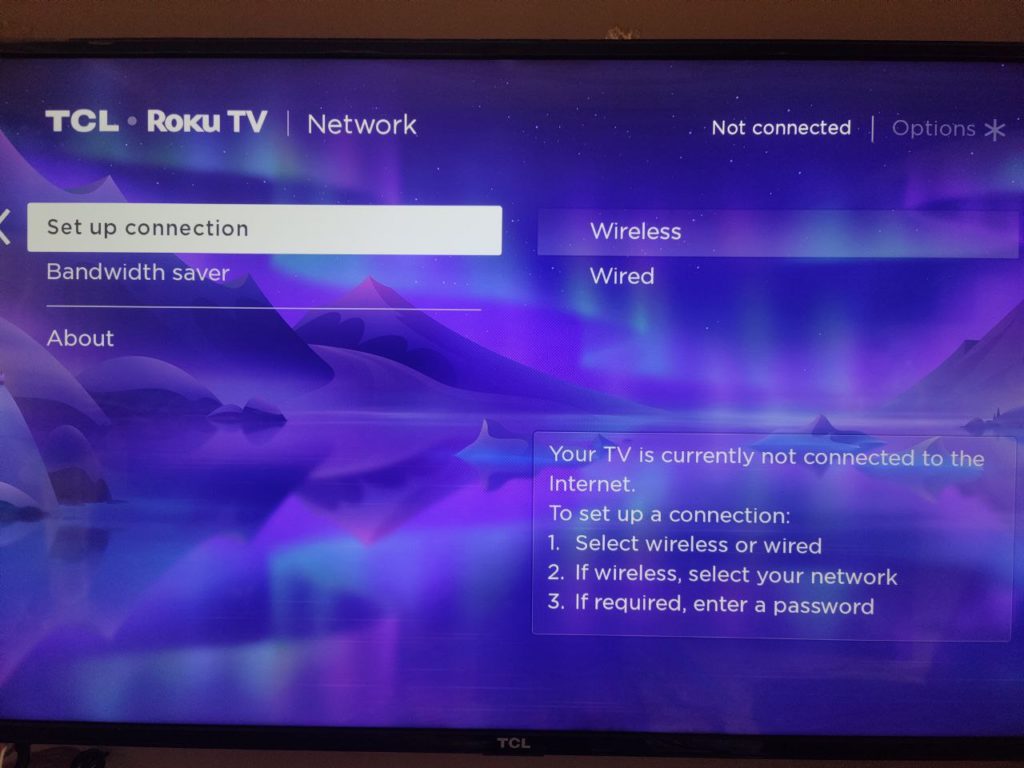
- Restart your router or modem if necessary.
- Restart your Roku device:
- Press the Home button on your Roku remote.
- Go to “Settings” and select “System”.
- Choose “System restart” and then confirm the restart.
- Check for Roku and Netflix updates:
- Press the Home button on your Roku remote.
- Go to “Settings” and select “System”.
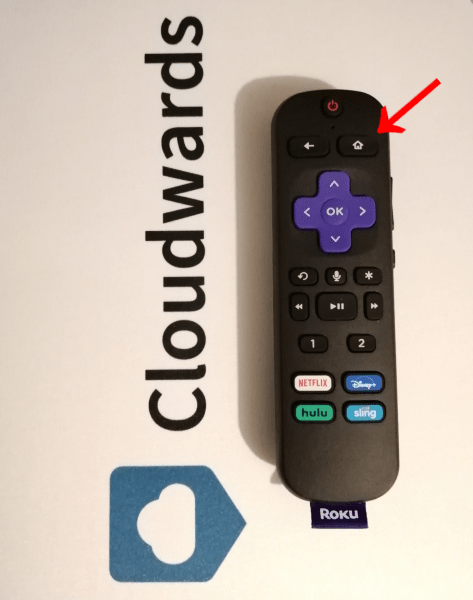
- Select “System update” to check for any available updates.
- Similarly, go to “Settings” and select “System” again.
- Select “Software update” to check for any available Netflix updates.
- Clear Netflix cache:
- Press the Home button on your Roku remote.
- Go to “Settings” and select “System”.
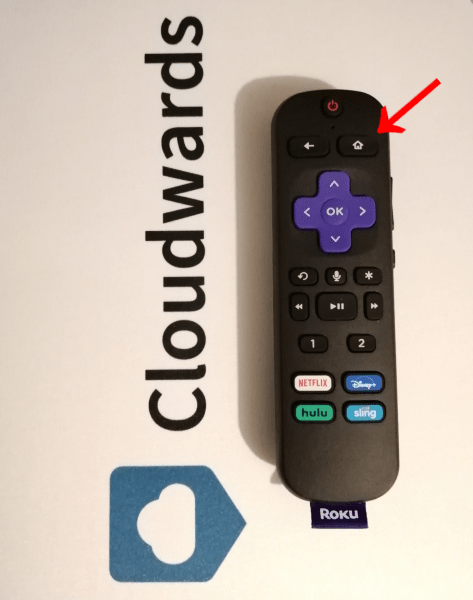
- Select “Advanced system settings” and then choose “Network connection reset”.
- Confirm the reset and wait for your Roku to restart.
- Open Netflix again and check if it’s unblocked.
- Disable VPN or Proxy:
- If you are using a VPN or proxy service, disable it temporarily.
- Go to “Settings” on your Roku TV.
- Select “Network” and then choose “About”.
- Note down your IP address.
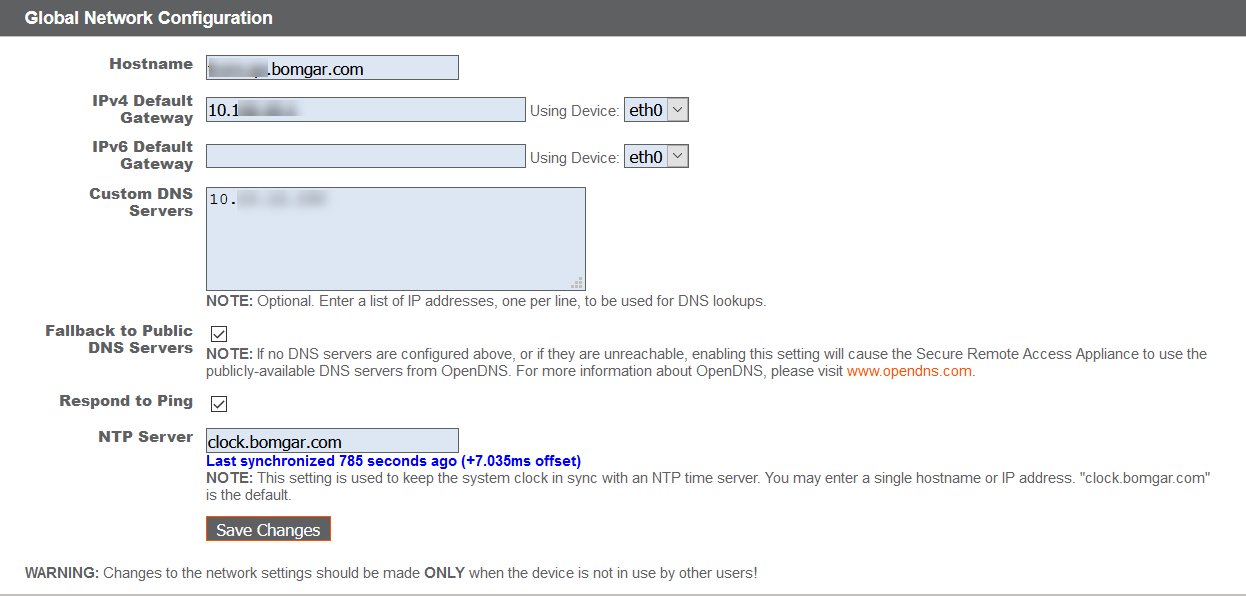
- Contact your VPN or proxy service provider and ask for assistance in unblocking Netflix.
Uninstall Netflix on Roku TV:
- Highlight the Netflix app:
- Using your Roku remote, navigate to the Netflix app on the home screen.
- Press the asterisk (*) button:
- Press the asterisk (*) button on your Roku remote.
- Select “Remove channel”:
- Choose “Remove channel” from the options that appear.
- Confirm the removal:
- Confirm the removal by selecting “Remove” again.
- Restart your Roku device:
- Press the Home button on your Roku remote.
- Go to “Settings” and select “System”.
- Choose “System restart” and then confirm the restart.
- Reinstall Netflix:
- Press the Home button on your Roku remote.
- Go to “Streaming channels” and select “Search channels”.
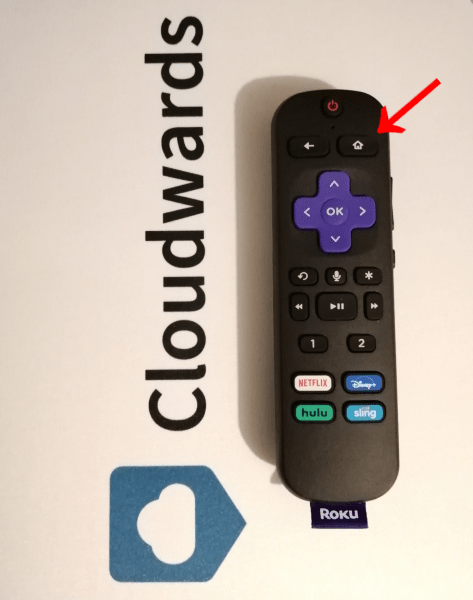
- Type “Netflix” in the search bar and select the Netflix channel.
- Choose “Add channel” to reinstall Netflix.
- Open Netflix and check if it’s working properly now.
Frequently Asked Questions about Netflix Not Working on Roku
- Make sure your Roku device is connected to the internet.
- Verify that other devices in your home can access the internet.
- If the internet is not working, restart your router and modem.
- Ensure that your Roku device is within range of the Wi-Fi signal.
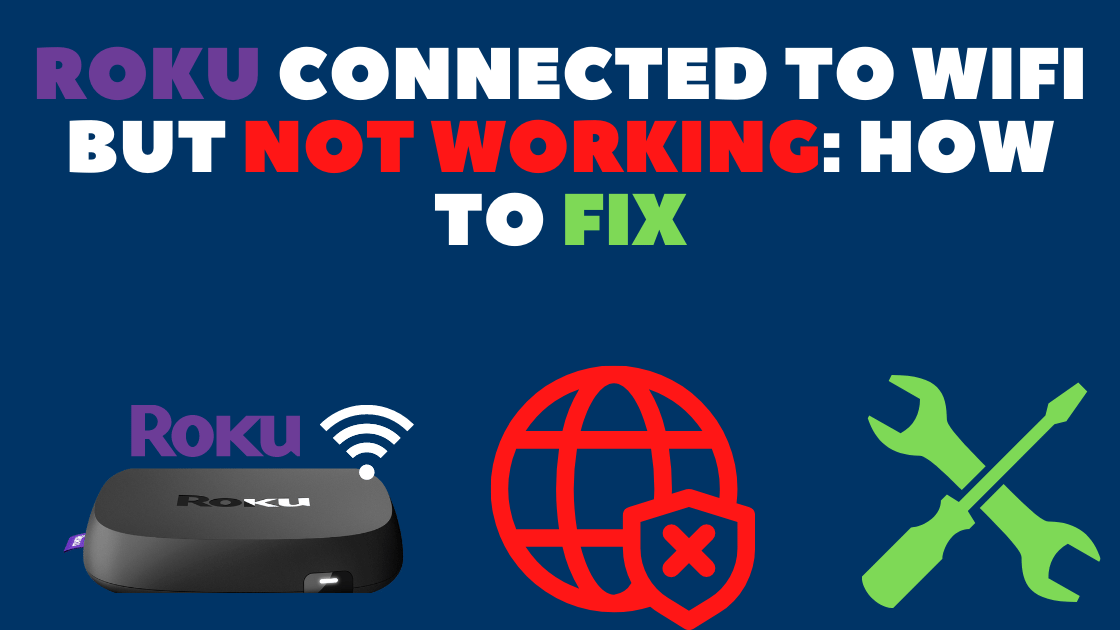
2. Update the Netflix app
- Go to the Roku home screen and navigate to the Netflix app.
- Press the asterisk (*) button on your Roku remote.
- Select “Check for updates” and wait for the process to complete.
- If an update is available, follow the prompts to install it.
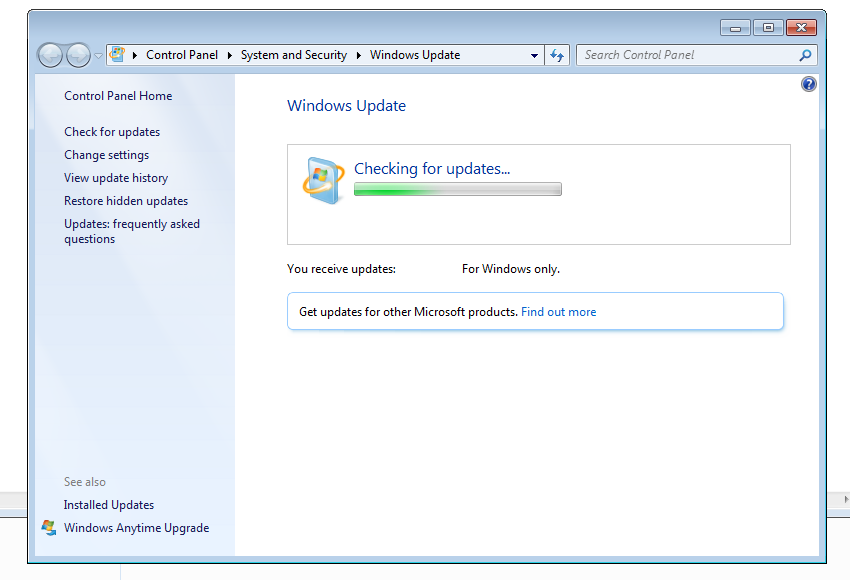
3. Restart your Roku device
- Press the Home button on your Roku remote to go to the home screen.
- Scroll up or down to highlight “Settings” and press OK.

- Select “System” and then choose “System restart”.
- Confirm the restart and wait for your Roku device to reboot.
4. Clear Netflix cache and data
- Go to the Roku home screen and navigate to the Netflix app.
- Press the asterisk (*) button on your Roku remote.
- Select “Remove channel” and confirm the deletion.
- Restart your Roku device by unplugging it for a few seconds and then plugging it back in.
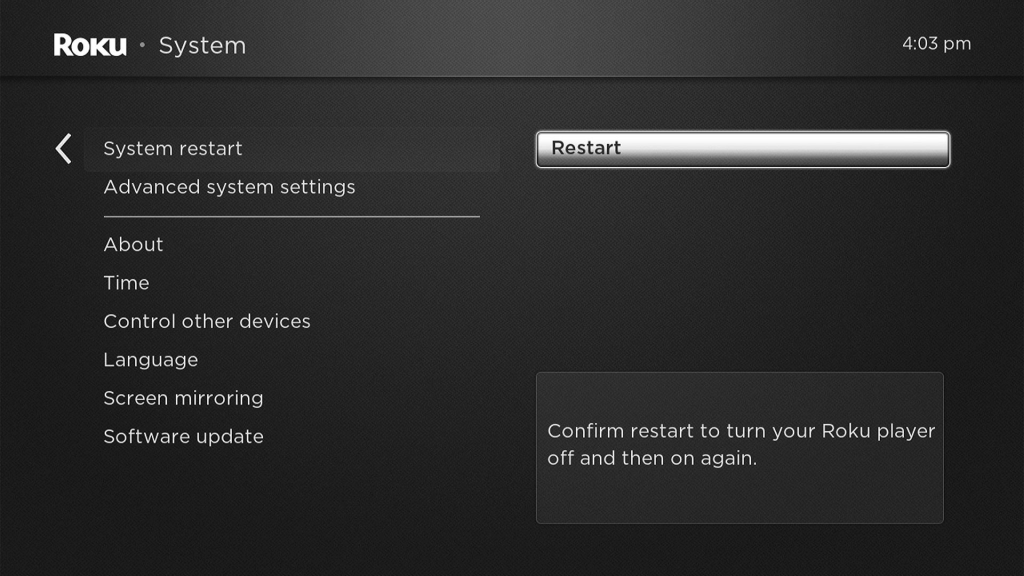
- Reinstall the Netflix app by going to the Roku Channel Store and downloading it again.
5. Check for Roku system updates
- Press the Home button on your Roku remote to go to the home screen.
- Scroll up or down to highlight “Settings” and press OK.

- Select “System” and then choose “System update”.
- Follow the prompts to check for and install any available updates.
6. Disable VPN or proxy settings
- Access your router settings or network settings on your device.
- Disable any VPN or proxy settings that may be interfering with Netflix.
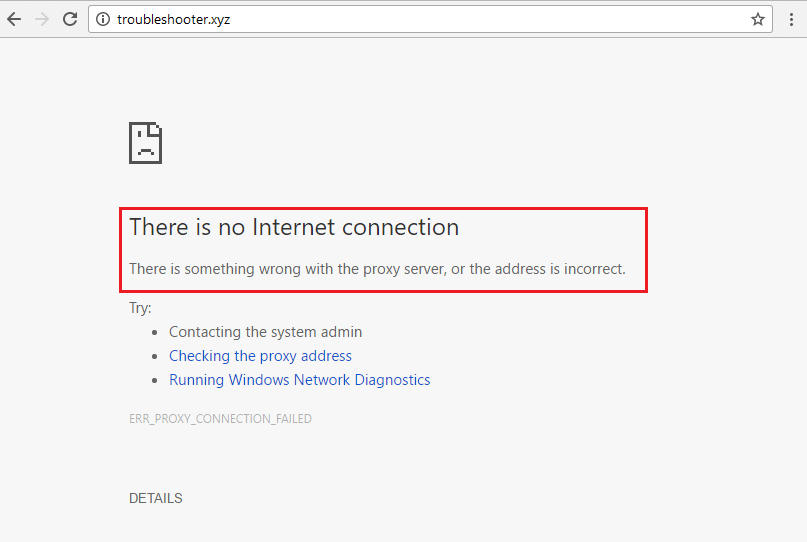
- Restart your Roku device and try accessing Netflix again.
7. Reset your Roku device to factory settings
- Press the Home button on your Roku remote to go to the home screen.
- Scroll up or down to highlight “Settings” and press OK.

- Select “System” and then choose “Advanced system settings”.
- Select “Factory reset” and follow the on-screen instructions to reset your Roku device.
8. Contact Netflix support
- If none of the above steps work, reach out to Netflix support for further assistance.
- Provide them with details about your Roku device, internet connection, and any error messages you encountered.
- They will guide you through additional troubleshooting steps or escalate the issue if necessary.
Mark Ginter is a tech blogger with a passion for all things gadgets and gizmos. A self-proclaimed "geek", Mark has been blogging about technology for over 15 years. His blog, techquack.com, covers a wide range of topics including new product releases, industry news, and tips and tricks for getting the most out of your devices. If you're looking for someone who can keep you up-to-date with all the latest tech news and developments, then be sure to follow him over at Microsoft.