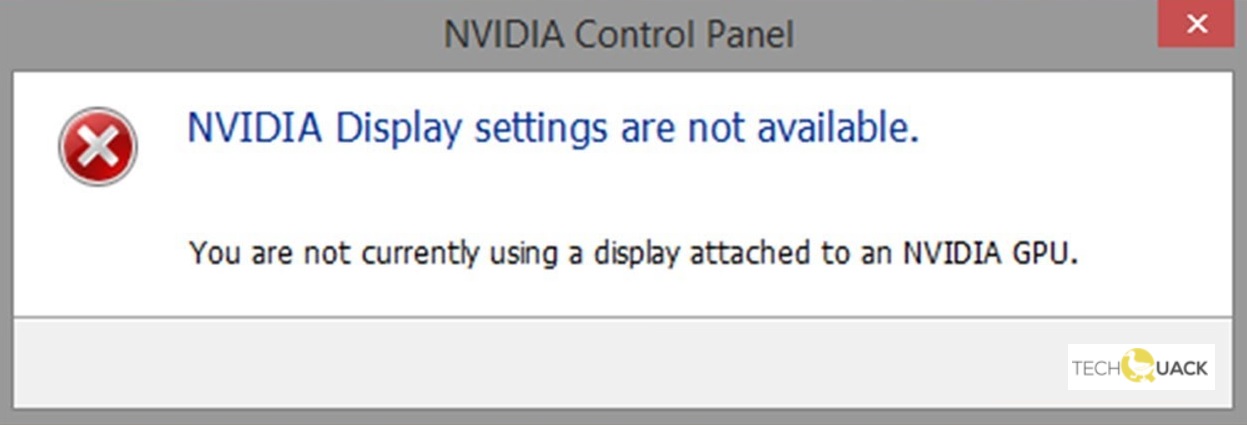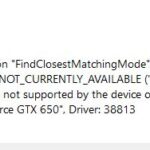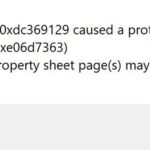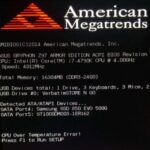- The “Nvidia display settings are not available” error message is very common in Windows 10.
- This error is caused by a problem with the driver, which controls how your computer handles graphics and various other tasks such as display settings and resolution.
- In this case, you need to find and fix the underlying cause to fully resolve the problem.
- Next, we’ll look at all the possible ways to fix this error one by one, starting with the easiest one.
Unlock the Potential: Troubleshooting the Nvidia Display Settings Not Available Error
Checking the Display Connection
To check the display connection and fix the “Nvidia Display Settings Not Available” error, follow these steps:
1. Open the Nvidia Control Panel. You can access it through the Control Panel or by right-clicking on the desktop and selecting “Nvidia Control Panel.”
2. Click on “Display” in the left-hand menu.
3. Check the display connection. Ensure that the display cable is securely connected to both the graphics card and the monitor.
4. Verify the display settings. Make sure the correct display is selected and that the resolution is set to the desired level.
5. Update the graphics drivers. Open Device Manager, expand the “Display adapters” category, right-click on your Nvidia graphics card, and select “Update driver.” You can also download the latest drivers from the Nvidia website and install them manually.
6. Restart your computer and check if the error message is resolved. If not, you may need to troubleshoot further or seek additional support from Nvidia or your computer manufacturer.
Remember to always back up important files and create a system restore point before making any changes to your system settings.
Changing the Adapter Output
To change the adapter output and resolve the “Nvidia Display Settings Not Available” error, follow these steps:
1. Open the Device Manager on your Windows PC.
2. Expand the “Display Adapters” section.
3. Right-click on your Nvidia graphics card and select “Properties.”
4. Go to the “Driver” tab and click on “Update Driver.”
5. Choose the option to “Browse my computer for drivers.”
6. Select “Let me pick from a list of available drivers on my computer.”
7. Uncheck the box that says “Show compatible hardware.”
8. Scroll through the list and select a different driver for your Nvidia card.
9. Click “Next” and follow the on-screen instructions to install the new driver.
10. Restart your computer for the changes to take effect.
Updating/Reinstalling Graphics Card Drivers
To update or reinstall your graphics card drivers and fix the “Nvidia Display Settings Not Available” error, follow these steps:
1. Press the Windows key + R to open the Run dialog box.
2. Type “devmgmt.msc” and press Enter to open the Device Manager.
3. Expand the “Display adapters” category.
4. Right-click on your Nvidia graphics card and select “Update driver” or “Uninstall device” if you want to reinstall the driver.
5. If updating the driver, choose “Search automatically for updated driver software” and follow the on-screen instructions.
6. If reinstalling the driver, download the latest driver from the Nvidia website and run the installer.
7. Restart your computer to apply the changes.
After following these steps, your graphics card drivers should be updated or reinstalled, resolving the “Nvidia Display Settings Not Available” error.
python
import subprocess
def repair_display_settings():
try:
# Run the NVIDIA Control Panel executable with administrative privileges
subprocess.call(['runas', '/user:Administrator', 'nvcplui.exe'])
print("NVIDIA Control Panel launched successfully.")
except Exception as e:
print("Error launching NVIDIA Control Panel:", str(e))
repair_display_settings()
This code uses the `subprocess` module in Python to run the NVIDIA Control Panel executable (`nvcplui.exe`) with administrative privileges. By running the Control Panel with elevated privileges, it may help resolve any issues related to the “Nvidia display settings are not available” error.
Please note that this code assumes that the NVIDIA Control Panel executable is located in the system’s PATH or the current working directory. Also, it is important to run this code with administrative privileges to execute the `runas` command successfully.
Enabling/Disabling the Graphics Card
To enable or disable your graphics card, follow these steps:
1. Press the Windows key + R to open the Run dialog box.
2. Type “devmgmt.msc” and press Enter to open Device Manager.
3. In Device Manager, expand the “Display adapters” category.
4. Right-click on your Nvidia graphics card and select “Enable” or “Disable” depending on your desired action.
If you encounter the “Nvidia display settings not available” error, try the following solutions:
1. Update your graphics drivers by visiting the Nvidia website and downloading the latest drivers for your specific GPU model.
2. Check your display cable connections to ensure they are properly connected.
3. Verify that your monitor resolution is set correctly by right-clicking on the desktop, selecting “Display settings,” and adjusting the resolution as needed.
4. If the error persists, use the Nvidia installer to perform a clean installation of the graphics driver.
Remember to restart your computer after making any changes to ensure they take effect.
Restarting NVIDIA Services
To fix the “Nvidia Display Settings Not Available Error,” you can try restarting the NVIDIA Services on your computer. Follow these steps:
1. Press Ctrl + Shift + Esc to open the Task Manager.
2. In the Task Manager, go to the “Services” tab.
3. Look for the “NVIDIA Display Driver Service” in the list.
4. Right-click on it and select “Restart.”
If the service is not listed, you may need to reinstall the NVIDIA drivers. You can download the latest drivers from the NVIDIA website and run the installer. If the installer fails, try these workarounds:
– Change the screen resolution: Right-click on the desktop and select “Display Settings.” Under “Display Resolution,” choose a different resolution and click “Apply.”
– Update the graphics driver: Go to the Device Manager, expand the “Display Adapters” category, right-click on your NVIDIA graphics card, and select “Update driver.”
– Check the monitor connection: Ensure that the monitor is properly connected to the graphics card’s port.
Updating Windows
To update Windows and fix the “Nvidia Display Settings Not Available” error, follow these steps:
1. Press the Windows key + I to open the Settings app.
2. Click on “Update & Security”.
3. Select “Windows Update” from the left sidebar.
4. Click on the “Check for updates” button and let Windows search for any available updates.
5. If there are updates available, click on “Download and install” to start the installation process.
6. Once the updates are installed, restart your computer.
After updating Windows, check if the “Nvidia Display Settings Not Available” error is resolved. If not, try the following solutions:
– Update your Nvidia display driver: Visit the Nvidia website and download the latest driver for your GPU. Run the installer and follow the on-screen instructions.
– Check your display connections: Ensure that your monitor is properly connected to your GPU. Try using different ports or cables if necessary.
– Adjust screen resolution: Right-click on your desktop and select “Display settings”. Under “Resolution”, choose a different display resolution and click “Apply”.
If none of these solutions work, consider seeking further assistance or contacting Nvidia support.
Fixing “NVIDIA Display Settings are Not Available” Error
- Open the Run dialog box by pressing Win+R.
- Type services.msc and press Enter to open the Services window.
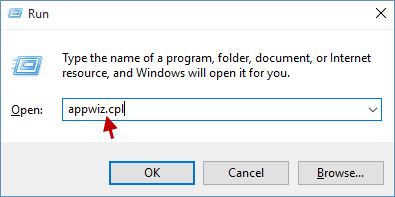
- Scroll down and locate NVIDIA Display Container LS and NVIDIA LocalSystem Container.
- Right-click on each service and select Restart.
- Close the Services window and check if the error is resolved.
Method 2: Updating NVIDIA Drivers
- Go to the NVIDIA Driver Download page on the official NVIDIA website.
- Select the appropriate driver for your NVIDIA GPU model and operating system.
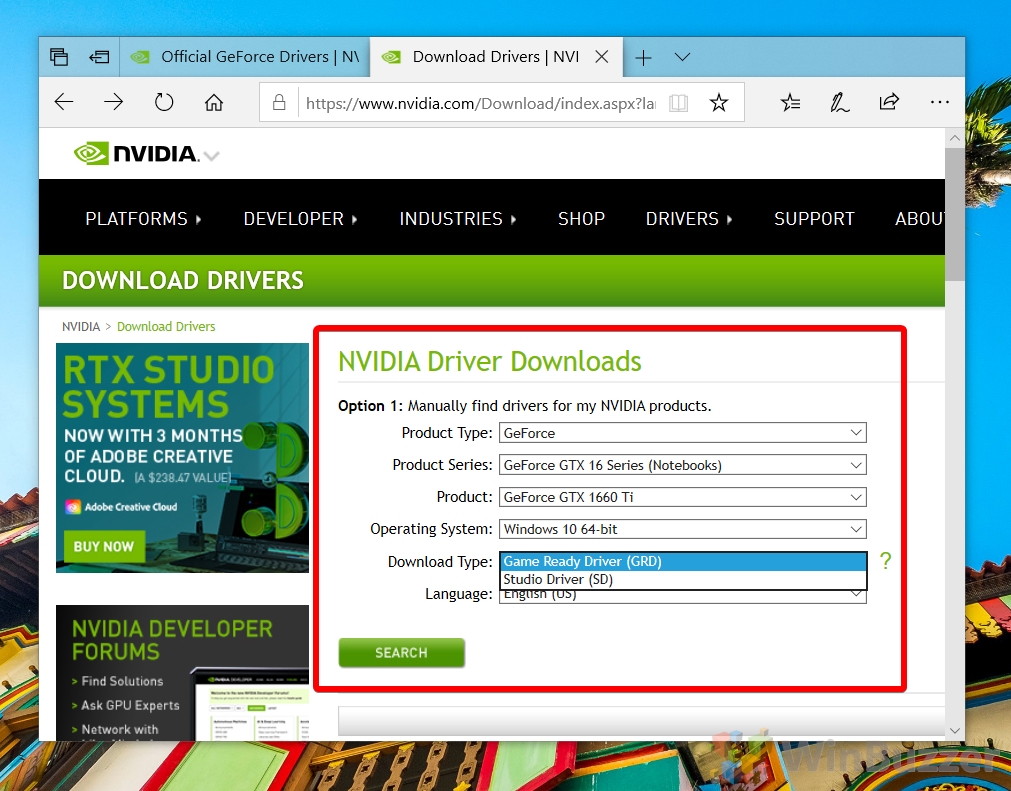
- Download the driver installation file and save it to your computer.
- Run the downloaded file and follow the on-screen instructions to install the latest NVIDIA drivers.
- Restart your computer after the driver installation is complete.
Method 3: Reinstalling NVIDIA Control Panel
- Open the Run dialog box by pressing Win+R.
- Type appwiz.cpl and press Enter to open the Programs and Features window.
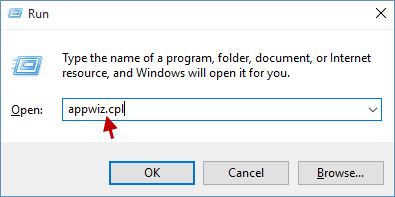
- Locate NVIDIA Control Panel in the list of installed programs.
- Right-click on NVIDIA Control Panel and select Uninstall.
- Follow the on-screen instructions to uninstall the NVIDIA Control Panel.
- Visit the official NVIDIA website and download the latest version of the NVIDIA Control Panel.

- Install the downloaded NVIDIA Control Panel and restart your computer.
Mark Ginter is a tech blogger with a passion for all things gadgets and gizmos. A self-proclaimed "geek", Mark has been blogging about technology for over 15 years. His blog, techquack.com, covers a wide range of topics including new product releases, industry news, and tips and tricks for getting the most out of your devices. If you're looking for someone who can keep you up-to-date with all the latest tech news and developments, then be sure to follow him over at Microsoft.