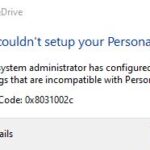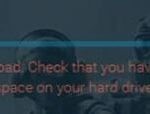- OneDrive is not intended for this user’s use of the cloud storage program.
- Microsoft’s official support team can offer advice on how to resolve the problem.
- The number of users who can use the app at the same time can also be affected by a problem on the backend server.
- If the issue has not been resolved, you can reset the license and reinstall the app.
Introducing the ultimate solution to resolve the vexing OneDrive Provisioning Error.
Causes of the Error ‘OneDrive is not Provisioned for this User’
– User Error: The error may occur if the user has not been properly provisioned for OneDrive. Ensure that the user has the necessary permissions and licenses in the Admin Panel.
– Backend Problem: This error can also be caused by a backend issue in the Office 365 or SharePoint Online infrastructure. Check for any service disruptions or known issues on the Microsoft Office website or support page.
– Migration or Sync Issue: If the user is in the process of migrating or syncing their files to OneDrive, it may result in this error. Verify that the migration or sync process has completed successfully.
– Licensing or Authentication Problem: The error can occur if the user’s license or authentication for Office 365 or OneDrive is not set up correctly. Double-check the user’s license status and authentication settings.
– Pre-Provisioning: If the user is a new employee or has recently joined the organization, it’s possible that OneDrive has not been pre-provisioned for them. Follow the appropriate steps to provision OneDrive for the user.
For detailed instructions on fixing the ‘OneDrive is not Provisioned for this User’ error, please refer to the post on the Microsoft Office website or contact our support personnel.
Microsoft’s Perspective on Provisioning in Apps
When encountering a OneDrive provisioning error, it’s important to address the issue promptly to ensure smooth functionality. Here are some direct instructions to fix the problem:
1. Verify your internet connection and ensure it’s stable.
2. Check if you have the latest version of the Office application installed on your device.
3. Sign out and sign back into your Microsoft 365 account to refresh the connection.
4. Reset the OneDrive sync by unlinking and relinking the account.
5. Restart your device to clear any temporary glitches.
6. If the error persists, consider using PowerShell or accessing the Admin Panel for advanced troubleshooting options.
7. For SharePoint Online users, ensure proper permissions and provisioning settings are in place.
Remember, user error can sometimes be a factor, so double-check your settings and follow the provided instructions carefully. If you need further assistance, reach out to our support personnel who are ready to help.
Solutions for ‘OneDrive is not Provisioned for this User’
- Check user license: Ensure that the user has an active license that includes OneDrive capabilities.
- Verify user’s SharePoint Online license: Confirm that the user has the necessary SharePoint Online license, as OneDrive is provisioned through SharePoint.
- Ensure SharePoint Online site creation is enabled: Check if the organization’s SharePoint Online settings allow for site creation, as OneDrive relies on SharePoint sites.
- Grant necessary permissions: Make sure the user has the appropriate permissions to access and use OneDrive. Check for any restrictions or limitations that may be hindering provisioning.
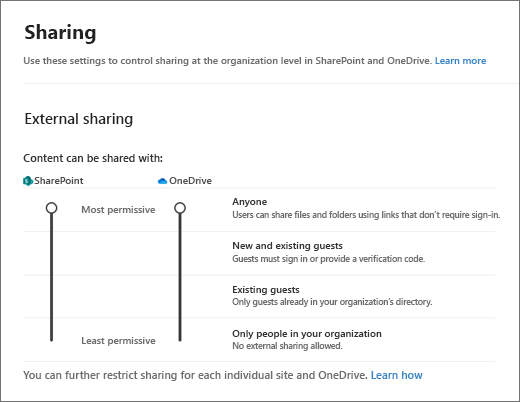
- Confirm proper synchronization: Ensure that the user’s device is correctly synchronizing with OneDrive. Check for any syncing errors or conflicts that may be blocking provisioning.
- Review user’s organizational unit (OU) settings: Check the user’s OU configuration to ensure that OneDrive provisioning is not blocked or restricted at the organizational level.
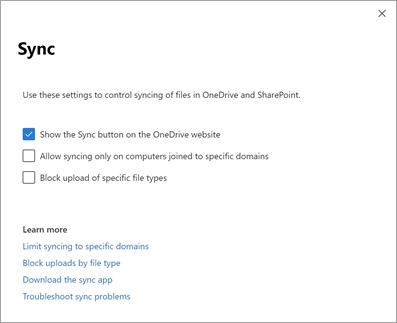
- Restart OneDrive: Sometimes a simple restart of the OneDrive application can resolve provisioning issues. Try restarting the application and see if the problem persists.
- Update OneDrive: Ensure that the user’s OneDrive application is up to date. Outdated versions may have compatibility issues that affect provisioning.
- Seek assistance from IT support: If the issue persists, reach out to the IT support team for further troubleshooting and assistance in resolving the OneDrive provisioning error.
python
def check_onedrive_provisioning(user_id):
# Assume you have a function to check if OneDrive is provisioned for a user
is_provisioned = check_provisioning(user_id)
if is_provisioned:
print("OneDrive is provisioned for this user.")
else:
print("OneDrive is not provisioned for this user.")
# Usage example
user_id = "example_user123"
check_onedrive_provisioning(user_id)
Note: This is a simplified example as the actual implementation would depend on the specific user management system and APIs provided by the OneDrive service.
Additional Steps to Resolve the Issue
To resolve the OneDrive Provisioning Error, follow these additional steps:
1. Check for backend problems: Ensure that the Microsoft 365 services are functioning properly by visiting the Microsoft 365 Service Health page.
2. Re-provision OneDrive: Use PowerShell commands to re-provision your OneDrive. Open PowerShell as an administrator and run the command: “Set-SPOTenant -OneDriveForBusinessReprovisionNeeded $true”.
3. Clear OneDrive cache: Clearing the cache can fix sync issues. Right-click the OneDrive icon in the system tray, choose “Settings,” go to the “Account” tab, and click on “Unlink this PC.” Then, sign in again and select the folders you want to sync.
4. Reset OneDrive: If the issue persists, reset OneDrive by right-clicking the OneDrive icon, selecting “Settings,” going to the “Account” tab, and clicking on “Unlink this PC.” Then, open the Run dialog (Win + R), type “%localappdata%\Microsoft\OneDrive\onedrive.exe /reset”, and press Enter.
These steps should help resolve the provisioning error in OneDrive and ensure smooth cloud storage sync on Windows 10.
Importance of Privacy and Transparency in OneDrive Provisioning
Privacy and transparency are crucial aspects of OneDrive provisioning to ensure the security and trust of our users. We understand the importance of protecting your personal information and being transparent about how we handle it.
When provisioning OneDrive, we prioritize user privacy by safeguarding your data and limiting access to authorized individuals. We adhere to strict data processing protocols to prevent any unauthorized access or misuse.
Transparency is equally important to us. We are committed to providing clear and concise information about our data handling practices. This includes being transparent about the use of cookies and obtaining user consent when necessary.
By maintaining a transparent approach, we aim to build trust with our users and uphold our commitment to privacy. We continuously strive to improve our privacy practices and ensure that your data is secure when using OneDrive.
For assistance with fixing any OneDrive provisioning errors, please refer to our support documentation or contact our customer service team.
Mark Ginter is a tech blogger with a passion for all things gadgets and gizmos. A self-proclaimed "geek", Mark has been blogging about technology for over 15 years. His blog, techquack.com, covers a wide range of topics including new product releases, industry news, and tips and tricks for getting the most out of your devices. If you're looking for someone who can keep you up-to-date with all the latest tech news and developments, then be sure to follow him over at Microsoft.