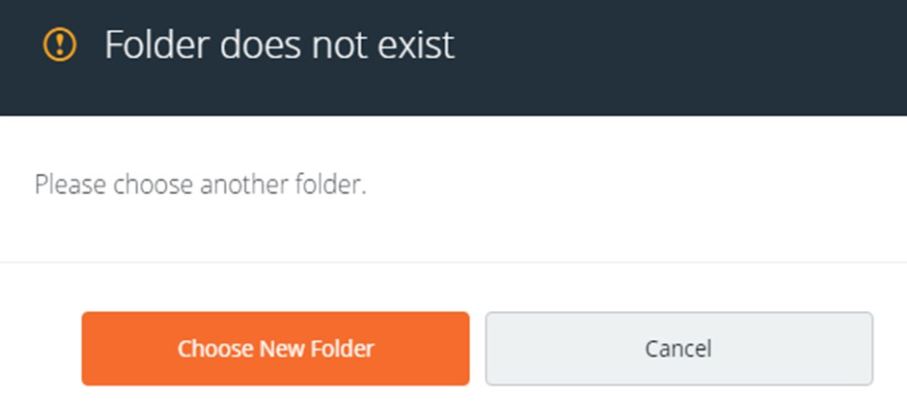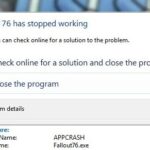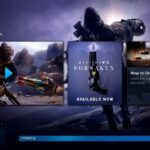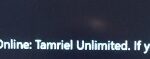- There are several known causes that can cause the Origin “Folder Does Not Exist” error.
- You can run Origin as an administrator to fix the problem by running it as an Administrator.
- Sometimes Origin cannot access the correct folders due to access rights, and you need to give the Origin executable admin rights.
- If there are problems with the way Origin handles game libraries for downloaded games, you can always reset all settings to defaults in your Origin preferences.
Are you tired of encountering the frustrating “Origin Folder Does Not Exist” error? Don’t worry; we’ve got you covered! In this article, we will explore simple yet effective solutions to fix this issue once and for all. Say goodbye to the hassle and let’s dive right in!
Resolving the “Folder does not exist” Error in the Origin Client
If you’re encountering the “Folder does not exist” error in the Origin client, follow these steps to resolve the issue:
1. Close the Origin client and ensure it is not running in the background.
2. Right-click on the Origin shortcut or executable file and select “Run as administrator” from the context menu.
3. In the Origin client, go to “Application Settings” and navigate to the “Advanced” tab.
4. Click on “Reset Origin” and confirm the action.
5. Open the File Explorer and navigate to the Origin game directory, typically located in “C:\Program Files (x86)\Origin Games” or “C:\Program Files\Origin Games”.
6. Right-click on the game folder causing the error and select “Properties” from the context menu.
7. Go to the “Security” tab and ensure that your user account has full control permissions. If not, click on “Edit” and grant the necessary permissions.
8. Click “Apply” and “OK” to save the changes.
9. Launch the Origin client again and check if the error has been resolved.
Running Origin as an Administrator
To fix the “Origin Folder Does Not Exist” error, try running Origin as an administrator. This can help resolve any permission issues that may be causing the problem. Here’s how to do it:
1. Right-click on the Origin shortcut or executable file.
2. Select “Run as administrator” from the context menu.
3. If prompted, click “Yes” to allow the program to make changes to your computer.
4. Launch Origin and check if the error persists.
Running Origin with administrator permissions can help ensure that the necessary folders and files are accessed correctly. If this method doesn’t solve the issue, you may need to restore Origin’s default settings or reinstall the software client. For more solutions to common Origin errors and issues, please visit our support page or post a question in our community forums.
Selecting a New Folder for Installation
- Choose the desired directory for installing the application.
- Select a new folder location on your computer.
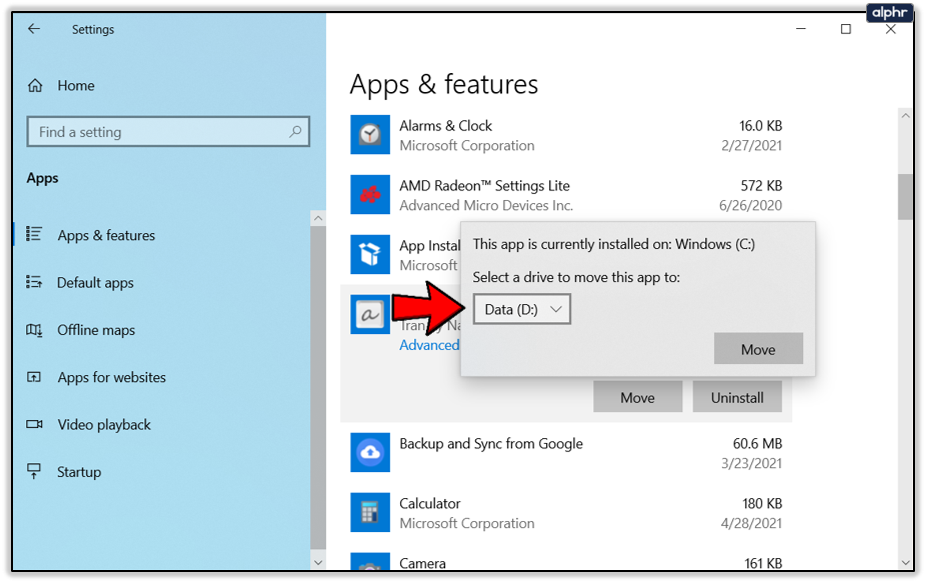
- Pick a destination folder for the installation process.
- Indicate the preferred path where the application will be installed.
- Opt for a different directory to avoid the “Folder Does Not Exist” error.
- Specify the location for installing the software.
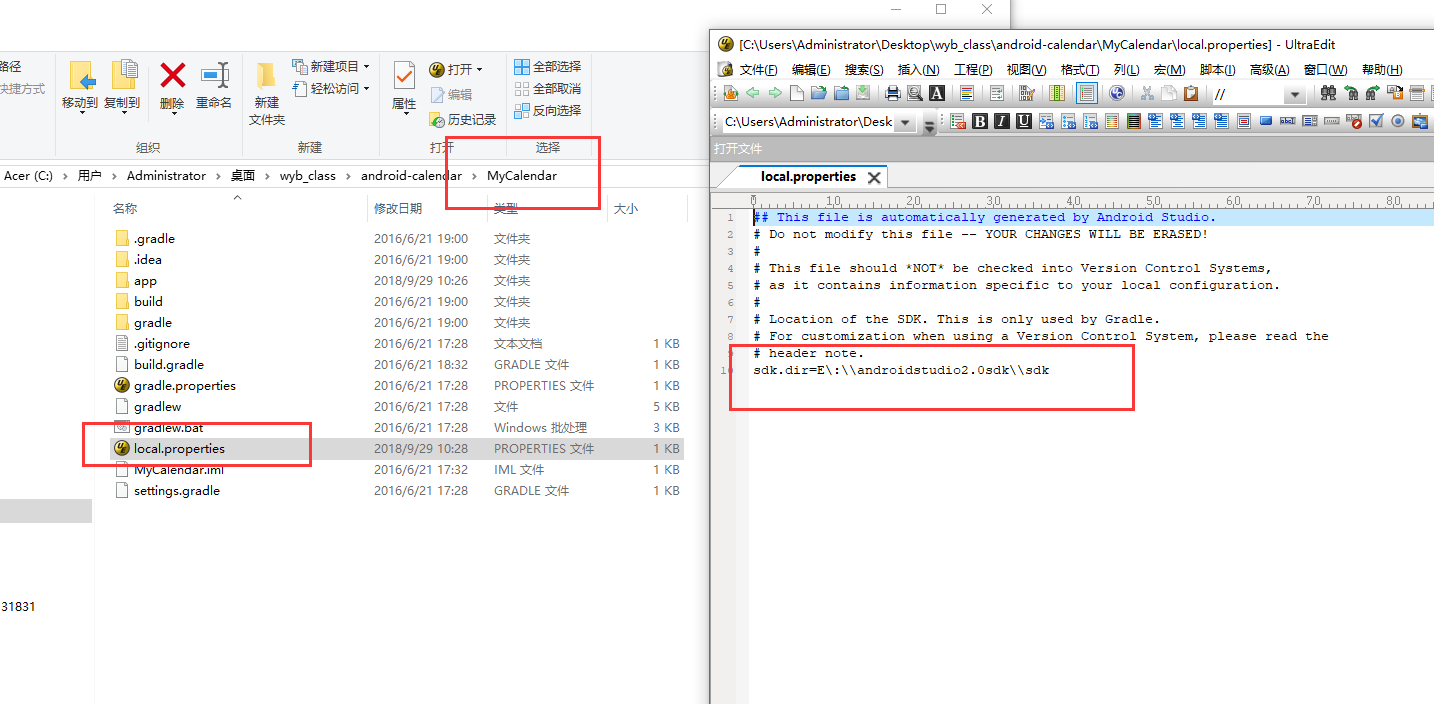
- Allocate a new folder in which the application will be installed.
- Assign a unique directory for the installation process.
- Set a custom folder path to resolve the “Folder Does Not Exist” error.
- Designate a fresh directory to ensure a successful installation.
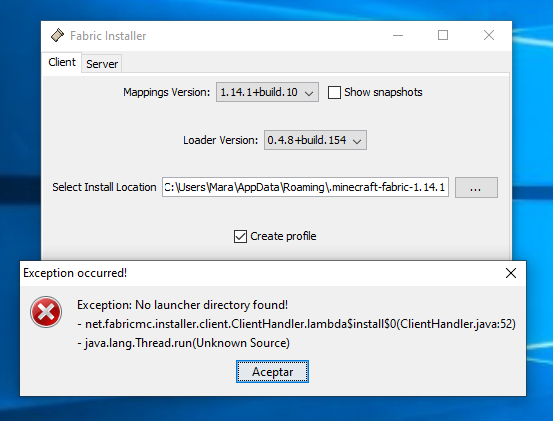
Restoring Default Settings and Providing Sufficient Permissions
To restore default settings and provide sufficient permissions for fixing the “Origin folder does not exist” error, follow these steps:
1. Close the Origin software client completely.
2. Right-click on the Origin shortcut and select “Run as administrator” to ensure you have the necessary permissions.
3. Navigate to the Origin game directory folder on your Windows PC. This folder is usually located in the “Program Files” or “Program Files (x86)” folder.
4. Right-click on the Origin folder and select “Properties” from the context menu.
5. In the Properties window, go to the “Security” tab.
6. Click on the “Edit” button to modify folder permissions.
7. Select the “Users” group and check the box for “Full control” under the “Allow” column.
8. Click “Apply” and then “OK” to save the changes.
9. Launch the Origin software client again and check if the issue persists.
By following these steps, you can restore default settings and provide sufficient permissions to resolve the “Origin folder does not exist” error.
Mark Ginter is a tech blogger with a passion for all things gadgets and gizmos. A self-proclaimed "geek", Mark has been blogging about technology for over 15 years. His blog, techquack.com, covers a wide range of topics including new product releases, industry news, and tips and tricks for getting the most out of your devices. If you're looking for someone who can keep you up-to-date with all the latest tech news and developments, then be sure to follow him over at Microsoft.