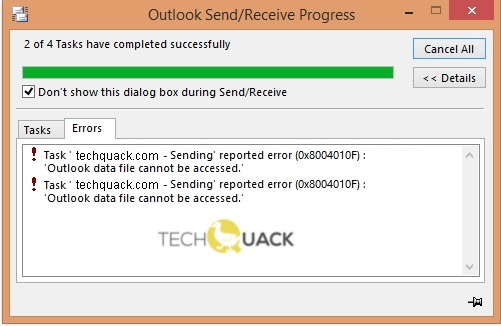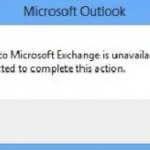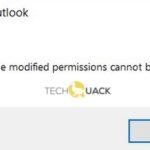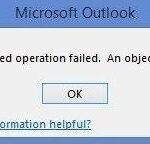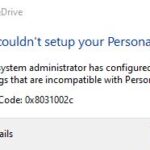- This error is usually the result of a corrupted Outlook profile or trying to access a moved.PST file.
- There are multiple ways to fix this issue and get Outlook to recognize the data files.
- The easiest way to fix the problem is to create a new profile or create a sample location for the data file.
Unlocking the potential of Windows 10: Explore effective solutions to optimize its performance
Troubleshooting Outlook Data File Access Issues
If you’re experiencing issues accessing your Outlook data files, here are some solutions to help you fix the problem:
1. Check your internet connection: Ensure that you have a stable internet connection to access your data files without any interruptions.
2. Scan your data files for errors: Use the built-in Outlook tool called Scanost.exe to scan and repair any errors in your data files.
3. Recreate your Outlook profile: Sometimes, recreating your Outlook profile can resolve access issues. Follow the steps outlined in our article to recreate your profile.
4. Verify the location of your data files: Make sure that your data files are in the correct location. If they are not, you can manually move them to the appropriate folder.
5. Download the latest updates: Ensure that you have the latest updates installed for Outlook and Windows. This can fix any compatibility issues that may be causing the problem.
Remember, these are just some of the solutions available. If you continue to experience issues, we recommend reaching out to our support team for further assistance.
Repairing Corrupted Outlook Emails
If you’re experiencing issues with corrupted Outlook emails, don’t worry, we’ve got you covered. Follow these simple steps to fix it!
First, make sure to close any Outlook or Microsoft Office programs running on your computer.
Step 1: Download the Fortect tool from our website. This powerful tool will help you repair corrupted Outlook emails and restore your data file.
Step 2: Once downloaded, open the Fortect tool and click on the “Scanost.exe” file.
Step 3: On the next screen, select your Outlook profile and click on the “Scan” button.
Step 4: The tool will scan your Outlook data file for any errors or corruption. Once the scan is complete, click on the “Repair” button to fix any issues.
Step 5: After the repair process is finished, open Outlook and check if the issue is resolved.
Resolving “MS Outlook OST File Cannot Be Accessed” Problem
If you are experiencing the “MS Outlook OST File Cannot Be Accessed” error, follow these steps to resolve the issue:
1. Close Outlook and any other Microsoft Office programs.
2. Press the Windows key + R to open the Run dialog box.
3. Type “outlook.exe /resetnavpane” and press Enter.
4. Restart your computer and open Outlook again.
5. If the issue persists, you may need to repair your Outlook data files.
6. Press the Windows key + R again to open the Run dialog box.
7. Type “scanpst.exe” and press Enter.
8. Select your Outlook data file (OST file) and click on “Start” to begin the repair process.
9. Once the repair is complete, restart Outlook and check if the issue is resolved.
These steps should help you fix the “MS Outlook OST File Cannot Be Accessed” problem and regain access to your Outlook data.
Optimizing Outlook Profile and Data File Settings
- Configure profile settings: Customize your Outlook profile to improve efficiency and productivity.
- Manage data file locations: Organize and optimize the storage location of your Outlook data files.
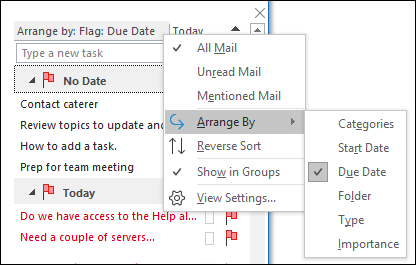
- Adjust mailbox size limits: Set appropriate mailbox size limits to prevent performance issues and ensure smooth operation.
- Enable caching mode: Improve Outlook’s responsiveness by enabling caching mode for offline access to your mailbox.
- Archive old emails: Keep your mailbox clutter-free by archiving older emails to reduce the size of your data file.
- Optimize indexing options: Fine-tune Outlook’s indexing settings to expedite email search and retrieval.
- Disable unnecessary add-ins: Remove or disable unnecessary add-ins to streamline Outlook’s functionality.
- Manage auto-complete cache: Control the auto-complete cache to enhance email address suggestions and reduce errors.
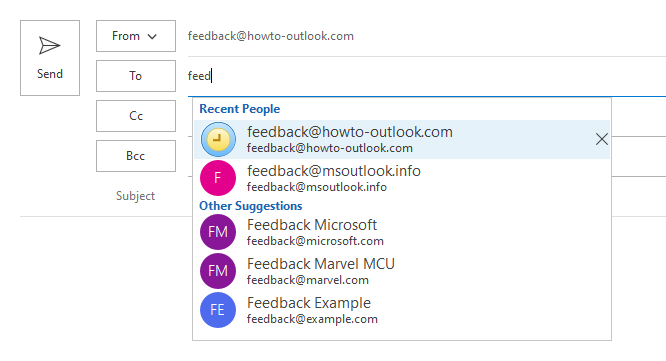
- Utilize rules and filters: Create and manage rules and filters to automatically organize and prioritize incoming emails.
- Monitor and repair data files: Regularly check and repair corrupt or damaged Outlook data files to prevent data loss.
Mark Ginter is a tech blogger with a passion for all things gadgets and gizmos. A self-proclaimed "geek", Mark has been blogging about technology for over 15 years. His blog, techquack.com, covers a wide range of topics including new product releases, industry news, and tips and tricks for getting the most out of your devices. If you're looking for someone who can keep you up-to-date with all the latest tech news and developments, then be sure to follow him over at Microsoft.