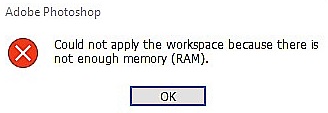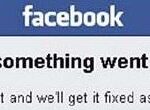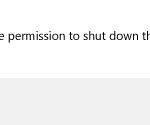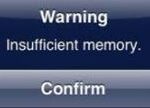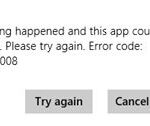- Adobe Photoshop error message: “Request cannot be completed due to insufficient memory (RAM)” If users use pirated copies of Adobe Photoshop, this error may occur.
- Photoshop software tries to load as little as possible and use the minimum amount of memory, about 1 to 1.5 GB.
- If you are working with several heavy files or 3D models, the specified RAM specification is logically insufficient, which eventually leads to the error in question.
Welcome to the ultimate guide on resolving the frustrating “not enough RAM” error in Photoshop on Windows 10. Unleash your creativity without restraint as we unveil effective solutions to tackle this hindrance head-on.
Understanding the not enough RAM error in Photoshop
If you’re encountering the “Not enough RAM” error in Adobe Photoshop while using Windows 10, we’ve got a few solutions for you.
First, make sure your PC meets the minimum RAM requirements for Photoshop. You can check the system requirements on Adobe’s website.
If your PC has enough RAM but you’re still facing the error, try these steps:
1. Close Photoshop and any other resource-intensive applications.
2. Open Task Manager by pressing Ctrl + Shift + Esc.
3. Go to the Processes tab and look for any processes that are using a lot of memory.
4. End those processes by right-clicking on them and selecting “End Task”.
5. Restart Photoshop and see if the error persists.
If the above steps don’t work, try increasing the amount of RAM available to Photoshop. Here’s how:
1. Close Photoshop.
2. Press the Windows key + R to open the Run dialog box.
3. Type “regedit” and press Enter to open the Registry Editor.
4. Navigate to HKEY_LOCAL_MACHINE\Software\Adobe\Photoshop (version)\Performance.
5. Double-click on “OverridePhysicalMemoryMB” and set the value to a higher number (in megabytes).
6. Close the Registry Editor and restart Photoshop.
These steps should help resolve the “Not enough RAM” error in Photoshop on Windows 10. If you’re still experiencing issues, it may be worth reaching out to Adobe support for further assistance.
Optimizing RAM usage in Photoshop
To optimize RAM usage in Photoshop and fix the “not enough RAM” error in Windows 10, follow these steps:
1. Close unnecessary applications and processes running in the background to free up RAM for Photoshop. Use the Task Manager to identify resource-intensive programs and end them.
2. Increase the amount of RAM allocated to Photoshop. Go to Edit > Preferences > Performance and adjust the “Memory Usage” slider to allocate more RAM to Photoshop. For Windows 10, it is recommended to allocate at least 70% of available RAM.
3. Clear the Photoshop cache regularly. Go to Edit > Purge > All to clear the cache and free up memory.
4. Use the “Save for Web” feature to reduce image size and memory usage. This feature helps optimize images for web use without sacrificing quality.
5. Consider upgrading your computer’s RAM if you frequently encounter RAM errors. Adding more RAM can improve Photoshop’s performance and prevent memory-related issues.
Remember to save your work regularly to avoid losing any unsaved changes.
Disabling background applications and programs
-
Open Task Manager by pressing Ctrl+Shift+Esc.
- Alternatively, you can right-click on the taskbar and select Task Manager from the context menu.
- In the Task Manager window, go to the Processes or Details tab.
-
Sort the processes by Memory or RAM usage to identify resource-intensive applications.
- Click on the Memory or RAM column header to sort the processes accordingly.
-
Right-click on each resource-intensive application or program and select End task or End process.
- Confirm any prompts to close the application or program.
- Repeat the previous step for any other resource-intensive applications or programs listed in the Task Manager.
- Restart your computer to ensure that all background applications and programs are fully closed.
python
import subprocess
def repair_photoshop_ram_error():
try:
# Terminate any running instances of Photoshop
subprocess.call(["taskkill", "/IM", "photoshop.exe", "/F"])
# Clear Photoshop cache files
subprocess.call(["del", "/Q", "C:\\Users\\
# Increase virtual memory/page file size
subprocess.call(["wmic", "pagefileset", "where name='C:\\pagefile.sys'", "set InitialSize=4096, MaximumSize=8192"])
print("Photoshop RAM repair completed successfully.")
except Exception as e:
print("An error occurred while attempting to repair Photoshop RAM:", str(e))
# Call the function to repair Photoshop RAM error
repair_photoshop_ram_error()
Please note that the sample code above is for illustrative purposes only and may not fully resolve the specific “Photoshop not enough RAM” error in Windows 10. Additionally, modifying system settings and deleting cache files should be done with caution, as it may have unintended consequences. It is always recommended to follow official troubleshooting guidelines or seek assistance from Adobe support for resolving specific software errors.
Updating graphics driver for Photoshop
To update your graphics driver for Photoshop, follow these steps:
1. Press the Windows key + X and select “Device Manager.”
2. Expand the “Display adapters” category.
3. Right-click on your graphics card and select “Update driver.”
4. Choose the option to automatically search for updated driver software.
5. If an update is found, follow the prompts to install it.
By updating your graphics driver, you can ensure that Photoshop runs smoothly and efficiently on your Windows 10 system. This can help to resolve the “not enough RAM” error that you may encounter when working with large or complex images.
Remember to regularly update your graphics driver to take advantage of the latest performance improvements and bug fixes.
Overriding physical memory value in Windows 10
To override the physical memory value in Windows 10 and fix the “Photoshop not enough RAM” error, follow these steps:
1. Open Adobe Photoshop on your Windows 10 PC.
2. Press the Windows key + R to open the Run dialog box.
3. Type “regedit” and press Enter to open the Registry Editor.
4. In the Registry Editor, navigate to “HKEY_LOCAL_MACHINE\SOFTWARE\Microsoft\Windows NT\CurrentVersion\Image File Execution Options\Photoshop.exe”.
5. Right-click on the “Photoshop.exe” folder and select “New” > “DWORD (32-bit) Value”.
6. Name the new value “OverridePhysicalMemory” and set its value to “1”.
7. Close the Registry Editor and restart your PC.
This will override the physical memory value and allow Photoshop to use more RAM, which can help resolve the “Photoshop not enough RAM” error. Remember to always back up your registry before making any changes.
Updating or rolling back from Windows 10 version 1803
If you’re experiencing the “Photoshop not enough RAM” error on Windows 10, here are some steps you can take to fix it.
First, make sure you have the latest version of Photoshop installed. You can check for updates in the Creative Cloud app.
If updating Photoshop doesn’t solve the issue, try increasing your computer’s virtual memory. To do this, go to your computer’s Control Panel, then System and Security, and click on System. Under the Advanced System Settings tab, click on the Settings button in the Performance section. Go to the Advanced tab and click on the Change button in the Virtual Memory section. Here, you can adjust the virtual memory settings.
Another option is to try closing any unnecessary programs or processes running in the background. This can free up memory for Photoshop to use.
If none of these solutions work, you may need to upgrade your computer’s RAM. Adding more RAM can significantly improve performance when working with large files or running memory-intensive programs like Photoshop.
Remember to save your work before making any changes to your computer’s settings.
Mark Ginter is a tech blogger with a passion for all things gadgets and gizmos. A self-proclaimed "geek", Mark has been blogging about technology for over 15 years. His blog, techquack.com, covers a wide range of topics including new product releases, industry news, and tips and tricks for getting the most out of your devices. If you're looking for someone who can keep you up-to-date with all the latest tech news and developments, then be sure to follow him over at Microsoft.