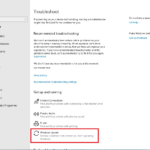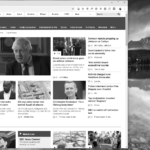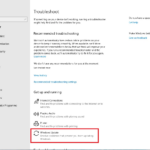- Many Windows PC users have recently reported encountering a Canon 853 print job error when printing to their Windows PC printer.
- This article explains how to solve this problem.
- Can Canon printers are good for many applications, but can cause some problems if not used correctly.
- Canon printers rescue us in various situations when we need printing or scanning functions urgently.
- How to fix the error: Update the printer driver and check for updated drivers.
- Restart your computer.
In the realm of printing, encountering errors can be frustrating. If you are facing the Canon Printer Print Job Error 853 on your Windows device, fear not! This article will guide you through simple and effective solutions to resolve this issue swiftly. So, gear up and let’s get your Canon printer back on track!
Troubleshooting print job error 853
If you’re experiencing print job error 853 on your Canon printer in Windows, follow these steps to troubleshoot the issue:
1. Check your printer driver: Ensure that your printer driver is up to date and compatible with your Windows version. Visit the Canon website to download the latest driver if needed.
2. Clear the print queue: Open the print queue, locate the problematic print job, and delete it. This can be done by going to “Devices and Printers” in the Control Panel, right-clicking on your printer, and selecting “See what’s printing” and then “Cancel All Documents.”
3. Restart your printer and computer: Power off your printer and computer, wait for a few seconds, and then power them back on. This can resolve temporary issues.
4. Test with a different document: Try printing a different document to see if the error persists. If the error only occurs with a specific document, there may be an issue with that file.
5. Contact Canon support: If the issue persists, consider reaching out to Canon support for further assistance. They can provide specialized guidance based on your specific printer model and error code.
Remember to consult the official Canon documentation or support channels for more detailed instructions and solutions.
Resolving printer access issues
If you are encountering Error 853 while trying to print on your Canon printer using Windows, follow these steps to resolve the issue:
1. Verify Printer Access: Make sure your printer is properly connected to your computer and turned on. Check if there are any error messages displayed on the printer’s screen.
2. Restart Printer and Computer: Power off your printer and computer, then turn them back on. This can help reset any temporary issues.
3. Check Printer Driver: Ensure that you have the latest printer driver installed. Visit the Canon website and download the appropriate driver for your printer model.
4. Clear Print Queue: Open the Control Panel, go to Devices and Printers, right-click on your printer, and select “See what’s printing.” Delete all pending print jobs.
5. Restart Print Spooler Service: Press Windows + R, type “services.msc,” and hit Enter. Locate “Print Spooler,” right-click on it, and select “Restart.”
6. Test Print: Print a test page to check if the issue is resolved. Right-click on your printer, select “Printer Properties,” and click on the “Print Test Page” button.
If the problem persists, consider reaching out to Canon support or visiting their website for further assistance.
Updating and installing printer drivers
To update and install printer drivers for Canon Printer Print Job Error 853 on Windows, follow these steps:
1. Open the Start menu and search for “Device Manager.”
2. Click on the Device Manager app to open it.
3. Locate your printer under the “Print queues” category and right-click on it.
4. Select “Update driver” from the drop-down menu.
5. Choose the option to search automatically for updated driver software.
6. Windows will then search and install the latest driver for your printer.
7. Once the driver installation is complete, restart your computer.
8. After the restart, try printing again to see if the error has been resolved.
Note: If the above steps don’t work, you can also try downloading the latest driver from the Canon website and manually installing it using the same Device Manager process.
Remember to check for any error codes or messages that may provide additional information about the issue.
python
import cups
def repair_print_job_error_853(printer_name):
conn = cups.Connection()
jobs = conn.getJobs()
for job_id, job_info in jobs.items():
if job_info['printer'] == printer_name:
if job_info['state'] == cups.IPP_JOBSTATE_STOPPED:
attributes = conn.getJobAttributes(job_id)
if attributes['job-state-reasons'] == 'job-printer-state-message-error':
conn.cancelJob(job_id)
print("Print job error 853 repair process completed.")
# Replace 'printer_name' with the actual name of your Canon printer
repair_print_job_error_853('printer_name')
Make sure to replace `’printer_name’` in the `repair_print_job_error_853` function call with the actual name of your Canon printer. This code will iterate through all the print jobs on the specified printer and cancel any jobs that are stopped due to a printer state message error.
Remember to run this code with administrative privileges, as canceling print jobs may require elevated access.
Please note that this tool only cancels print jobs causing error 853, but it does not address the underlying cause of the error. If the issue persists, it’s recommended to consult Canon’s support documentation or reach out to their customer support for further assistance.
Updating Canon printer firmware
To update the firmware on your Canon printer and fix the Print Job Error 853 on Windows, follow these steps:
1. Visit the Canon website and search for your printer model’s support page.
2. Look for the latest firmware update for your printer and download it to your computer.
3. Connect your printer to the computer using a USB cable.
4. Open the downloaded firmware file and follow the on-screen instructions to install it on your printer.
5. Once the firmware update is complete, disconnect the USB cable and restart your printer.
6. Try printing a test page to see if the error is resolved.
If you encounter any issues during the firmware update process, refer to the Canon support page or contact their customer support for assistance.
Mark Ginter is a tech blogger with a passion for all things gadgets and gizmos. A self-proclaimed "geek", Mark has been blogging about technology for over 15 years. His blog, techquack.com, covers a wide range of topics including new product releases, industry news, and tips and tricks for getting the most out of your devices. If you're looking for someone who can keep you up-to-date with all the latest tech news and developments, then be sure to follow him over at Microsoft.