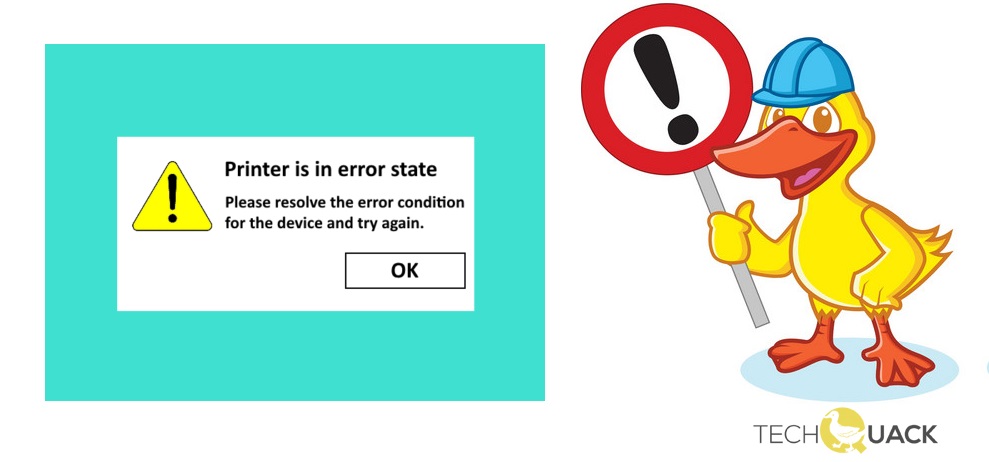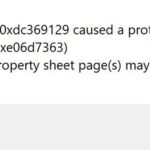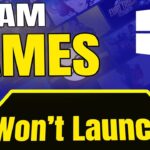- Printer error message: Printing is blocked due to a system problem, resulting in the “Printer is in error state” error message.
- This error can also occur if printer is jammed, paper or ink is low, the cover is open, the printer is not properly connected, etc.
- Unplug the printer from the computer and unplug it from the Control Panel.
Printing documents is an essential part of our daily lives, but encountering a printer in an error state can be frustrating. In this article, we explore effective solutions to resolve this common issue and get your printer back up and running smoothly. So, bid farewell to printer errors and say hello to seamless printing!
Ensuring proper connection and restarting devices
To ensure proper connection and resolve printer in error state problems, follow these steps:
1. Check the connection: Make sure the printer is properly connected to the computer and turned on. If using a wireless printer, ensure it is connected to the correct network.
2. Restart devices: Restart the printer and computer to refresh their settings and clear any temporary issues.
3. Update printer driver: Visit the manufacturer’s website (e.g., HP, Canon) and download the latest driver for your printer model. Install the driver to ensure compatibility and optimal performance.
4. Clear print queue: Open the Control Panel, go to Devices and Printers, right-click on the printer, and select “See what’s printing.” Delete all pending print jobs to resolve any stuck documents.
5. Run printer troubleshooter: In Windows, open the Settings app, go to Update & Security, select Troubleshoot, and run the Printer troubleshooter to automatically detect and fix common printer issues.
Checking printer status and connectivity
Checking Printer Status and Connectivity
If you’re encountering a printer in error state problem, it’s crucial to check the printer’s status and connectivity. Here’s how you can do it:
1. Start by ensuring that the printer is turned on and connected to your computer or network. Check the cables and connections to make sure they are secure.
2. Open the Control Panel on your Windows computer and navigate to the “Devices and Printers” section. Look for your printer in the list and right-click on it.
3. From the drop-down menu, select “Printer Properties.” This will open a new window where you can view the printer’s status.
4. Look for any error messages or indicators that suggest the printer is in an error state. If you see any, take note of the error code or message as it can provide clues about the issue.
5. If the printer is connected and there are no error messages, try printing a test page to check if the printer is functioning properly. Right-click on the printer and select “Print Test Page.”
Verifying paper and ink levels
- Check paper tray: Ensure that the paper tray is properly loaded with the correct type and size of paper.
- Inspect ink cartridges: Make sure the ink cartridges are correctly installed and not empty or expired.
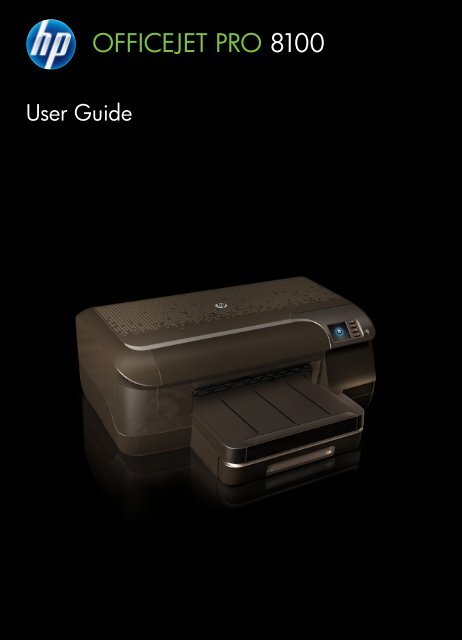
- Perform a print test: Print a test page to determine if the printer is able to print at all.
- Calibrate printer: Run a printer calibration to ensure accurate printing and avoid any potential errors.
- Clean print heads: Use the printer’s cleaning utility to clean the print heads and improve print quality.
- Update printer drivers: Check for and install any available updates for the printer’s drivers to ensure compatibility and optimal performance.
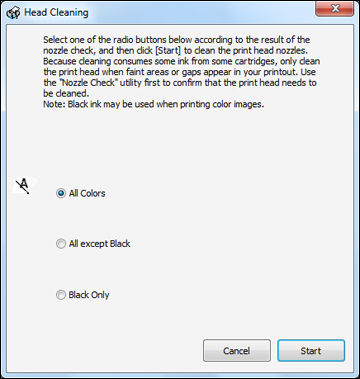
- Reset printer: Power off the printer, unplug it from the power source, wait for a few minutes, and then plug it back in. Power on the printer and check if the error state persists.
- Verify network connection: Ensure that the printer is properly connected to the network, either wired or wirelessly, for uninterrupted printing.
- Consult the printer’s user manual: Refer to the user manual for specific instructions and troubleshooting steps provided by the printer manufacturer.
python
class Printer:
def __init__(self):
self.error_state = False
def print_document(self, document):
if self.error_state:
print("Printer is in an error state. Unable to print.")
else:
print("Printing:", document)
def set_error_state(self, is_error):
self.error_state = is_error
# Example usage:
printer = Printer()
printer.print_document("Sample document") # Output: Printing: Sample document
printer.set_error_state(True)
printer.print_document("Another document") # Output: Printer is in an error state. Unable to print.
In the given sample code, a simple Printer class is defined with an attribute `error_state` that determines whether the printer is in an error state or not. The `print_document` method checks the error state before printing, and if an error is detected, an appropriate message is displayed. The `set_error_state` method allows you to manually toggle the error state for testing purposes.
Updating or reinstalling printer drivers
To update or reinstall printer drivers, follow these steps:
1. Press the Windows key and type “Device Manager” in the search bar. Open the Device Manager from the results.
2. Expand the “Printers” category and locate your printer.
3. Right-click on the printer and select “Update driver” from the context menu.
4. Choose “Search automatically for updated driver software” and let Windows search for the latest driver.
5. If Windows doesn’t find an updated driver, you can visit the printer manufacturer’s website and download the latest driver from there. Make sure to select the correct driver for your printer model.
6. After downloading the driver, double-click on the installation file and follow the on-screen instructions to reinstall the driver.
Updating or reinstalling the printer driver can often resolve printer in error state issues. Make sure to restart your computer after the driver installation to ensure the changes take effect.
Automating print spooler service
To resolve the printer in an error state problem, you can automate the print spooler service.
First, open the Run dialog by pressing the Windows key + R. Type “services.msc” and hit Enter.
In the Services window, locate the “Print Spooler” service. Right-click on it and select “Properties”.
In the Properties window, go to the “General” tab. Under the “Startup type” section, select “Automatic” from the drop-down menu. Click on “Apply” and then “OK” to save the changes.
This will ensure that the print spooler service starts automatically whenever you turn on your computer.
Automating the print spooler service can help resolve printer in an error state issues and prevent future printing errors.
Updating Windows 10
If you’re experiencing the “printer in error state” problem on Windows 10, there are a few steps you can take to resolve it. First, check if there are any error messages or codes displayed on your screen. These can provide clues about the cause of the issue. Next, make sure your printer’s driver is up to date. You can do this by going to the manufacturer’s website and downloading the latest driver for your specific printer model. Additionally, try restarting your printer and computer, as this can sometimes fix minor issues. If the problem persists, you can try using the built-in Windows troubleshooting tool or contacting the printer manufacturer for further assistance.
Resolving HP OfficeJet error state
How to Resolve Printer in Error State Problem
| Error Code | Description | Solution |
|---|---|---|
| Error 0x00000709 | The printer cannot be set as default. | 1. Press Windows + R, type “regedit” and press Enter. 2. Navigate to “HKEY_CURRENT_USER\Software\Microsoft\Windows NT\CurrentVersion\Windows”. 3. Modify the values of “Device” and “UserSelectedDefault” to match the printer name and port. 4. Restart your computer and try setting the printer as default again. |
| Printer Offline | The printer is not responding or is disconnected. | 1. Check the printer connection and make sure it is properly connected to the computer. 2. Restart both the printer and the computer. 3. Update the printer driver. 4. Set the printer as default. 5. Clear any print jobs in the queue. 6. Try printing a test page to check if the issue is resolved. |
| Print Spooler Service Not Running | The print spooler service is not running. | 1. Press Windows + R, type “services.msc” and press Enter. 2. Scroll down and locate the “Print Spooler” service. 3. Right-click on it and select “Start”. 4. If the service is already running, try restarting it. 5. Check if the printer error state issue is resolved. |
| Outdated Printer Driver | The printer driver is outdated or incompatible. | 1. Visit the official HP website and download the latest driver for your printer model. 2. Install the driver on your computer and follow the on-screen instructions. 3. Restart your computer and check if the printer error state problem is resolved. |
Maximizing print quality and operation with driver support
Maximizing print quality and operation is crucial for an efficient printing experience. When encountering the frustrating “Printer in Error State” problem, it’s important to troubleshoot the issue promptly.
First, ensure that the printer has enough paper by loading paper into the tray. Additionally, check for any printing errors on the printer’s display or through error messages on your computer.
To resolve the error state problem, one effective method is to update or reinstall the printer’s driver. This can be done by visiting the manufacturer’s website, such as HP, Epson, or Canon, and downloading the latest driver for your specific printer model.
If the error persists, consider troubleshooting the printer using the manufacturer’s recommended steps. This can involve resetting the printer, checking for any obstructions, or cleaning the print head.
By following these steps, you can effectively resolve the “Printer in Error State” issue and ensure optimal print quality and operation.
Mark Ginter is a tech blogger with a passion for all things gadgets and gizmos. A self-proclaimed "geek", Mark has been blogging about technology for over 15 years. His blog, techquack.com, covers a wide range of topics including new product releases, industry news, and tips and tricks for getting the most out of your devices. If you're looking for someone who can keep you up-to-date with all the latest tech news and developments, then be sure to follow him over at Microsoft.