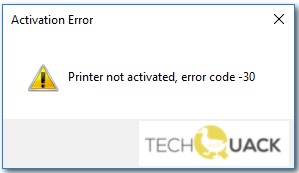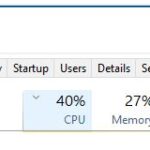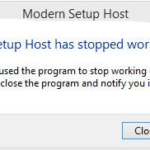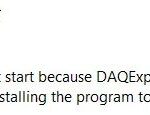- The “Printer not enabled” error message with error code -30 in Windows 10 can prevent you from printing on both a real PDF printer and a virtual printer on your computer.
- Updated November 2022: This tool will stop these errors and fix common problems: Get it at this link.
- It will scan your computer to find problems and then correct the issues that were discovered.
In this article, we delve into the perplexing issue of the “Printer not activated, Error code 30” that plagues users of Sage 100. Discover effective solutions to resolve this frustrating obstacle and get your printer up and running smoothly again.
Solutions to fix the ‘Printer not activated, error code -30’
If you’re encountering the ‘Printer not activated, error code -30’ in Sage 100, there are a few steps you can take to resolve it.
First, make sure you have the correct printer driver installed. You can download the latest driver from the printer manufacturer’s website.
Next, check if the printer is set as the default printer in your system settings. Go to the Control Panel, select Devices and Printers, right-click on your printer, and choose Set as Default Printer.
If the issue persists, try restarting your computer and printer. This can sometimes resolve temporary glitches.
You can also try running the Printer Troubleshooter utility provided by Windows. Open the Start menu, search for “Troubleshoot”, and select the Troubleshoot settings. Locate the Printer troubleshooter and follow the on-screen instructions to fix any detected issues.
If none of these solutions work, it’s recommended to contact the Sage 100 support team for further assistance.
Updating printer drivers and system for error code -30
To update printer drivers and fix error code -30, follow these steps:
1. Press the Windows key + R to open the Run dialog box.
2. Type “devmgmt.msc” and press Enter to open the Device Manager.
3. Expand the “Print queues” category.
4. Right-click on your printer and select “Update driver.”
5. Choose the option to search automatically for updated driver software.
6. If Windows doesn’t find any updates, you can try downloading the latest printer driver from the manufacturer’s website.
7. Install the driver and restart your computer.
If you’re still experiencing the “Printer not activated, Error code 30” issue, you can try these additional steps:
1. Press the Windows key + R to open the Run dialog box.
2. Type “appwiz.cpl” and press Enter to open the Programs and Features window.
3. Locate and uninstall any printer related software or drivers.
4. Restart your computer and then reinstall the printer driver.
These steps should help resolve the error code -30 and get your printer working again in Sage 100.
Troubleshooting steps for error code -30
- Restart your computer: Sometimes a simple restart can resolve the error code -30. Close all programs and restart your computer before attempting any further troubleshooting steps.
- Update your printer drivers: Outdated or incompatible printer drivers can often cause the error code -30. Visit the printer manufacturer’s website and download the latest drivers for your printer model. Install the updated drivers and check if the error persists.
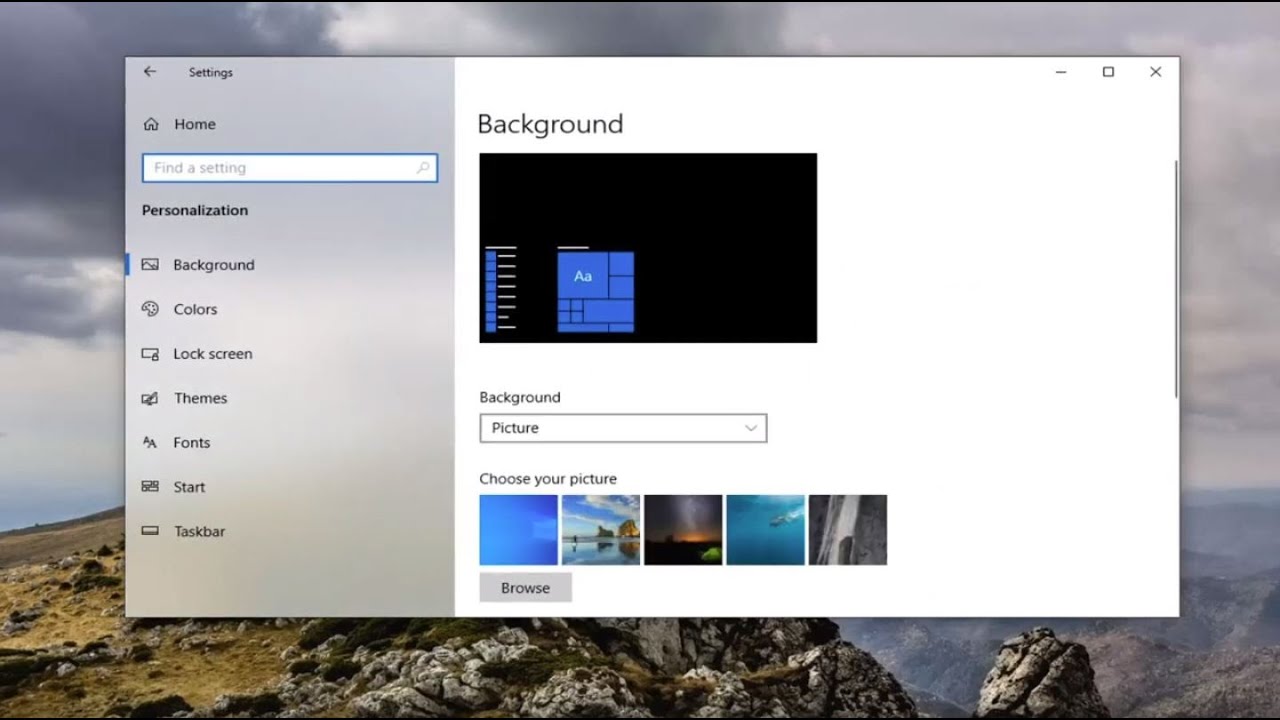
- Check printer connectivity: Ensure that your printer is properly connected to your computer. Verify the USB or network cable connections and ensure there are no loose connections. If using a wireless printer, make sure it is connected to the correct Wi-Fi network.
- Run the Printer Troubleshooter: Windows operating system provides a built-in Printer Troubleshooter tool. Search for “Troubleshoot” in the Windows search bar, select “Troubleshoot settings,” scroll down to the “Find and fix other problems” section, and click on “Printer.” Follow the on-screen instructions to run the troubleshooter and fix any detected issues.
- Disable antivirus/firewall temporarily: Sometimes, antivirus or firewall software can interfere with the printer’s functionality, causing error code -30. Temporarily disable your antivirus or firewall and check if the error is resolved. Remember to re-enable the security software after troubleshooting.
- Clear print spooler: Corrupted print spooler files can lead to error code -30. Open the Run dialog (Windows key + R), type “services.msc,” and hit Enter. Locate the “Print Spooler” service, right-click on it, and select “Stop.” Once stopped, navigate to the following path: C:\Windows\System32\spool\PRINTERS. Delete all files in this folder. Finally, go back to the “Print Spooler” service, right-click on it, and select “Start.”
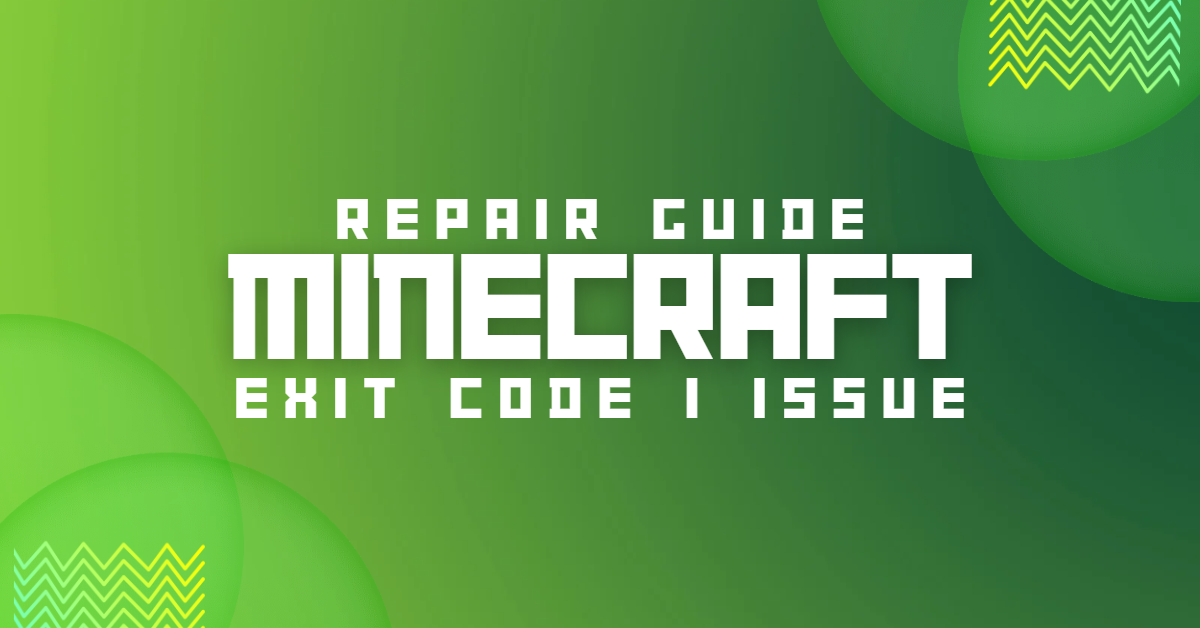
- Reinstall the printer: If none of the above steps worked, try reinstalling the printer. Uninstall the current printer software from your computer, disconnect the printer, restart your computer, and then reconnect the printer. Follow the manufacturer’s instructions to install the printer software again.
- Contact technical support: If you have exhausted all troubleshooting steps and the error code -30 still persists, it is recommended to reach out to the technical support team of your printer manufacturer or Sage 100 for further assistance.
python
def check_printer_status():
try:
# Perform necessary checks to determine printer status
# For example, check if the printer is connected, powered on, etc.
# If printer is activated, return success message
if printer_activated():
return "Printer is activated. Ready to use."
# If printer is not activated, raise an error with code 30
raise PrinterNotActivatedError(30)
except PrinterNotActivatedError as e:
# Log the error or perform desired error handling
print(f"Error {e.error_code}: Printer not activated")
except Exception as e:
# Handle any other exceptions that might occur during the process
print(f"An error occurred: {e}")
# Custom exception class for printer not activated error
class PrinterNotActivatedError(Exception):
def __init__(self, error_code):
self.error_code = error_code
Please note that this is a basic code snippet meant to demonstrate error handling for the given error code. The actual implementation and functionality would depend on the specific requirements and the programming language or framework used.
Ensuring printer settings and software are optimized for error code -30
To ensure optimal performance and fix error code -30 on your Sage 100 printer, it is important to optimize both your printer settings and software. Here’s how to do it:
1. Verify Printer Settings: Open the Control Panel and navigate to Devices and Printers. Right-click on your default printer and select Printer Properties. In the Advanced tab, click on the Print Processor button. From the list, select the WinPrint option and set it as the default. Click OK to save the changes.
2. Update Printer Driver: Open your preferred web browser and search for the latest printer driver for your specific printer model. Download and install the driver from the manufacturer’s website.
3. Check Printer Software Compatibility: Ensure that your printer software is compatible with your version of Sage 100. Visit the Sage website for any updates or patches that may resolve the error code.
4. Run Printer Troubleshooter: Open the Windows Start menu and search for “Troubleshoot.” Select the Printer troubleshooter and follow the on-screen instructions to identify and fix any issues.
5. Restart Printer Spooler Service: Press the Windows key + R, type “services.msc,” and press Enter. Locate the Print Spooler service, right-click on it, and select Restart.
By following these steps, you can optimize your printer settings and software, resolving error code -30 and ensuring smooth printing with Sage 100.
Mark Ginter is a tech blogger with a passion for all things gadgets and gizmos. A self-proclaimed "geek", Mark has been blogging about technology for over 15 years. His blog, techquack.com, covers a wide range of topics including new product releases, industry news, and tips and tricks for getting the most out of your devices. If you're looking for someone who can keep you up-to-date with all the latest tech news and developments, then be sure to follow him over at Microsoft.