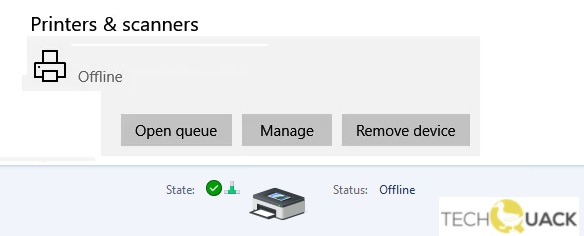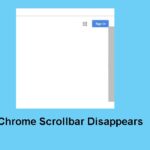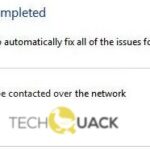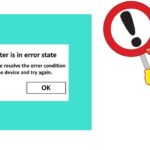- Users complain that they cannot use the printer because it is offline, even though it is turned on, connected to the computer, and fully operational.
- If you have a network printer, it shows up as offline when the computer can’t communicate with it.
- If the printer is working from another computer and not yours, then it’s time to fix the network problem.
Welcome to our article on solving the common and frustrating issue of printer offline. Discover effective solutions to get your printer up and running smoothly in no time.
Understanding the “Printer Offline” Issue
If you’re experiencing a “Printer Offline” error, there are a few steps you can take to try and fix the issue.
First, make sure your printer is properly connected to your computer or Wi-Fi network. Check the physical connections and ensure that the printer is turned on.
If you’re using Windows, you can use the built-in troubleshooter to help diagnose and fix any printer issues. Simply go to the Start menu, type “printer troubleshooter,” and select the option to run the troubleshooter.
If that doesn’t solve the problem, you can also try resetting the print spooler. To do this, open the Services app, find the Print Spooler service, right-click on it, and select “Restart.”
If you’re still having trouble, you may want to download and run the HP Print and Scan Doctor tool. This tool can help diagnose and fix a wide range of printer problems.
Remember, if you ever need further assistance, don’t hesitate to reach out to our support team. We’re here to help.
Getting Your Printer Back Online
If your printer is showing as offline, there are a few simple steps you can take to get it back up and running.
1. Check your printer’s status: Make sure your printer is turned on and connected to your computer or Wi-Fi network. Check the printer’s display or status lights for any error messages.
2. Restart your printer: Sometimes a quick restart can resolve connectivity issues. Turn off your printer, wait a few moments, and then turn it back on.
3. Run the printer troubleshooter: Windows has a built-in printer troubleshooter that can help identify and fix common printing issues. Go to the Settings menu on your PC or tablet, select “Update & Security,” and then click on “Troubleshoot.” Choose the option for printers and follow the on-screen instructions.
4. Update printer drivers: Outdated or incompatible drivers can cause printer problems. Visit the printer manufacturer’s website (such as HP, Epson, or Samsung) and download the latest drivers for your printer model.
5. Check your network connectivity: If your printer is connected via Wi-Fi, ensure that your Wi-Fi network is working properly. Restart your router if necessary.
Checking Cables and Network Connectivity
1. Ensure all cables connecting your printer to the computer or network are securely plugged in. Make sure to check both ends of the cables.
2. Verify that your printer is connected to the correct network. Check the Wi-Fi or Ethernet connection settings on your printer.
3. Restart your printer and computer to refresh the connection. Turn off both devices, wait for a few moments, and then turn them back on.
4. Use the built-in troubleshooting tools. Let Windows troubleshoot the printer offline issue by going to Settings > Update & Security > Troubleshoot > Printer > Run the troubleshooter.
5. Download and run the HP Print and Scan Doctor tool if you have an HP printer. This tool can automatically diagnose and fix common printer issues.
6. Update your printer driver. Visit the manufacturer’s website and download the latest driver for your printer model.
python
import subprocess
def check_printer_status():
try:
command = "lpstat -p"
output = subprocess.check_output(command, shell=True)
printers = output.decode('utf-8').splitlines()
for printer in printers:
if "printer is not accepting requests" in printer:
return False
return True
except subprocess.SubprocessError:
return False
if __name__ == "__main__":
if check_printer_status():
print("Printer is online.")
else:
print("Printer is offline.")
The sample code uses the `lpstat` command-line utility available on some Unix-like systems to fetch the status of all printers. It checks if any printer is reported as “not accepting requests,” indicating that it is offline. However, please note that this code assumes the availability of the `lpstat` command and may not work on all systems or printer configurations.
Restarting the Printer and Device
To restart the printer and device, follow these troubleshooting steps:
1. First, turn off the printer and unplug it from the power source. Disconnect any cables connecting the printer to your PC, tablet, or network.
2. Next, restart your PC or device. Close any open apps and save your work before restarting.
3. Once your PC or device has restarted, plug the printer back into the power source and reconnect any necessary cables.
4. Turn on the printer and wait for it to initialize. Check if the printer offline error persists.
5. If the issue continues, try restarting your router or network equipment. Unplug the power source, wait for a few seconds, and then reconnect it.
6. If none of the above solutions work, you can also try using the printer offline troubleshooter provided by Windows. Search for “printer offline troubleshooter” in the start menu and follow the on-screen instructions.
Remember, these troubleshooting steps may vary depending on your specific printer model and operating system. For further assistance, reach out to our support team or consult your printer’s user manual.
Checking the Printer Companion App
To get started, open the app and navigate to the “Printer Status” section. Here, you’ll find information about the current status of your printer. If it shows as offline, follow these steps to fix the issue:
1. Make sure the printer is turned on and connected to your computer or network. Sometimes, a simple power cycle can resolve the problem.
2. Check the printer’s connectivity settings. Ensure that it is properly connected to your Wi-Fi network or USB port, depending on the printer type.
3. Restart the Print Spooler service. This service manages print jobs and can sometimes cause offline errors. Open the “Services” app on Windows and restart the “Print Spooler” service.
4. Update or reinstall the printer drivers. Outdated or corrupted drivers can also lead to offline issues. Visit the printer manufacturer’s website to download and install the latest drivers for your specific printer model.
Setting the Printer as the Default
To set the printer as the default, follow these steps:
1. Open the Control Panel by pressing the Windows key + X and selecting Control Panel.
2. Click on “Devices and Printers.”
3. Locate your printer in the list of devices and right-click on it.
4. Select “Set as default printer” from the drop-down menu.
5. Your printer is now set as the default and any print jobs will be sent to it automatically.
This solution is applicable for Windows 7, Windows 10, Mac, and Android devices. It can help resolve printer offline issues and ensure that your printer is always ready for use. Remember to check for any printer software updates and ensure that your printer is properly connected to your device. If you continue to experience printer problems, refer to the printer’s manual or contact the printer manufacturer for further assistance.
Clearing the Print Queue
- Open the Control Panel by clicking on the Start button and selecting Control Panel.
- In the Control Panel, click on Devices and Printers.
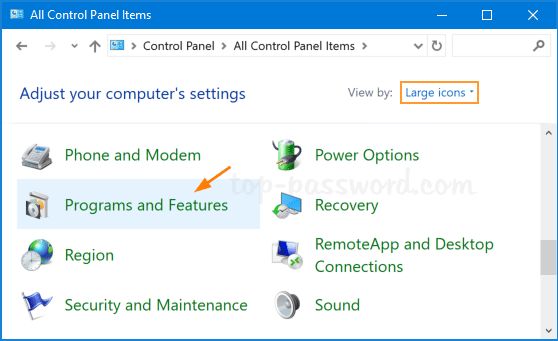
- Locate your printer from the list of devices and right-click on it.
- Select See what’s printing from the context menu.
- A Print Queue window will appear, displaying all the print jobs.
- Click on Printer from the menu bar and select Cancel All Documents.
- Confirm the action by clicking Yes when prompted.
- Close the Print Queue window.
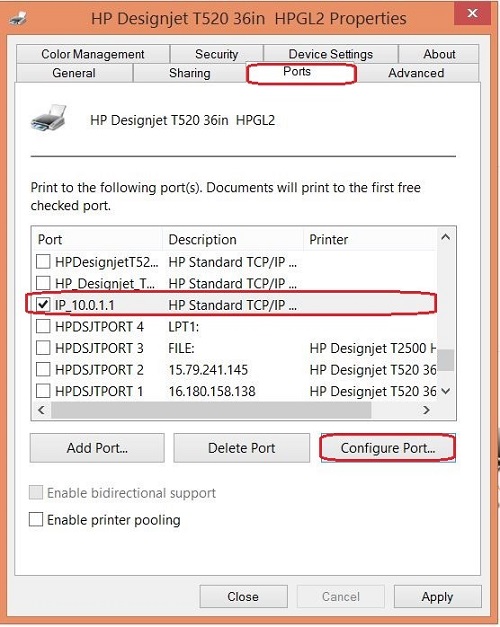
- Restart your computer.
- Once the computer is back on, check if the printer is online by printing a test page.
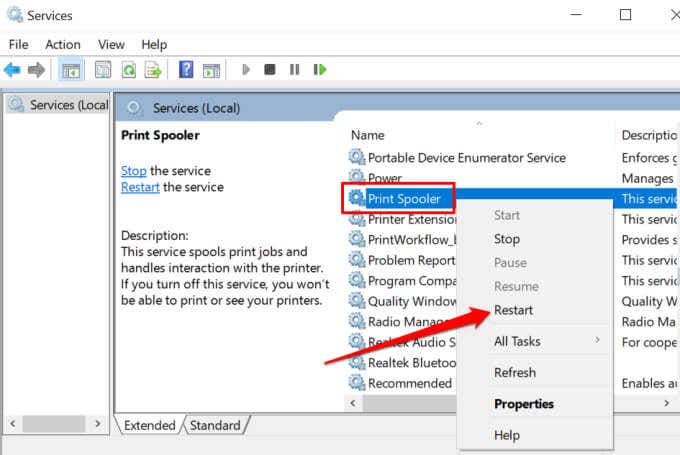
Resetting the Print Spooler Service
To reset the Print Spooler Service and resolve printer offline issues, follow these simple steps:
1. Press the Windows key + R to open the Run dialog box.
2. Type “services.msc” and press Enter to open the Services window.
3. Scroll down and locate the “Print Spooler” service.
4. Right-click on it and select “Stop” from the context menu.
5. Once the service has stopped, right-click on it again and select “Start”.
6. Wait for a few seconds until the service is restarted.
7. Close the Services window and try printing again.
By resetting the Print Spooler Service, you can often resolve common printer offline errors. This solution applies to a wide range of printers and operating systems, including Windows 7, Windows 10, Mac, Android, Epson, Samsung, and more. If you’re still experiencing printing issues after performing this reset, consider checking for any paper jams, ensuring the printer is properly connected, or contacting the printer manufacturer for further assistance.
Updating Printer Firmware and Software
Solutions to Fix Printer Offline Issue
Updating Printer Firmware and Software
One common solution to fix printer offline issues is to update the printer firmware and software. Outdated firmware or software can sometimes cause communication problems with the computer, resulting in the printer being marked as offline. Follow the steps below to update the printer firmware and software:
| Step | Description |
|---|---|
| 1 | Visit the printer manufacturer’s website. |
| 2 | Locate the “Support” or “Downloads” section on the website. |
| 3 | Search for your printer model. |
| 4 | Download the latest firmware and software updates for your printer. |
| 5 | Follow the instructions provided by the manufacturer to install the updates. |
| 6 | Restart your computer and printer. |
Troubleshooting and Reinstalling the Printer
If you’re experiencing a printer offline issue, follow these steps to troubleshoot and reinstall your printer.
1. Check the connections: Ensure that all cables are securely connected to the printer and computer.
2. Restart your devices: Power off both the printer and computer, then turn them back on after a few seconds.
3. Update printer drivers: Visit the manufacturer’s website and download the latest drivers for your printer model.
4. Use the troubleshooter: Let Windows diagnose and fix common printer problems by running the built-in troubleshooter.
5. Reinstall the printer: Open the “Devices and Printers” section in Control Panel, right-click on your printer, and select “Remove device.” Then, click on “Add a printer” and follow the on-screen instructions to reinstall it.
Remember, if you need further assistance, you can always reach out to our printer service app for more options and support.
Mark Ginter is a tech blogger with a passion for all things gadgets and gizmos. A self-proclaimed "geek", Mark has been blogging about technology for over 15 years. His blog, techquack.com, covers a wide range of topics including new product releases, industry news, and tips and tricks for getting the most out of your devices. If you're looking for someone who can keep you up-to-date with all the latest tech news and developments, then be sure to follow him over at Microsoft.