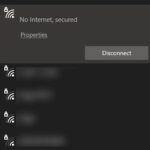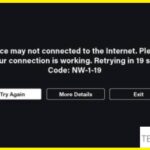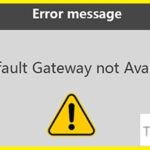- CE-33984-7 is a common network error specific to the PS4 console.
- It usually only occurs when setting up a new Wi-Fi or LAN cable connection.
- Some PS4 users encounter the error when trying to browse the PlayStation Store, perform a connection speed test on the PlayStation 4, or even in the middle of a game.
Welcome to the troubleshooting guide for fixing the annoying PS4 error code CE-33984-7, which causes the inability to obtain an IP address. Whether you’re a gamer eager to get back into action or simply seeking to resolve this frustrating issue, this article is here to assist you. So, let’s dive into this IP address conundrum and find the perfect solution for your PS4!
Troubleshooting PS4 Error Code CE 33984-7
If you’re experiencing PS4 Error Code CE 33984-7 and cannot obtain an IP address, there are a few troubleshooting steps you can try.
First, ensure that your PS4 and router are both turned on and properly connected. Check the physical connections and make sure everything is securely plugged in.
Next, restart both your PS4 and router. Power them off, wait for a few seconds, and then turn them back on.
If the issue persists, try resetting your network settings on the PS4. Navigate to the Settings menu, select Network, and then choose Set Up Internet Connection. Follow the prompts and select the option to manually configure your network settings.
Manually enter the IP address, subnet mask, and default gateway information provided by your internet service provider.
If none of these steps resolve the issue, it may be helpful to contact your internet service provider for further assistance.
Checking PSN status
Checking the PSN status is crucial when troubleshooting the PS4 Error Code CE-33984-7, which indicates an inability to obtain an IP address. To verify the PSN status, follow these steps:
1. Open a web browser on a device connected to the same network as your PS4.
2. Visit the official PlayStation Network Service Status page.
3. Look for any reported issues related to the PSN, specifically network connectivity problems.
4. If there are no reported issues, proceed with troubleshooting the error code.
5. Restart your router and modem by unplugging them from the power source for at least 30 seconds and then plugging them back in.
6. On your PS4, go to the Settings menu and select Network.
7. Choose Set Up Internet Connection and select either Wi-Fi or LAN.
8. Follow the on-screen instructions to reconnect to your network.
9. Ensure that you enter the correct network settings, including the IP address, subnet mask, gateway, and DNS settings.
10. Test the internet connection on your PS4 to verify if the error is resolved.
By checking the PSN status and properly configuring your network settings, you can address the PS4 Error Code CE-33984-7 and regain smooth online access.
Restarting or rebooting your local network
1. Unplug the power cables from your modem and router.
2. Wait for about 30 seconds.
3. Plug the power cable back into the modem and wait for all lights to indicate a stable connection.
4. Once the modem has fully restarted, plug the power cable back into the router and wait for it to fully reboot.
5. Restart your PS4 console.
Note: Make sure to wait for each device to fully restart before moving to the next step. This process will refresh the network connection and may resolve the issue. If the error persists, you may need to contact your internet service provider for further assistance.
python
import subprocess
def restart_network():
"""
Restarts the network connection by disabling and enabling the network adapter.
"""
# Disable network adapter
subprocess.call(["netsh", "interface", "set", "interface", "Wi-Fi", "admin=disable"])
# Enable network adapter
subprocess.call(["netsh", "interface", "set", "interface", "Wi-Fi", "admin=enable"])
def release_and_renew_ip():
"""
Releases and renews the IP address using the ipconfig command.
"""
# Release IP address
subprocess.call(["ipconfig", "/release"])
# Renew IP address
subprocess.call(["ipconfig", "/renew"])
# Restart network and renew IP address
restart_network()
release_and_renew_ip()
Please note that this code is specific to Windows operating systems and assumes you are using Wi-Fi. You may need to adapt it based on your specific network configuration and operating system.
Remember to run this code with administrative privileges and proceed cautiously, as network settings can vary across systems. It’s always recommended to consult official documentation or seek assistance from Sony support for specific error codes and troubleshooting steps.
Activating console as primary
If you’re encountering the PS4 Error Code CE-33984-7, which prevents your console from obtaining an IP address, follow these steps to activate your console as the primary one:
1. Access the PlayStation Network (PSN) website. Sign in to your PSN account using a web browser on your computer or mobile device.
2. Navigate to the ‘Account Management’ section. Look for the ‘Settings’ menu and select ‘Account Management.’
3. Select ‘Activate as Your Primary PS4.’ Find the ‘Activate as Your Primary PS4’ option and click on it.
4. Confirm the activation. Follow the on-screen prompts to confirm that you want to activate the console as the primary one.
5. Restart your PS4. Power off your PS4 completely and then turn it back on.
By activating your console as the primary one, you should be able to resolve the CE-33984-7 error and regain the ability to obtain an IP address.
Power-cycling your console
– Power cycling your console
– Fixing PS4 error code CE-33984-7
– Cannot obtain IP address
To power cycle your console, follow these steps:
1. Turn off your PS4 by pressing and holding the power button until it beeps twice.
2. Unplug the power cable from the back of the console.
3. Wait for at least 30 seconds before plugging the power cable back in.
4. Press the power button to turn on your PS4.
Power cycling can help resolve connectivity issues and fix error code CE-33984-7, which occurs when your PS4 cannot obtain an IP address. This error can prevent you from connecting to the internet and accessing online features.
If power cycling doesn’t resolve the issue, you can try restarting your router or contacting your internet service provider for further assistance. Remember to also check your network settings and ensure that your PS4 is properly connected to your network.
By power cycling your console, you can potentially fix the CE-33984-7 error and regain access to your PS4’s online capabilities.
Resolving IP Address Issues
To resolve the PS4 error code CE-33984-7, which indicates a failure to obtain an IP address, follow these steps:
1. Ensure your router is functioning properly: Check if other devices can connect to the internet through the same router. If not, restart the router and modem.
2. Restart your PS4: Power off your console completely, including unplugging it from the power source. Wait for a few minutes, then plug it back in and turn it on again.
3. Reset network settings: On your PS4, go to Settings > Network > Set Up Internet Connection. Choose either Wi-Fi or LAN cable, depending on your setup, and follow the prompts to reset the network settings.
4. Manually configure IP settings: If the automatic settings don’t work, you can try manually entering the IP address, subnet mask, default gateway, and DNS addresses provided by your internet service provider.
5. Contact your ISP: If the issue persists, reach out to your internet service provider for further assistance in troubleshooting the issue.
Remember to test your connection after each step to see if the error is resolved.
Setting IP address to manual
To set your IP address to manual on your PS4 and fix the CE-33984-7 error code, follow these steps:
– On your PS4 home screen, go to Settings.
– Scroll down and select Network.
– Choose Set Up Internet Connection.
– Select either Wi-Fi or LAN cable, depending on your connection type.
– Choose Custom.
– Select your connection method (Wi-Fi or LAN).
– Choose Manual for IP Address Settings.
– Enter the desired IP address, Subnet Mask, and Default Gateway. These details can be obtained from your network administrator or internet service provider.
– For DNS Settings, select Manual.
– Enter the Primary DNS and Secondary DNS addresses provided by your network administrator or internet service provider.
– Choose Next and proceed with the rest of the network settings.
– Test your internet connection to ensure the error code is resolved.
Remember to consult with your network administrator or internet service provider if you are unsure about the specific IP address and DNS settings to use.
Checking Ethernet connection
Checking Ethernet Connection on PS4 to Fix Error Code CE-33984-7
To resolve the PS4 Error Code CE-33984-7, which indicates a failure to obtain an IP address, it’s crucial to check your Ethernet connection. Here’s a step-by-step guide:
1. Ensure the Ethernet cable is securely connected to both your PS4 and the router.
2. Verify that the Ethernet cable is not damaged or frayed. If it is, replace it.
3. Restart your PS4 by holding down the power button for 10 seconds until it turns off, then turn it back on.
4. Access the PS4 settings menu by navigating to “Settings” > “Network” > “Set Up Internet Connection.”
5. Choose “Use a LAN Cable” and select “Easy” or “Custom” depending on your preference.
6. For a custom setup, choose “IP Address Settings” and select “Automatic” or “Manual.” If you choose manual, make sure to enter the correct IP address, subnet mask, default gateway, and DNS information as provided by your internet service provider.
7. Finally, test your connection to ensure the error is resolved.
Following these steps should help you fix the PS4 Error Code CE-33984-7 related to obtaining an IP address.
Updating router firmware
Updating your router firmware can often resolve connectivity issues and help fix PS4 error code CE-33984-7, which indicates a problem obtaining an IP address. To update your router firmware, follow these steps:
1. Access your router’s settings by typing its IP address into your web browser.
2. Locate the firmware update section, usually found under the “Administration” or “Advanced” tab.
3. Visit the manufacturer’s website and download the latest firmware for your router model.
4. Save the firmware file to your computer.
5. In your router’s settings, navigate to the firmware update section and click on “Browse” or “Choose File” to select the downloaded firmware file.
6. Click on “Update” or a similar button to start the firmware update process.
7. Wait for the update to complete and your router to reboot.
8. Once the router is back online, reconnect your PS4 to the network and check if the error code is resolved.
Remember to follow the manufacturer’s instructions and backup your router’s settings before updating the firmware.
Manually setting up the connection
If you’re encountering the PS4 Error Code CE-33984-7 and unable to obtain an IP address, you can manually set up the connection to resolve the issue. Follow these steps to get your PS4 connected:
1. On your PS4, go to the main menu and select “Settings.”
2. Choose “Network” and then “Set Up Internet Connection.”
3. Select “Use Wi-Fi” or “Use a LAN Cable” depending on your connection type.
4. For Wi-Fi, select your network name and enter the password when prompted.
5. For a LAN cable, connect one end to your PS4 and the other end to your router.
6. Choose “Custom” for the IP Address Settings.
7. Select “Automatic” for the IP Address and DHCP Host Name.
8. For DNS Settings, choose “Manual.”
9. Set the Primary DNS to 8.8.8.8 and the Secondary DNS to 8.8.4.4.
10. Leave the MTU Settings as “Automatic” and select “Do Not Use” for Proxy Server.
11. Finally, choose “Test Internet Connection” to verify the setup.
By manually configuring your connection, you should be able to overcome the PS4 Error Code CE-33984-7 and successfully obtain an IP address.
Dealing with Access Issues on iphonewired.com
If you’re encountering the PS4 error code CE-33984-7, which indicates that your console cannot obtain an IP address, there are a few steps you can take to resolve the issue.
First, ensure that your Wi-Fi network is functioning properly and that other devices can connect to it without any problems. If the issue persists, try the following troubleshooting steps:
1. Restart your router and modem by unplugging them from the power source, waiting for a few seconds, and then plugging them back in. This can help refresh the network connection.
2. Connect your PS4 directly to the router using an Ethernet cable. This will help determine if the issue is related to the wireless connection.
3. On your PS4, go to Settings > Network > Set Up Internet Connection. Choose Wi-Fi or LAN depending on your preferred connection method. Follow the on-screen prompts to set up the connection again.
4. If the problem still persists, try resetting your network settings on the PS4. Go to Settings > Network > Set Up Internet Connection, and select Custom. Follow the prompts until you reach the IP Address Settings. Choose Automatic, and then select Do Not Specify for DHCP Host Name.
If none of these steps resolve the issue, consider contacting your internet service provider for further assistance.
Understanding the block
If you’re encountering the PS4 error code CE-33984-7 and are unable to obtain an IP address, here are a few steps to help you resolve the issue. First, ensure that your modem and router are turned on and functioning properly. Check the network settings on your PS4 and make sure it is set to automatic. If the problem persists, try restarting your PS4 and modem/router. If that doesn’t work, you can try manually entering the IP address and DNS settings. To do this, go to Settings > Network > Set Up Internet Connection > Use Wi-Fi/LAN Cable (depending on your connection) > Custom. Here, you can manually enter the IP address and DNS settings provided by your internet service provider. If all else fails, you may need to contact your internet service provider for further assistance.
Resolving the block
If you are encountering the PS4 error code CE-33984-7, which indicates that your console cannot obtain an IP address, there are a few steps you can take to resolve the issue.
First, ensure that your router and modem are both powered on and functioning properly. Check for any loose cables or connections and make sure they are securely plugged in.
Next, restart your PS4 by holding down the power button for at least 7 seconds until it beeps twice. Once it has fully shut down, turn it back on and see if the error persists.
If the issue continues, try manually setting up a static IP address for your console. To do this, go to the PS4’s settings menu, select “Network,” then “Set Up Internet Connection.” Choose “Use Wi-Fi” or “Use a LAN Cable” depending on your connection type, and select “Custom.” When prompted, enter the required information, including the IP address, subnet mask, default gateway, and DNS settings.
Restart your PS4 and check if the error is resolved. If not, you may need to contact your internet service provider or Sony support for further assistance.
Troubleshooting the issue
Troubleshooting Steps for PS4 Error Code CE-33984-7 Cannot Obtain IP Address:
1. Restart your router and modem by unplugging them from the power source for 30 seconds, then plugging them back in.
2. Ensure that your PS4 is within range of your Wi-Fi network and that there are no obstructions blocking the signal.
3. Verify that other devices can connect to your Wi-Fi network to rule out any issues with your internet connection.
4. On your PS4, go to Settings > Network > Set Up Internet Connection.
5. Choose Wi-Fi or LAN cable, depending on your connection type.
6. Select Custom and manually enter your network settings.
7. For IP Address Settings, choose Automatic or manually enter the IP address provided by your internet service provider.
8. For DHCP Host Name, select Do Not Specify.
9. For DNS Settings, choose Automatic or manually enter the primary and secondary DNS addresses provided by your internet service provider.
10. Save the settings and test the connection.
If the issue persists, it may be necessary to contact your internet service provider or Sony support for further assistance.
Keeping Console and Network Up-to-date
To keep your console and network up-to-date and resolve the PS4 error code CE-33984-7, follow these steps:
1. Ensure your console has the latest software updates. From the home screen, go to Settings > System Software Update to check for any available updates. Install any updates found.
2. Restart your console and networking devices. Power off your PS4, modem, and router. Wait for a few minutes, then power them back on. This can help resolve connectivity issues.
3. Verify your network settings. Go to Settings > Network > Set Up Internet Connection. Choose either Wi-Fi or LAN cable, depending on your setup. Follow the on-screen instructions to configure your network settings correctly.
4. Check your router’s settings. Ensure that your router is not blocking any ports or protocols required for online gaming. Refer to your router’s manual or contact your internet service provider for assistance.
By following these steps, you can keep your console and network up-to-date and fix the CE-33984-7 error code on your PS4.
Checking PSN service status
1. Go to the PlayStation Network Service Status page on your computer or mobile device.
2. Look for the “PSN Status” section and check if all services are up and running.
3. If any services are experiencing issues, it may be the cause of the error.
4. If the PSN service status is fine, the problem may lie with your Internet connection.
5. Ensure your modem and router are both turned on and functioning correctly.
6. Restart your console and try connecting to the internet again.
7. If the error persists, try connecting your PS4 directly to the modem using an Ethernet cable.
Remember, checking the PSN service status can help identify any ongoing issues that could be causing the error.
June 2023 Update information
In the June 2023 update, we have addressed the issue of PS4 Error Code CE-33984-7, which prevents users from obtaining an IP address. If you are experiencing this error, here are some steps you can take to resolve it:
1. Check your network connection: Ensure that your PS4 is properly connected to your router or modem. Restarting both devices can also help.
2. Reset your network settings: Go to Settings > Network > Set Up Internet Connection and choose either Wi-Fi or LAN. Follow the on-screen instructions to reset your network settings.
3. Update your router firmware: Visit your router manufacturer’s website and download the latest firmware for your specific model. Follow the instructions provided to update your router’s firmware.
4. Change DNS settings: Try using alternate DNS servers. Go to Settings > Network > Set Up Internet Connection > Custom and select either Wi-Fi or LAN. Choose “Automatic” for IP Address Settings and select “Manual” for DNS Settings. Enter the following DNS servers: Primary DNS – 8.8.8.8 and Secondary DNS – 8.8.4.4.
These steps should help you resolve the PS4 Error Code CE-33984-7 and allow you to obtain an IP address successfully.
Maintaining a stable Ethernet connection
- Check the Ethernet cable: Ensure that the Ethernet cable is securely connected to both your PS4 and the router/modem. Replace the cable if it appears damaged or faulty.
- Restart your router and modem: Power off your router and modem, wait for a minute, and then power them back on. This can help resolve temporary network issues.
- Update firmware: Check if there are any firmware updates available for your router/modem. Keeping the firmware up to date can improve network stability.
- Move closer to the router: If possible, position your PS4 closer to the router to ensure a stronger and more stable Ethernet connection.
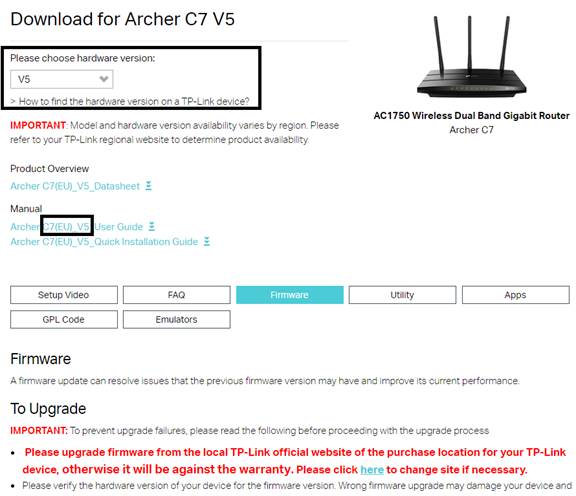
- Disable other network devices: Temporarily disable other devices connected to your network, such as smartphones, tablets, or smart TVs, to reduce network congestion and improve connection stability.
- Configure DNS settings: Try changing the DNS settings on your PS4 to a public DNS server like Google DNS (8.8.8.8 and 8.8.4.4) or OpenDNS (208.67.222.222 and 208.67.220.220). This can help resolve IP address-related issues.
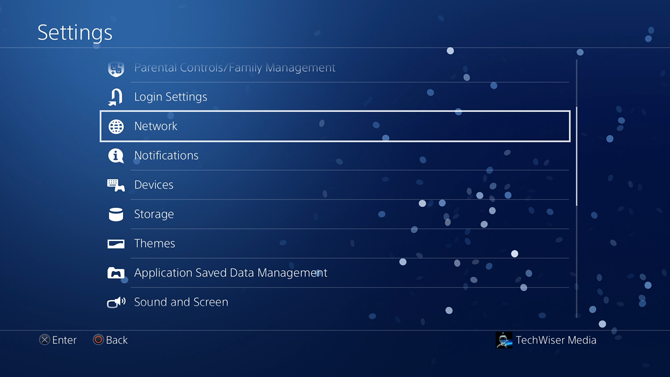
- Reset network settings: Resetting network settings on your PS4 can help resolve any network configuration issues. Go to “Settings,” then “Network,” and choose “Set Up Internet Connection” to reset the settings.
- Contact your ISP: If the issue persists, reach out to your Internet Service Provider (ISP) for assistance. They may be able to provide further guidance or troubleshoot any network issues on their end.
Reactivating console as the main console
To reactivate your console as the main console, follow these steps:
1. Go to the PlayStation home screen.
2. Navigate to “Settings” and select “Account Management.”
3. Choose “Activate as Your Primary PS4.”
4. Select “Activate” to confirm.
By reactivating your console as the main console, you’ll be able to fix the PS4 error code CE-33984-7 and obtain an IP address. This error usually occurs when your console is unable to connect to the internet and obtain an IP address. Reactivating your console as the main console ensures that it has the necessary permissions to access the network and obtain an IP address successfully.
Once the activation process is complete, restart your console and try connecting to the internet again. This should resolve the error and allow you to continue using your PS4 without any issues. If the error persists, check your internet connection and router settings for any potential issues.
Mark Ginter is a tech blogger with a passion for all things gadgets and gizmos. A self-proclaimed "geek", Mark has been blogging about technology for over 15 years. His blog, techquack.com, covers a wide range of topics including new product releases, industry news, and tips and tricks for getting the most out of your devices. If you're looking for someone who can keep you up-to-date with all the latest tech news and developments, then be sure to follow him over at Microsoft.