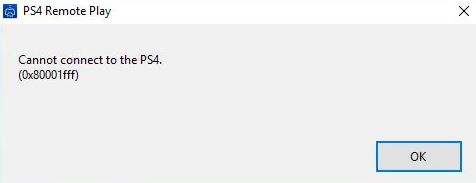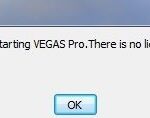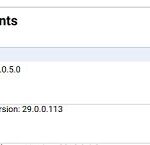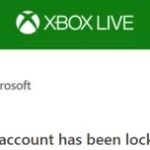- An error message “Cannot connect to PS4 0x80001FFF” when you connect your PS4 to Windows 10 via Remote Play is annoying.
- What can you do to fix the error? Techquack will get to the bottom of the problem and provide you with effective solutions.
- It turns out that several different causes can lead to this particular error code: Ports used by Remote Play are not forwarded.
- Automatic connection fails: Automatic remote connection is faster but less likely to work without problems.
Welcome to a quick guide on resolving the frustrating PS4 Remote Play Error 0x80001FFF. Discover hassle-free solutions that will help you regain control of your gaming experience.
Troubleshooting Methods for PS4 Remote Play Error
1. Check your Internet Connection: Ensure that you have a stable and reliable Internet connection. If possible, connect your PC using an Ethernet cable for a more stable connection.
2. Disable Antivirus/Firewall: Temporarily disable your antivirus or firewall software, as they may interfere with the Remote Play connection. Make sure to re-enable them after troubleshooting.
3. Verify Port Settings: Ensure that the necessary ports for Remote Play are open on your router. Check your router’s documentation or contact your Internet service provider for assistance.
4. Update Windows 10: Ensure that your PC is running the latest version of Windows 10. Update your operating system to the latest version to resolve any compatibility issues.
5. Restart PS4 and PC: Restart both your PS4 console and computer to refresh their settings and clear any temporary glitches.
6. Verify PSN Account: Make sure that you are signed in to the correct PSN account on both your PS4 and PC.
7. Contact Sony Support: If the issue persists, contact Sony Support for further assistance. They can provide more specific troubleshooting steps based on your case.
Remember, each scenario may have different causes and solutions. If one method doesn’t work, try another until you find a solution that works for you.
Connecting and Configuring PS4 System for Remote Play
Connecting and configuring your PS4 system for remote play can sometimes lead to the frustrating error code 0x80001FFF. Here are some easy solutions to fix this issue.
First, ensure that your PS4 system is connected to the internet. Check your internet connection and make sure it’s stable.
Next, make sure your PS4 system is up to date with the latest software. Go to the Settings menu, select System Software Update, and follow the prompts to update your system.
If the error persists, try disabling any third-party antivirus or security software that may be interfering with the connection. This can sometimes cause the error.
Additionally, check your router settings and make sure UPnP (Universal Plug and Play) is enabled. This allows your PS4 system to communicate with the network more effectively.
If none of these solutions work, consider reaching out to the PS4 community on platforms like Reddit for further assistance. They may have additional insights or troubleshooting steps to help resolve the issue.
Remember, the error code 0x80001FFF can have various causes, so it’s important to approach the problem with a methodical and investigative mindset.
Optimizing Network Settings for PS4 Remote Play
To fix the PS4 Remote Play Error 0x80001FFF, follow these easy solutions:
1. Check your internet connection: Ensure that your internet connection is stable and has sufficient speed for remote play. Run a speed test to verify.
2. Port Forwarding: Open the necessary ports on your router for PS4 Remote Play to function properly. Consult your router’s documentation or visit the manufacturer’s website for instructions on how to do this.
3. Enable UPnP: Enable Universal Plug and Play (UPnP) on your router to automatically forward the required ports for PS4 Remote Play. This simplifies the process and eliminates the need for manual port forwarding.
4. Disable third-party security software: Temporarily disable any third-party antivirus or firewall software on your computer, as they may interfere with the remote play connection.
5. Update your PS4 and PC: Make sure that both your PS4 and PC are running the latest software updates. This ensures compatibility and resolves any known issues.
By following these steps, you can optimize your network settings for PS4 Remote Play and resolve the 0x80001FFF error. Enjoy seamless remote gaming on your PS4!
python
import requests
def check_remote_play_status():
try:
response = requests.get('http://ps4-remote-play-url/status')
if response.status_code == 200:
return "PS4 Remote Play is working fine."
else:
return "PS4 Remote Play encountered an error."
except requests.exceptions.RequestException as e:
return "Error occurred while connecting to PS4 Remote Play: " + str(e)
print(check_remote_play_status())
Please note that this code is a basic example and assumes the availability of a specific status URL for PS4 remote play. It checks the status by making an HTTP GET request to the provided URL and evaluates the response status code. However, for a comprehensive tool, you would need to consider more specific error scenarios and implement relevant error handling and resolution steps based on the error code’s context.
Manual Setup and Security Measures for PS4 Remote Play
- Ensure your PS4 is updated to the latest software version.
- Verify that your PS4 and computer are connected to the same network.
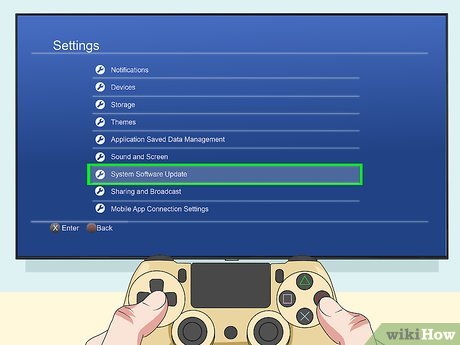
- Make sure your PS4 is in Rest Mode, with the option “Stay Connected to the Internet” enabled.
- Install the latest version of the PS4 Remote Play application on your computer.
- Enable Remote Play on your PS4 by going to “Settings” > “Remote Play Connection Settings” and ticking the box next to “Enable Remote Play”.
- Configure your PS4 for Remote Play by going to “Settings” > “Remote Play Connection Settings” > “Add Device” and following the on-screen instructions.
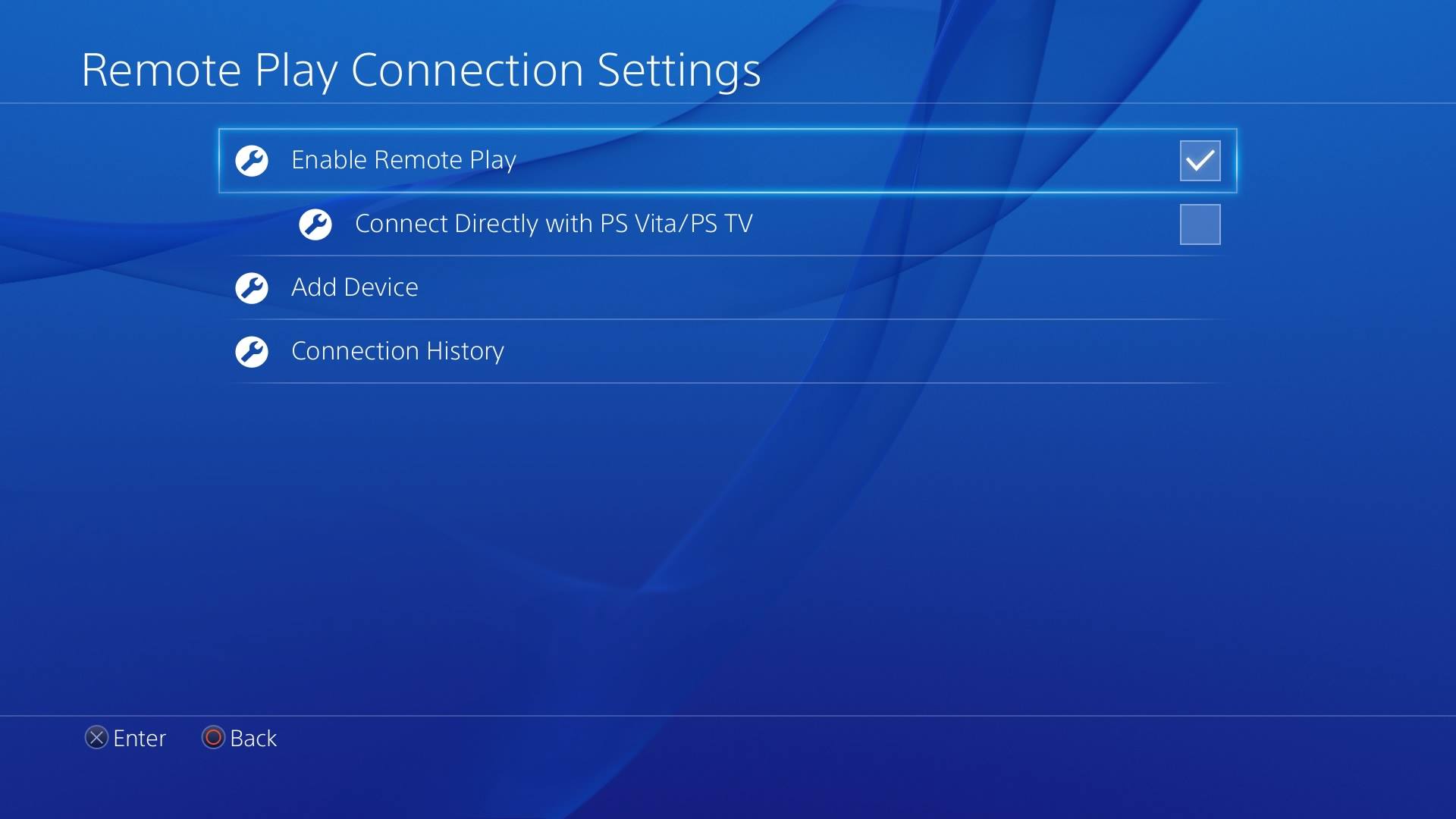
- Ensure that your computer meets the minimum system requirements for the PS4 Remote Play application.
- Check your network settings, including any firewalls or antivirus software that may be blocking the connection.
- Restart your PS4 and computer, then try connecting again.
- Consider connecting your PS4 and computer using an Ethernet cable for a more stable connection.
- Verify that your internet connection speed is sufficient for Remote Play.
- Ensure that no other devices on your network are consuming excessive bandwidth.
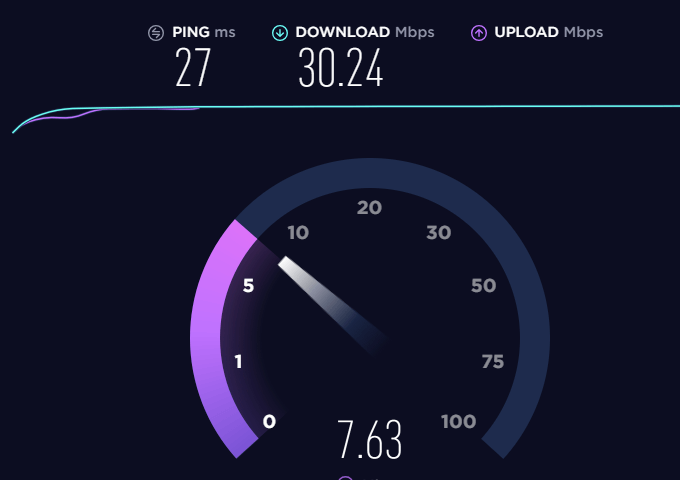
- Update your router’s firmware to the latest version.
- Consult the official PlayStation support website or forums for further troubleshooting steps.
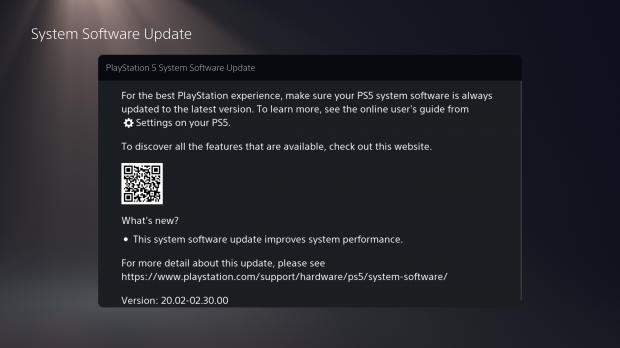
Mark Ginter is a tech blogger with a passion for all things gadgets and gizmos. A self-proclaimed "geek", Mark has been blogging about technology for over 15 years. His blog, techquack.com, covers a wide range of topics including new product releases, industry news, and tips and tricks for getting the most out of your devices. If you're looking for someone who can keep you up-to-date with all the latest tech news and developments, then be sure to follow him over at Microsoft.