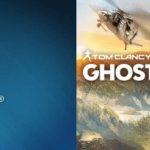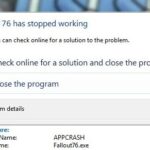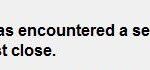- Some Rainbow Six Siege players complain that their game won’t launch on PC.
- Techquack offers you several effective methods to solve this problem.
- You can try them one by one until your game doesn’t work properly.
- All of the game’s files must be present and intact for the game to work properly.
- If important files are missing or damaged, the game will not work properly if the game is missing.
Unlocking the tactical world of Rainbow Six Siege can be an exhilarating experience, but what happens when the game simply refuses to launch? In this article, we delve into the perplexing issue of Rainbow Six Siege not launching and uncover effective solutions to get you back in the action-packed battlegrounds in no time.
Restart your computer
To restart your computer and potentially fix the issue of Rainbow Six Siege not launching, follow these steps:
1. Close any programs or applications currently running on your PC.
2. Click on the “Start” button in the bottom left corner of your screen.
3. Select the “Power” option, then choose “Restart” from the drop-down menu.
4. Wait for your computer to shut down and restart.
5. Once your PC has fully restarted, try launching Rainbow Six Siege again.
Restarting your computer can help resolve various software-related issues, including those that may be causing the game to not launch properly. If the problem persists after restarting, you may need to explore other solutions such as checking for updates, verifying game files, or reinstalling the game.
Update graphic drivers
To fix the issue of Rainbow Six Siege not launching, one potential solution is to update your graphic drivers. Outdated or faulty drivers can cause various performance issues, including game crashes and black screens during the launch process. Here’s a step-by-step guide to updating your graphic drivers:
1. Visit the official website of your graphics card manufacturer, such as NVIDIA or AMD.
2. Navigate to the “Drivers” or “Support” section of the website.
3. Use the provided search options to find the latest driver for your specific graphics card model.
4. Download the driver file to your computer.
5. Locate the downloaded file and double-click to start the installation process.
6. Follow the on-screen instructions to install the updated drivers.
7. Once the installation is complete, restart your computer.
8. Launch Rainbow Six Siege again and check if the issue persists.
Updating your graphic drivers can often resolve compatibility and performance problems, providing a smoother gaming experience. If you continue to experience issues, consider checking for other potential factors such as system requirements, peripheral compatibility, or other Ubisoft support resources.
Verify game files
To verify game files in Rainbow Six Siege, follow these steps:
1. Close the game completely.
2. Open Uplay or Ubisoft Connect.
3. Go to the “Games” tab.
4. Locate Rainbow Six Siege and click on it.
5. On the game’s homepage, click on the “Properties” option.
6. Select the “Verify files” or “Verify game files” option.
7. Wait for the verification process to complete.
8. Once the verification is done, close Uplay or Ubisoft Connect.
9. Restart your computer.
10. Launch Rainbow Six Siege again and check if the issue is resolved.
Verifying game files can help fix issues like crashes, black screens, or the game not launching. It ensures that all necessary files are intact and not corrupted. If the problem persists, you may want to consider other troubleshooting steps, such as updating graphics card drivers or checking for any system errors.
Reinstall the game
If Rainbow Six Siege won’t launch on your Windows 10 system, reinstalling the game can often resolve the issue. Follow these steps to reinstall the game:
1. First, make sure to close the game completely and exit from the Uplay launcher.
2. Go to the Rainbow Six Siege homepage and locate the “Download” section.
3. Find the download file for the game and click on it to start the download.
4. Once the download is complete, locate the downloaded file and double-click on it to initiate the installation process.
5. Follow the on-screen prompts to reinstall the game on your system.
6. After the installation is complete, try launching the game again to see if the issue has been resolved.
Reinstalling the game can often fix launch-related errors or crashes by replacing any corrupt or missing files. Make sure to also keep your graphics card drivers up to date, as outdated drivers can cause compatibility issues with the game.
Provide administrative privileges
To fix Rainbow Six Siege Won’t Launch issue, you may need to provide administrative privileges. This can help resolve any permission-related problems that may be preventing the game from launching properly. Here’s how you can do it:
1. Right-click on the Rainbow Six Siege shortcut or executable file.
2. Select “Properties” from the context menu.
3. Go to the “Compatibility” tab.
4. Check the box that says “Run this program as an administrator.”
5. Click “Apply” and then “OK” to save the changes.
By granting administrative privileges, you ensure that the game has the necessary access to system resources, reducing the chances of encountering launch errors or crashes. Remember to also check for any other factors that may be causing the issue, such as outdated drivers or conflicting software. Following these steps should help you get back to enjoying your gaming experience without any launch problems.
Verify game integrity
Verify Game Integrity to Fix Rainbow Six Siege Won’t Launch
To resolve the issue of Rainbow Six Siege not launching, you can verify the game’s integrity. This process checks and repairs any corrupted or missing game files, which may be causing the problem. Here’s how to do it:
1. Open the Uplay client and go to the Rainbow Six Siege homepage.
2. Click on the “Games” tab and select “Tom Clancy’s Rainbow Six Siege” from the list of games.
3. On the game page, click on the “Properties” option.
4. In the properties window, select the “Local Files” tab.
5. Click on the “Verify Files” button.
This will initiate the verification process, which may take some time depending on your system’s speed. Once completed, any corrupted or missing files will be repaired or re-downloaded.
After verifying the game’s integrity, try launching Rainbow Six Siege again. Hopefully, this resolves the issue and allows you to enjoy the game without any further problems.
Unable to find Uplay Rainbow Six Siege
If you’re unable to find Uplay Rainbow Six Siege, there are a few steps you can take to fix the issue. First, make sure you have the latest version of Uplay installed on your computer. If you already have Uplay installed, try restarting it and checking for any updates.
If that doesn’t work, try verifying the game files. To do this, open Uplay and go to your game library. Right-click on Rainbow Six Siege and select “Properties.” Then, click on the “Verify files” button.
If you’re still having trouble, it may be worth checking for any driver problems. Update your graphics card drivers, as outdated drivers can sometimes cause issues with launching games. You can find the latest drivers on the manufacturer’s website.
If none of these solutions work, you can try reinstalling the game. Go to your Uplay library, right-click on Rainbow Six Siege, and select “Uninstall.” Once it’s uninstalled, you can redownload and reinstall the game from your library.
Hopefully, these steps will help you fix the issue and get back to playing Rainbow Six Siege.
Uplay and Steam conflict
If you’re experiencing issues with Rainbow Six Siege not launching on Uplay or Steam, there are a few steps you can take to try and fix the problem.
First, make sure your drivers are up to date. Outdated or incompatible drivers can cause conflicts with the game and prevent it from launching.
To update your drivers, go to the manufacturer’s website for your graphics card and download the latest driver for your specific model.
If updating your drivers doesn’t solve the issue, you can try verifying the game files on Uplay or Steam. This will check for any missing or corrupted files and replace them if necessary.
To verify the game files on Uplay, go to your game library, locate Rainbow Six Siege, and click on the properties menu. From there, select “Verify files.”
On Steam, right-click on Rainbow Six Siege in your library, go to properties, and click on the “Local Files” tab. Then, click on “Verify integrity of game files.”
If none of these solutions work, you may need to reinstall the game. Make sure to backup any saved game files or settings before doing so.
By following these steps, you should be able to fix the issue and get Rainbow Six Siege to launch successfully on Uplay or Steam.
Crashing issues
If Rainbow Six Siege won’t launch or keeps crashing on Windows 10, here are some troubleshooting steps to help you fix the issue:
1. Update Graphics Drivers: Outdated or incompatible graphics drivers can cause crashing issues. Visit the manufacturer’s website and download the latest drivers for your graphics card.
2. Verify Game Files: Corrupted game files can lead to crashes. Open the Uplay launcher, go to your game library, right-click on Rainbow Six Siege, and select “Verify files.” This will check for any corrupted files and replace them if necessary.
3. Disable Overlays and Background Apps: Some overlays and background apps can interfere with the game’s launch process. Close any unnecessary programs running in the background and disable overlays like Discord, MSI Afterburner, or GeForce Experience.
4. Disable Fullscreen Optimization: Right-click on the Rainbow Six Siege executable file, go to Properties, navigate to the Compatibility tab, and check the box that says “Disable fullscreen optimizations.”
5. Lower Graphics Settings: If your system is struggling to handle the game’s graphics, try lowering the graphics settings in the game options.
6. Monitor CPU Usage: Excessive CPU usage can cause crashes. Open the Task Manager, go to the Performance tab, and monitor the CPU usage while playing the game. If it consistently reaches high levels, consider closing any unnecessary background processes or upgrading your CPU.
By following these steps, you should be able to resolve the crashing issues with Rainbow Six Siege and get back to enjoying the game.
FPS issues
First, make sure your graphics drivers are up to date. Outdated drivers can often cause performance issues in games. Visit the manufacturer’s website to download the latest drivers for your graphics card.
Next, check for any conflicting programs or processes running in the background. Close unnecessary applications and disable any overlays or recording software that may be impacting performance.
If your game still won’t launch, try verifying the game files through the game launcher or Steam. This will ensure that all necessary game files are intact and not corrupted.
Additionally, consider adjusting your in-game settings for better performance. Lowering graphics settings, disabling V-sync, and reducing the resolution can improve FPS.
Finally, if you are using a laptop, ensure that your power settings are set to high performance mode and that your laptop is properly ventilated to prevent overheating.
Following these steps should help address FPS issues and get Rainbow Six Siege to launch properly.
Check system requirements
To check if your system meets the requirements to fix Rainbow Six Siege won’t launch, follow these steps:
1. Verify that your computer meets the minimum system requirements for Rainbow Six Siege. Visit the Rainbow Six Siege homepage and look for the system requirements section.
2. Ensure that your operating system is up to date. Check for any pending updates and install them.
3. Update your graphics card drivers. Outdated drivers can cause compatibility issues with games like Rainbow Six Siege. Visit your graphics card manufacturer’s website and download the latest drivers for your specific model.
4. Disconnect any unnecessary peripherals. Sometimes, certain peripherals can interfere with the game’s launch. Unplug any unnecessary devices and try launching the game again.
5. Check for any available game updates. Developers often release updates to address performance issues and bugs. Make sure you have the latest version of Rainbow Six Siege installed.
6. If the game still won’t launch, try these performance tweaks:
– Run the game as an administrator by right-clicking on the game’s icon and selecting “Run as administrator.”
– Disable any antivirus or firewall software temporarily to see if they are blocking the game’s launch.
– Try running the game in compatibility mode. Right-click on the game’s icon, go to Properties, and under the Compatibility tab, select a previous version of Windows.
Remember to always check the Rainbow Six Siege community forums for any known issues or troubleshooting advice.
Update device drivers
To fix the issue of Rainbow Six Siege not launching, one possible solution is to update your device drivers. Outdated or incompatible drivers can often cause problems with launching games. Here’s how you can update your device drivers:
1. Open the Device Manager by pressing the Windows key + X and selecting “Device Manager” from the menu.
2. Expand the “Display adapters” category and right-click on your graphics card.
3. Select “Update driver” and choose the option to search automatically for updated driver software.
4. If Windows doesn’t find any updates, you can visit the manufacturer’s website to manually download and install the latest drivers.
5. Repeat the process for other devices such as sound cards and network adapters that may be relevant to gaming.
Updating your device drivers can potentially resolve issues with Rainbow Six Siege not launching. Remember to restart your computer after updating the drivers to ensure the changes take effect.
Temporarily disable antivirus
If Rainbow Six Siege won’t launch, temporarily disabling your antivirus software could help resolve the issue. Antivirus programs sometimes interfere with game launchers and prevent them from running properly. Here’s how to do it:
1. Close Rainbow Six Siege and any other running programs.
2. Locate your antivirus software’s icon in the system tray or taskbar.
3. Right-click on the icon to open the context menu.
4. Look for an option like “Disable” or “Turn off protection” and click on it.
5. A confirmation prompt may appear. Select the appropriate option to disable the antivirus temporarily.
6. Once disabled, try launching Rainbow Six Siege again.
Remember to enable your antivirus protection once you’re done playing. It’s essential for keeping your system secure. If disabling the antivirus doesn’t solve the issue, consider checking for driver updates, verifying the game files, or seeking additional help from the gaming community.
Repair the Visual C++ Redistributable package
If Rainbow Six Siege won’t launch and you’re experiencing issues with the Visual C++ Redistributable package, here’s how to repair it:
1. Go to the Microsoft Visual C++ Redistributable package homepage.
2. Find the appropriate version for your system (x86 or x64) and download the file.
3. Once downloaded, locate the file and double-click on it to begin the installation process.
4. Follow the on-screen prompts to complete the installation.
5. After installation, restart your computer for the changes to take effect.
If the issue persists, you can also try reinstalling the game or updating your graphics driver. These steps should help resolve any Visual C++ Redistributable package-related issues that may be preventing Rainbow Six Siege from launching.
Mark Ginter is a tech blogger with a passion for all things gadgets and gizmos. A self-proclaimed "geek", Mark has been blogging about technology for over 15 years. His blog, techquack.com, covers a wide range of topics including new product releases, industry news, and tips and tricks for getting the most out of your devices. If you're looking for someone who can keep you up-to-date with all the latest tech news and developments, then be sure to follow him over at Microsoft.