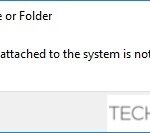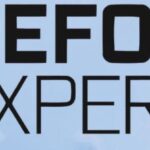- The game freezes and the whole window closes on its own without an error code.
- Many users have encountered the same problem, and in this Techquack post, you will find some solutions.
- The problem could be with your video card driver, as has happened to many players.
- Overclocking puts a lot of pressure on your GPU to perform better than usual and often causes the graphics driver to fail.
- Some applications may have taken control of your audio devices, causing instability and glitches in the game.
Navigating the treacherous waters of Sea of Thieves on Windows 10 has become a test of resilience for many gamers, as the crashing issue has left them stranded on virtual islands. In this article, we delve into potential fixes to help sailors conquer the crashing problem and set sail for smoother gaming adventures.
Ship Name Requirements and Community Code of Conduct
Ship Name Requirements:
To ensure a smooth and enjoyable experience in Sea of Thieves, please adhere to the following ship name requirements. Ship names should not contain any offensive or inappropriate language. Additionally, please avoid using names that may impersonate or infringe upon the rights of others. Ship names should be creative and unique, reflecting your own personal style. Remember, your ship name will be visible to other players in the game, so let’s keep it respectful and in line with the community code of conduct.
Community Code of Conduct:
We want Sea of Thieves to be a welcoming and inclusive community for all players. To maintain a positive gaming environment, we ask that you follow our code of conduct. Treat others with respect and refrain from using any offensive or discriminatory language. Cheating, hacking, or exploiting game mechanics is strictly prohibited. If you come across any behavior that violates our code of conduct, please report it to our support team. Let’s work together to create an enjoyable and fair gaming experience for everyone.
Remember, for more detailed instructions on how to fix the Sea of Thieves crashing issue on Windows 10, please refer to the main article.
Unable to complete purchase and Reporting a player to the Sea of Thieves Moderation Team
Unable to complete purchase:
If you are unable to complete a purchase in Sea of Thieves, please ensure that your payment information is up to date and valid. Additionally, check your internet connection to ensure it is stable. If the issue persists, try the following steps:
1. Close the game and relaunch it.
2. Restart your computer.
3. Verify that your account has sufficient funds or that the payment method is not restricted.
4. Contact Xbox Support for further assistance.
Reporting a player to the Sea of Thieves Moderation Team:
If you encounter a player in Sea of Thieves who is violating the code of conduct or engaging in inappropriate behavior, please follow these steps to report them:
1. Press the Windows Key to open the Start menu.
2. Type “Sea of Thieves” and select the game from the search results.
3. In the game menu, navigate to the “Settings” tab.
4. Select “Feedback & Support.”
5. Click on “Report a Player.”
6. Provide detailed information about the player and their actions.
7. Submit the report.
Thank you for helping us maintain a positive and enjoyable gaming environment for all players.
Methods to try: Add Sea of Thieves to antivirus exclusions, Lower graphics settings, Update driver
- Open your antivirus software.
- Navigate to the settings or options menu.
- Look for the “Exclusions” or “Exceptions” section.
- Add an exclusion for Sea of Thieves executable file or the entire game folder.
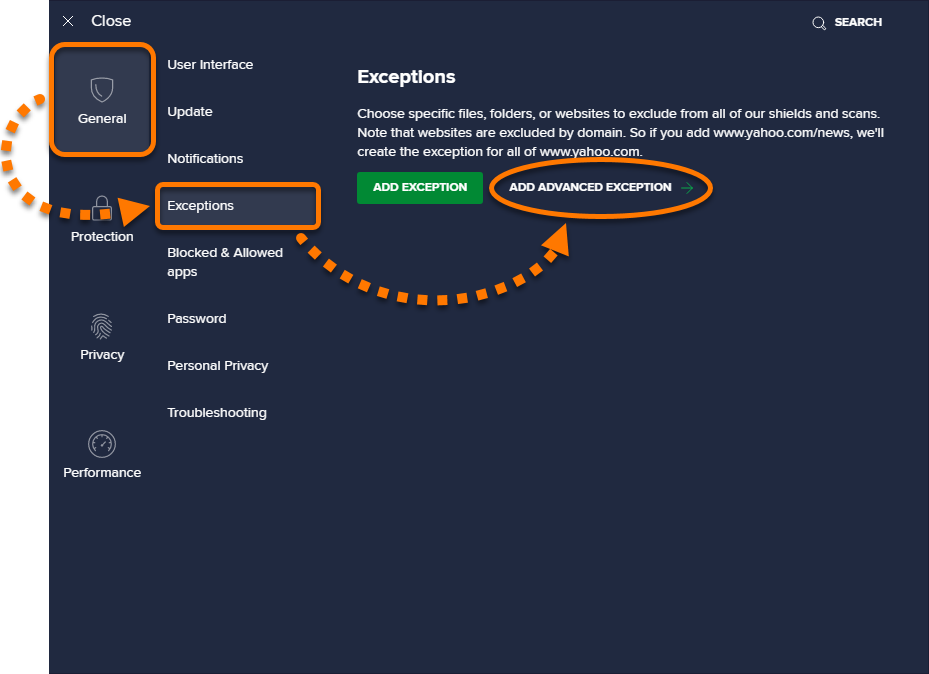
Method 2: Lower graphics settings
- Launch Sea of Thieves.
- Access the in-game settings menu.
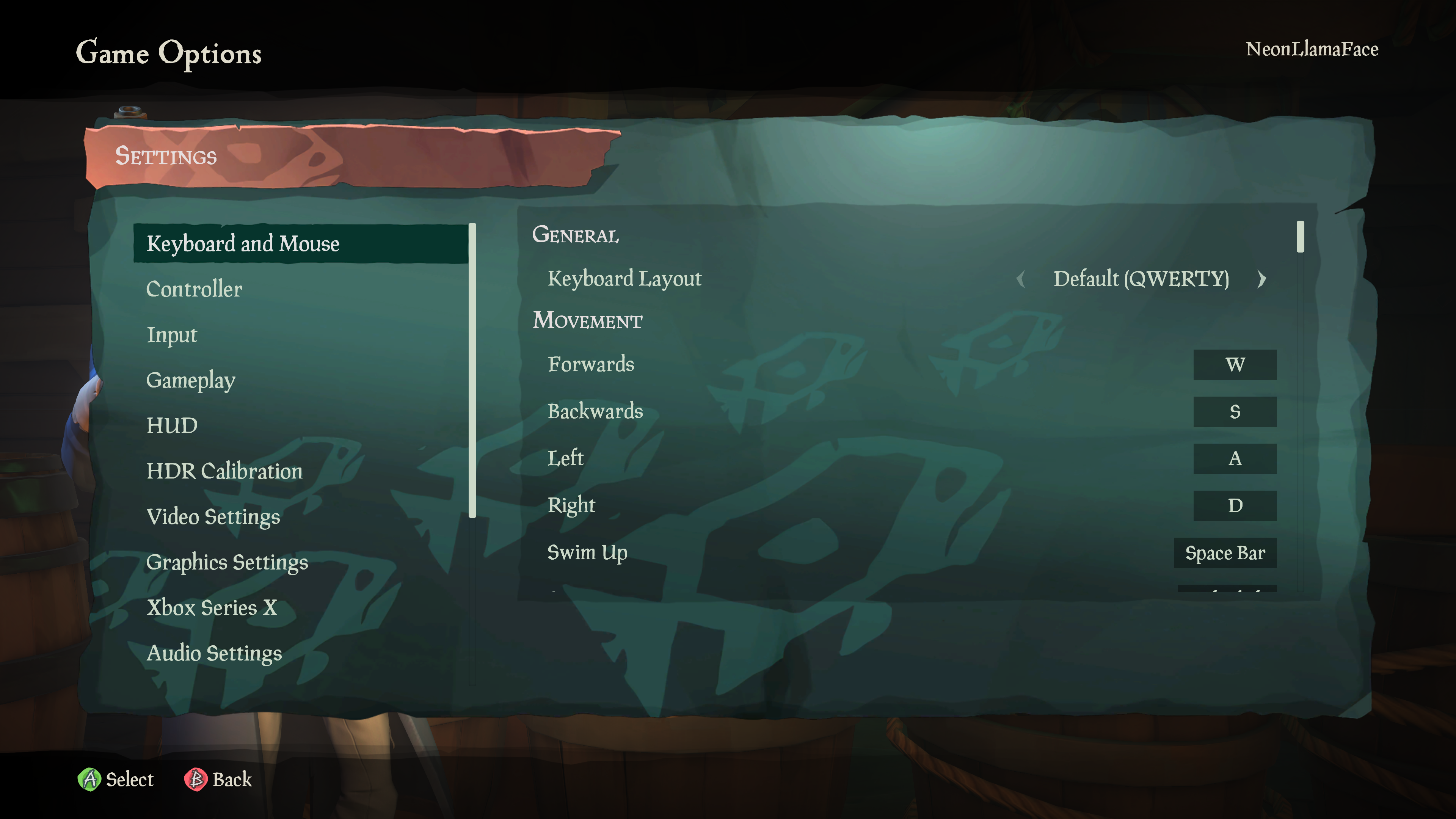
- Locate the graphics or video settings.
- Lower the graphics settings such as resolution, texture quality, shadows, etc.
- Apply the changes and restart the game.
Method 3: Update driver
- Identify your graphics card manufacturer (e.g., NVIDIA, AMD).
- Visit the official website of the manufacturer.
- Search for the driver download section.
- Enter the relevant information to find the appropriate driver for your graphics card model and Windows 10.
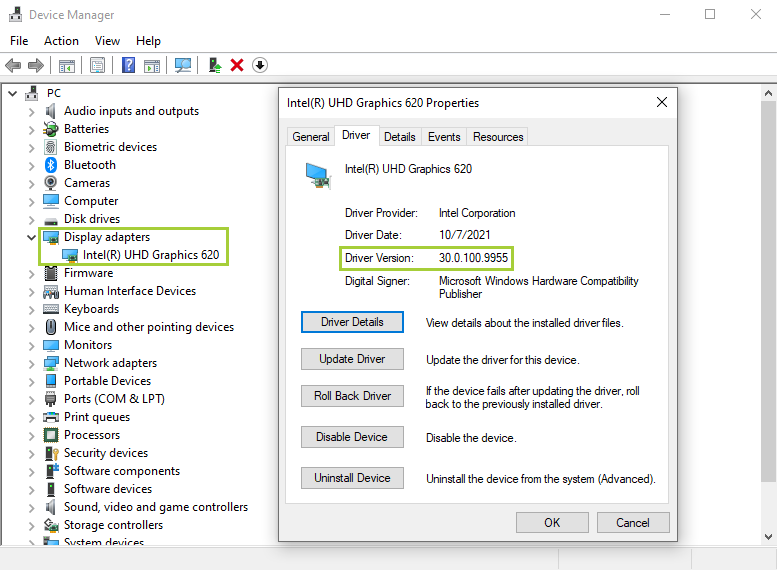
- Download and install the latest driver.
- Restart your computer to apply the changes.
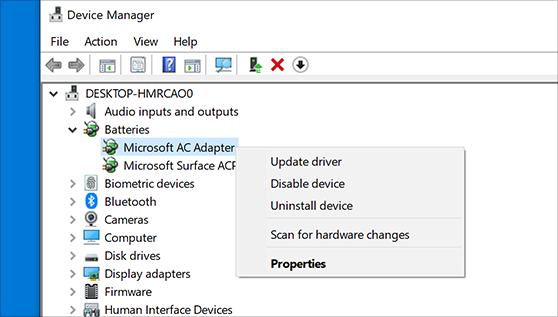
Common causes of Sea of Thieves crashing on PC
Common Causes of Sea of Thieves Crashing on PC:
1. Outdated or incompatible graphics drivers: Update your graphics drivers to the latest version to ensure compatibility with the game.
2. Corrupted game files: Verify the integrity of game files through the game client or try reinstalling the game to fix any corrupted files.
3. Windows system files issues: Run an SFC scan to check for and repair any corrupted system files that may be causing the game to crash.
4. Overheating or insufficient hardware: Check your system temperatures and ensure your PC meets the minimum requirements for Sea of Thieves. Consider upgrading your hardware if necessary.
5. Background processes and antivirus software: Disable unnecessary background processes and add the game’s executable file to your antivirus’ file exclusions list to prevent interference.
6. GPU driver crashes: If you encounter a video driver crash, try updating your GPU drivers or rolling back to a previous version that is more stable.
Remember to always stay up to date with the latest game patches and driver updates, and seek further assistance from the Sea of Thieves community or support if needed.
Solutions if Sea of Thieves keeps crashing on PC: Run in Compatibility Mode, Update Graphics driver, Update game, Check game file integrity
- Right-click on the Sea of Thieves shortcut icon.
- Select “Properties” from the context menu.
- Go to the “Compatibility” tab.
- Check the box next to “Run this program in compatibility mode for:”
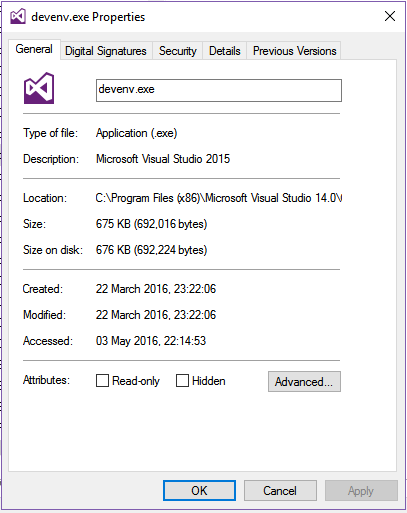
- Choose the appropriate operating system from the drop-down menu.
- Click on “Apply” and then “OK” to save the changes.
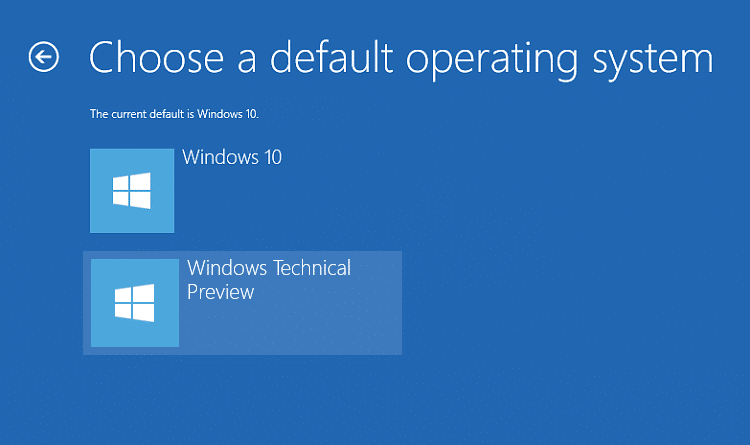
Update Graphics driver:
- Open Device Manager by pressing Windows Key + X and selecting “Device Manager” from the menu.
- Expand the “Display adapters” category.
- Right-click on your graphics card and select “Update driver”.
- Choose the option to automatically search for updated driver software.
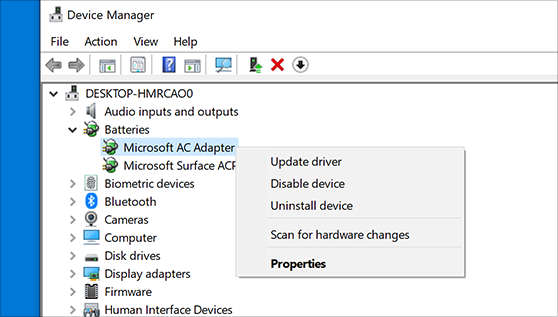
- Wait for the process to complete and follow any instructions provided.
- Restart your computer after the driver update is finished.
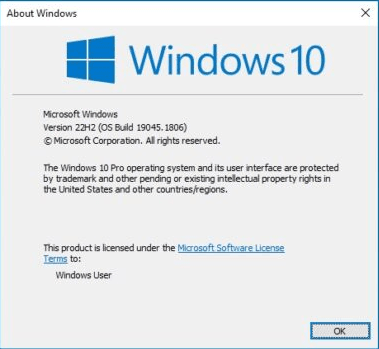
Update game:
- Launch the Microsoft Store on your Windows 10 PC.
- Click on the three-dot menu icon in the top-right corner and select “Downloads and updates”.
- Click on “Get updates” to check for available updates for Sea of Thieves.
- If an update is available, click on the “Update” button next to Sea of Thieves.
- Wait for the update to download and install.
- Restart the game after the update is completed.
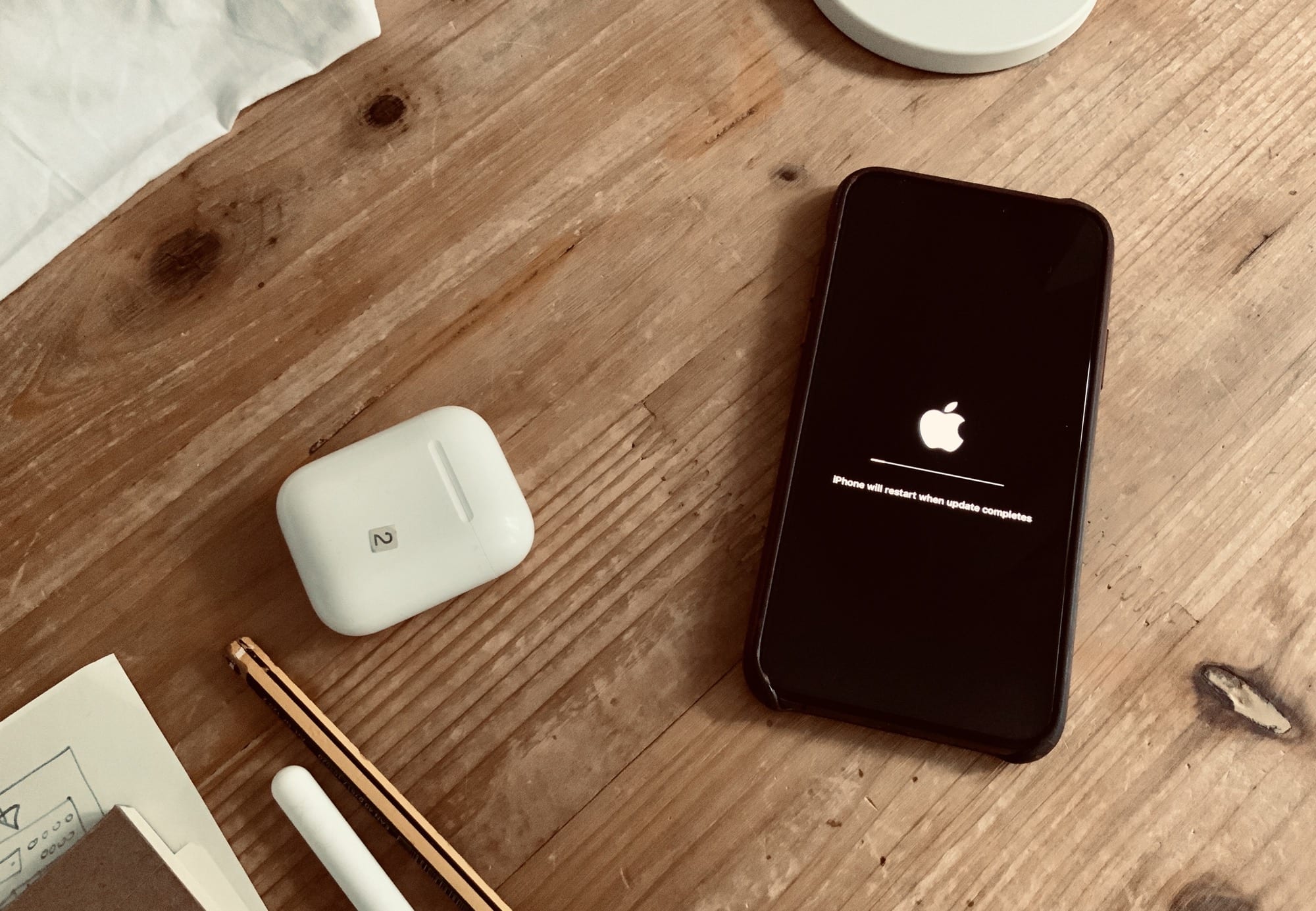
Check game file integrity:
- Open the Microsoft Store on your Windows 10 PC.
- Click on the three-dot menu icon in the top-right corner and select “Downloads and updates”.
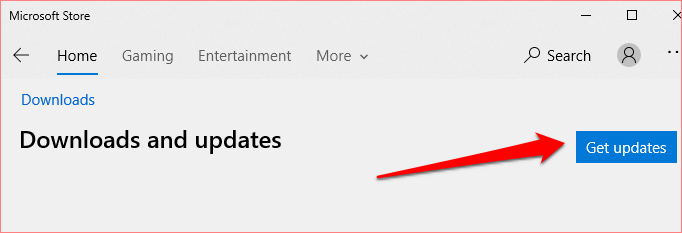
- Click on “Sea of Thieves” in the list of installed apps.
- Click on the “Advanced options” link.
- Click on the “Repair” button to check and fix any issues with the game files.
- Wait for the repair process to complete.
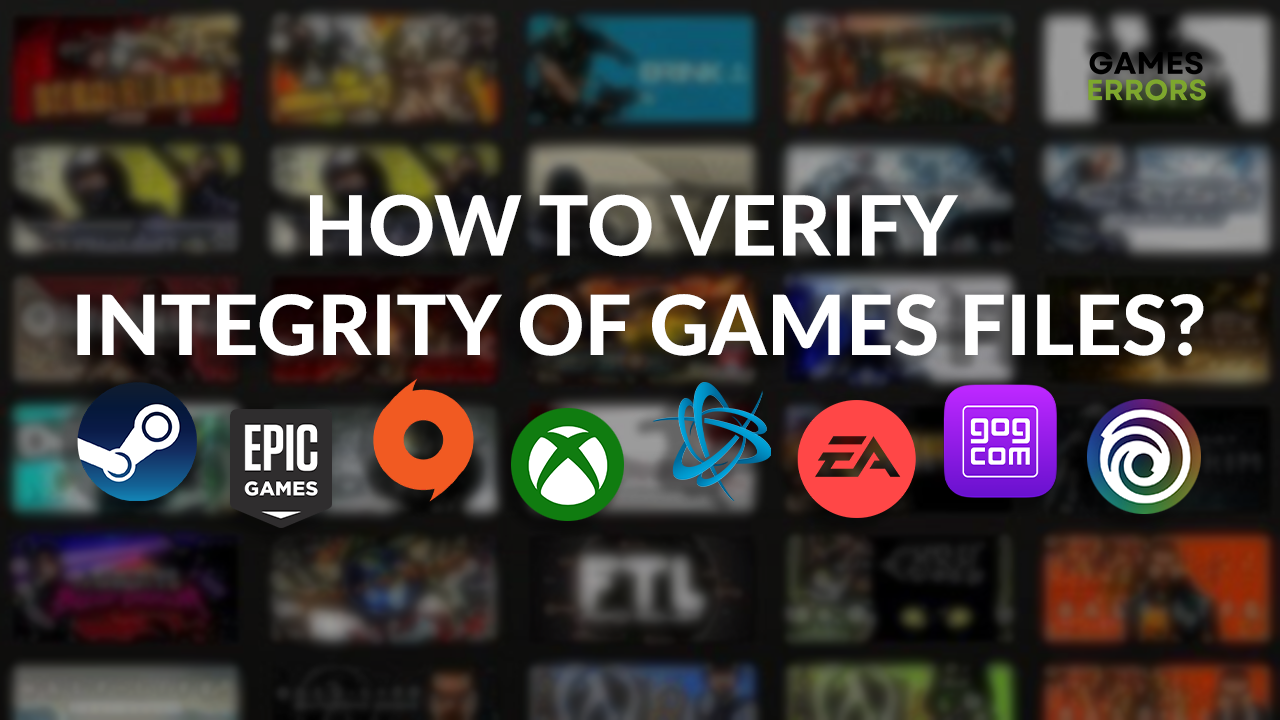
Mark Ginter is a tech blogger with a passion for all things gadgets and gizmos. A self-proclaimed "geek", Mark has been blogging about technology for over 15 years. His blog, techquack.com, covers a wide range of topics including new product releases, industry news, and tips and tricks for getting the most out of your devices. If you're looking for someone who can keep you up-to-date with all the latest tech news and developments, then be sure to follow him over at Microsoft.