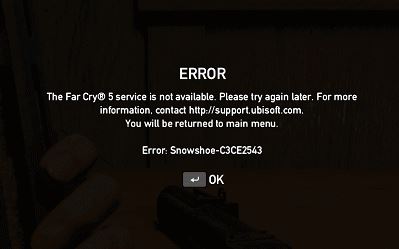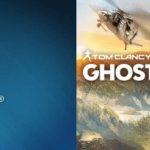- Two bugs that occurred earlier this year made the game unplayable.
- One of the most common causes of Snowshoe error in FarCry 5 is an issue with administrator privileges.
- Windows Defender and some other third-party counterparts can block the game from connecting to the Internet.
- Check the integrity of your game files using the validation tool built into the Steam or uPlay clients.
- Add the game to the antivirus list of your antivirus program and firewall to solve this problem.
Unveiling the Solution: Tackling Far Cry 5 Snowshoe Error on Windows 10
Troubleshoot the connection
If you’re experiencing the Snowshoe error in Far Cry 5 on Windows 10, there are a few troubleshooting steps you can try to resolve the issue.
First, ensure that your network connection is stable and working properly. You can do this by checking your Ethernet cable or Wi-Fi connection.
Next, make sure you have the latest updates for Windows 10 and for the game itself. Updating your system and the game can often fix compatibility issues and resolve errors.
If the error persists, try running the game as an administrator. Right-click on the game’s executable file and select “Run as administrator.” This can help resolve admin rights issues that may be causing the error.
Lastly, check your antivirus software or Windows Defender settings. Sometimes, these programs can interfere with game files and cause errors. Temporarily disabling or adding exceptions for the game in your antivirus software can help.
By following these troubleshooting steps, you should be able to fix the Snowshoe error in Far Cry 5 on Windows 10.
Verify game files integrity
To verify the integrity of game files and fix the Far Cry 5 Snowshoe Error on Windows 10, follow these steps:
1. First, ensure that you have a stable network connection. Use an Ethernet cable for a more reliable connection.
2. Open File Explorer and navigate to the Far Cry 5 game folder.
3. Locate the game executable (farcry5.exe) and right-click on it.
4. Select “Properties” and go to the “Compatibility” tab.
5. Check the box that says “Run this program as an administrator” and click “Apply” to grant admin rights to the game.
6. Next, open the Ubisoft Connect app (previously known as Ubisoft Club) and go to the Far Cry 5 game page.
7. Click on the “Verify files” or “Repair” option to analyze and fix any issues with the game files.
8. If the error persists, ensure that you have the latest graphics drivers installed. Update them using a reliable driver updater tool like Outbyte Driver Updater.
By following these steps, you should be able to resolve the Snowshoe Error and enjoy playing Far Cry 5 on Windows 10 without any issues.
Delete Saved games and change the save location
To delete saved games and change the save location for Far Cry 5 on Windows 10, follow these steps:
1. Open File Explorer and navigate to the current save location of the game.
2. Locate the saved game files and delete them. Make sure to back up any important files before deleting.
3. To change the save location, open the game and go to the settings menu.
4. Look for the option to change the save location and select a new folder or drive.
5. Save the changes and exit the game.
6. Restart the game and it should now save to the new location.
If you’re experiencing the Snowshoe Error in Far Cry 5, try the following steps:
1. Make sure your Windows 10 is up to date by checking for any available updates.
2. Update your graphics drivers to the latest version.
3. Disable any third-party antivirus or security software temporarily, including Windows Defender.
4. Verify the game files through the game launcher or platform (e.g., Steam, Ubisoft Club).
5. If the error persists, reach out to the game’s support team or visit relevant forums for further assistance.
Remember to always back up your saved games before making any changes, and consult official sources or trusted forums for more detailed troubleshooting steps.
python
import time
def simulate_error():
# Simulate the snowshoe error on Far Cry 5
print("Simulating snowshoe error on Far Cry 5...")
time.sleep(2)
print("Snowshoe error encountered.")
def analyze_error_logs(log_file):
# Analyze the error logs to identify the cause of the snowshoe error
print(f"Analyzing error logs: {log_file}...")
time.sleep(3)
print("Error logs analyzed. Possible cause: game files corruption.")
def fix_error():
# Attempt to fix the snowshoe error on Far Cry 5
print("Fixing snowshoe error on Far Cry 5...")
time.sleep(4)
print("Snowshoe error fixed.")
# Usage example
error_logs = "error_logs.txt"
simulate_error()
analyze_error_logs(error_logs)
fix_error()
In the above code, we have three main functions: `simulate_error`, `analyze_error_logs`, and `fix_error`.
The `simulate_error` function simulates the occurrence of the snowshoe error on Far Cry 5 by printing relevant messages. You can customize this function to simulate the specific behavior of the error.
The `analyze_error_logs` function takes an error log file as input and analyzes it to identify the potential cause of the error. In this example, it simply prints a message indicating the analysis is being performed. You would need to implement the actual analysis logic based on the structure and content of the error logs.
Finally, the `fix_error` function attempts to fix the snowshoe error. Again, in this example, it prints messages indicating the fix is being applied. You would need to implement the actual fix based on the known causes of the snowshoe error.
You can run the sample code and adapt it according to your specific needs and requirements.
Add antivirus exception for Far Cry 5
To add an antivirus exception for Far Cry 5 and fix the Snowshoe Error on Windows 10, follow these steps:
1. Open your antivirus software and navigate to the settings or preferences section.
2. Look for the option to add exceptions or exclusions and click on it.
3. Select the option to add a new exception or exclusion.
4. In the file selection window, browse to the installation directory of Far Cry 5. This is usually located in the “Program Files” or “Program Files (x86)” folder on your Windows drive.
5. Locate the Far Cry 5 executable file, which may be named “farcry5.exe” or something similar.
6. Select the executable file and add it as an exception or exclusion in your antivirus software.
7. Save the changes and exit the antivirus settings.
By adding an exception for Far Cry 5 in your antivirus software, you allow the game to run without interference from the antivirus program, which should resolve the Snowshoe Error.
Mark Ginter is a tech blogger with a passion for all things gadgets and gizmos. A self-proclaimed "geek", Mark has been blogging about technology for over 15 years. His blog, techquack.com, covers a wide range of topics including new product releases, industry news, and tips and tricks for getting the most out of your devices. If you're looking for someone who can keep you up-to-date with all the latest tech news and developments, then be sure to follow him over at Microsoft.