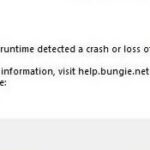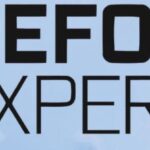- StarCraft 2 crashes in StarCraft 2 sometimes make their game unplayable on Windows 10.
- Crashes occur for several different reasons: system requirements, sound drivers, game files, background applications, damaged game files and external hard drives cause problems.
- Blizzard releases patches regularly to improve gameplay and fix bugs in StarCraft II.
- If you used an overclocking device to improve performance, StarCraft II’veve used an overclocked version can cause problems in some games, including StarCraft II.
Welcome to the ultimate guide on fixing Starcraft 2 crashes on Windows PC!
Common Problems with StarCraft 2
- Open Device Manager by pressing Win+X and selecting it from the menu.
- Expand the Display adapters category.
- Right-click on your graphics card and select Update driver.
- Choose the Search automatically for updated driver software option.
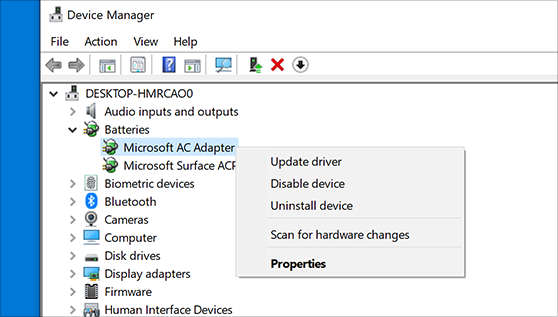
- Wait for Windows to search and install the latest driver for your graphics card.
- Restart your computer to apply the changes.
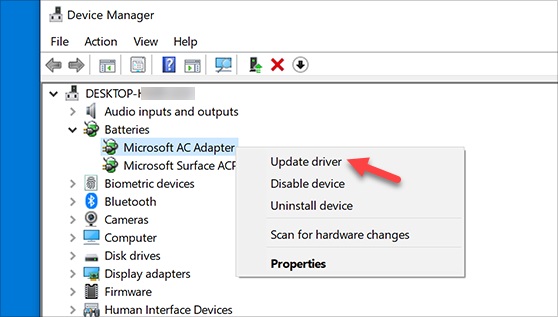
Repair Method 2: Verify Game Files
- Launch the Battle.net app.
- Go to the StarCraft II game page.
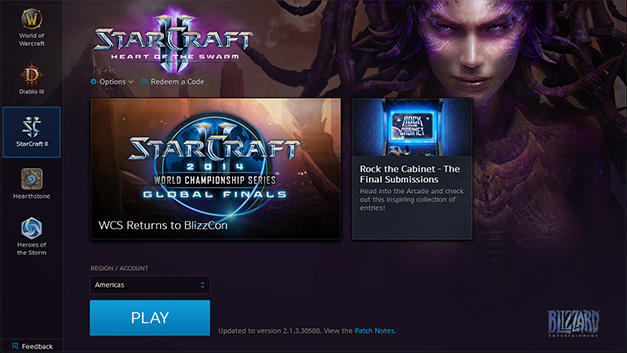
- Click on the Options dropdown and select Scan and Repair.
- Wait for the scanning process to complete.
- If any issues are found, click on the Repair button to fix them.
- Try running the game again to see if the problem is resolved.
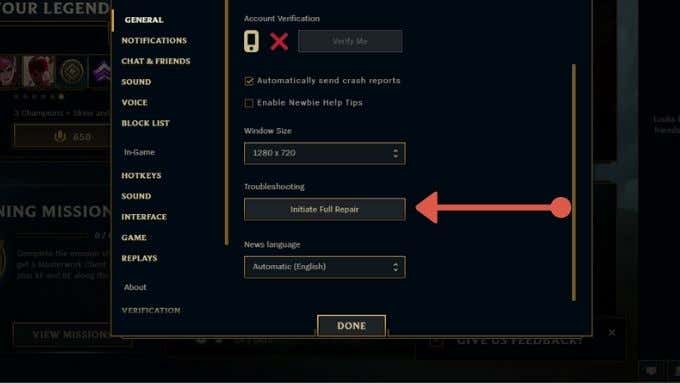
Repair Method 3: Disable Overclocking
- Restart your computer.
- Access the BIOS settings by pressing a specific key during startup (usually Del or F2).
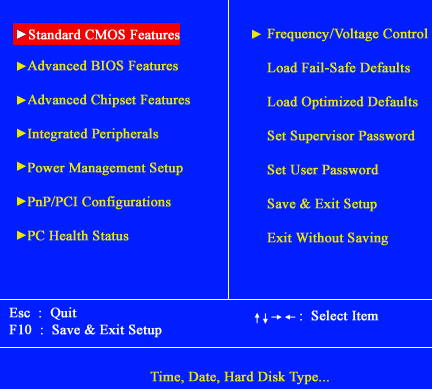
- Locate the Overclocking or Performance section.
- Disable any overclocking options or set them to default.
- Save the changes and exit the BIOS.
- Boot into Windows and try running StarCraft 2 again.

Repair Method 4: Disable Fullscreen Optimization
- Navigate to the installation folder of StarCraft 2 (usually located in C:\Program Files (x86)\StarCraft II).
- Right-click on the StarCraft II.exe file and select Properties.

- Go to the Compatibility tab.
- Check the box that says Disable fullscreen optimizations.
- Click on Apply and then OK to save the changes.
- Launch the game and see if it crashes again.
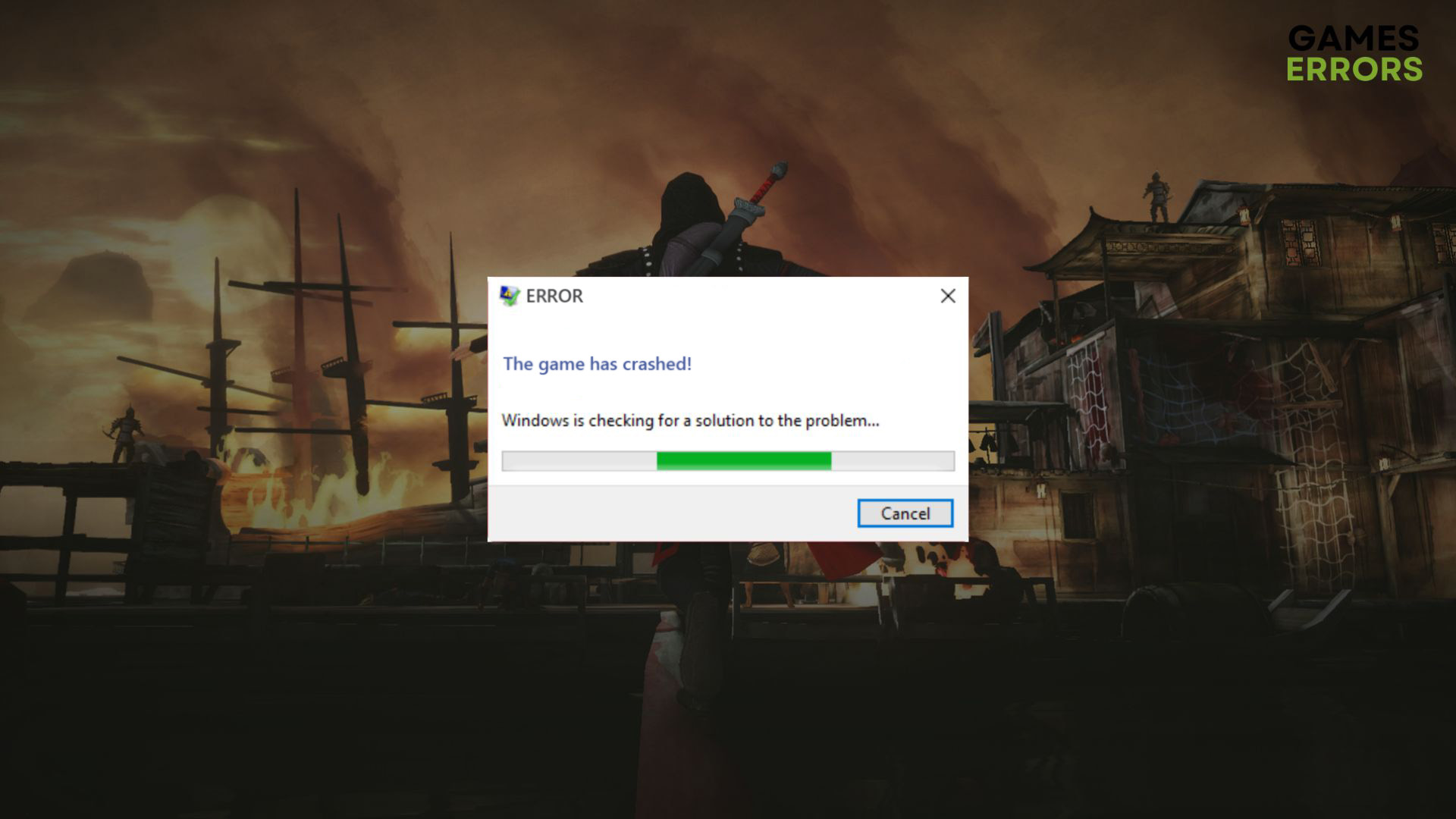
Privacy & Transparency in StarCraft 2
At Microsoft, we prioritize your privacy and strive for transparency in all our products, including StarCraft 2. We understand the importance of keeping your personal data secure and respecting your choices.
To help troubleshoot crashes on your Windows PC, we recommend following these steps:
1. Update your graphics drivers: Visit your device manufacturer’s website or use Windows Update to ensure you have the latest drivers installed.
2. Verify game files: Open the Battle.net desktop app, select StarCraft 2, click on Options, and choose Scan and Repair to check for any corrupted files.
3. Disable third-party software: Temporarily disable any antivirus or firewall software that may be interfering with the game.
If you continue experiencing crashes, please visit our forums for further assistance. We appreciate your feedback and are committed to resolving any issues promptly.
For more information about our data processing practices and to adjust your privacy settings, please visit our website and navigate to the Privacy & Cookies section. You can also find our vendor list link for transparency purposes.
Thank you for choosing StarCraft 2 and trusting Microsoft to provide a secure and enjoyable gaming experience.
Checking System Requirements for StarCraft 2
To ensure smooth gameplay and avoid crashes on your Windows PC, it’s important to check if your system meets the minimum requirements for StarCraft 2. Here’s how to do it:
1. Right-click on the StarCraft 2 desktop icon and select “Properties.”
2. Go to the “Compatibility” tab and click on “Run compatibility troubleshooter.”
3. Follow the on-screen instructions to check if your system meets the minimum requirements.
4. If your system falls short, consider upgrading your hardware or adjusting the game settings for better performance.
For detailed steps and troubleshooting tips, visit our forums or refer to Article ID [insert relevant Article ID].
We’re here to help! If you continue to experience crashes or other issues, please provide feedback through our feedback page.
python
import os
import re
def analyze_crash_logs(logs_dir):
crash_logs = get_crash_logs(logs_dir)
if not crash_logs:
print("No crash logs found.")
return
for log_file in crash_logs:
crash_data = extract_crash_data(log_file)
if crash_data:
display_crash_info(crash_data)
else:
print("Failed to extract crash information from:", log_file)
def get_crash_logs(logs_dir):
crash_logs = []
for file in os.listdir(logs_dir):
if file.endswith(".log") and "crash" in file:
crash_logs.append(os.path.join(logs_dir, file))
return crash_logs
def extract_crash_data(log_file):
crash_data = {}
with open(log_file, 'r') as file:
log_contents = file.read()
# Extract relevant crash information using regular expressions
match = re.search(r"Crash Type: (.+)", log_contents)
if match:
crash_data["Crash Type"] = match.group(1)
match = re.search(r"Error Code: (.+)", log_contents)
if match:
crash_data["Error Code"] = match.group(1)
match = re.search(r"Exception: (.+)", log_contents)
if match:
crash_data["Exception"] = match.group(1)
return crash_data
def display_crash_info(crash_data):
print("----- Crash Information -----")
for key, value in crash_data.items():
print(key + ":", value)
print("-----------------------------")
# Example usage
logs_directory = "/path/to/starcraft2/logs"
analyze_crash_logs(logs_directory)
Please note that this is a simple example, and depending on the specific requirements and structure of StarCraft 2 crash logs, you may need to modify the code accordingly. Additionally, this code assumes that the crash logs are stored as text files with a “.log” extension and contain relevant crash information labeled with specific markers.
Installing Latest Patches for StarCraft 2
To install the latest patches for StarCraft 2 and fix crashes on your Windows PC, follow these steps:
1. Launch the StarCraft 2 game on your computer.
2. Go to the game’s main menu and select “Options” from the dropdown menu.
3. In the Options menu, click on “Game Settings” and then choose “Check for Updates.”
4. The game will now search for any available updates. If there are any updates available, click on the “Install Updates” button.
5. Wait for the installation process to complete. This may take a few minutes.
6. Once the updates are installed, restart the game and check if the crashes have been resolved.
If the crashes persist, you can try some additional troubleshooting steps such as verifying the game files, updating your graphics drivers, or checking for conflicting software. For detailed instructions on these steps, please refer to the official StarCraft 2 support website.
We hope this helps you resolve any issues you may be experiencing with StarCraft 2 on your Windows PC. If you continue to encounter problems, please reach out to our support team for further assistance.
Updating Graphics Card Drivers for StarCraft 2
To update your graphics card drivers for StarCraft 2 and fix crashes on your Windows PC, follow these steps:
1. Identify your graphics card model and manufacturer. You can usually find this information in your computer’s device manager or by visiting the manufacturer’s website.
2. Visit the manufacturer’s website and navigate to the support or drivers section. Look for the latest drivers available for your graphics card.
3. Download the appropriate driver for your operating system and graphics card model.
4. Before installing the new driver, it’s recommended to uninstall the old driver first. To do this, go to your computer’s control panel, select “Device Manager,” find your graphics card under “Display Adapters,” right-click on it, and choose “Uninstall.”
5. Once the old driver is uninstalled, double-click on the downloaded driver file to start the installation process.
6. Follow the on-screen instructions to complete the installation. Restart your computer if prompted.
7. After the restart, launch StarCraft 2 and check if the crashes have been resolved. If the issue persists, try updating other drivers, such as your motherboard or chipset drivers.
Remember to regularly check for updates to ensure your graphics card drivers stay up to date for optimal performance and stability in StarCraft 2.
Troubleshooting StarCraft 2 Crashes and Lagging
-
Update Graphics Drivers:
- Visit the website of your graphics card manufacturer.
- Search for the latest drivers for your specific graphics card model.
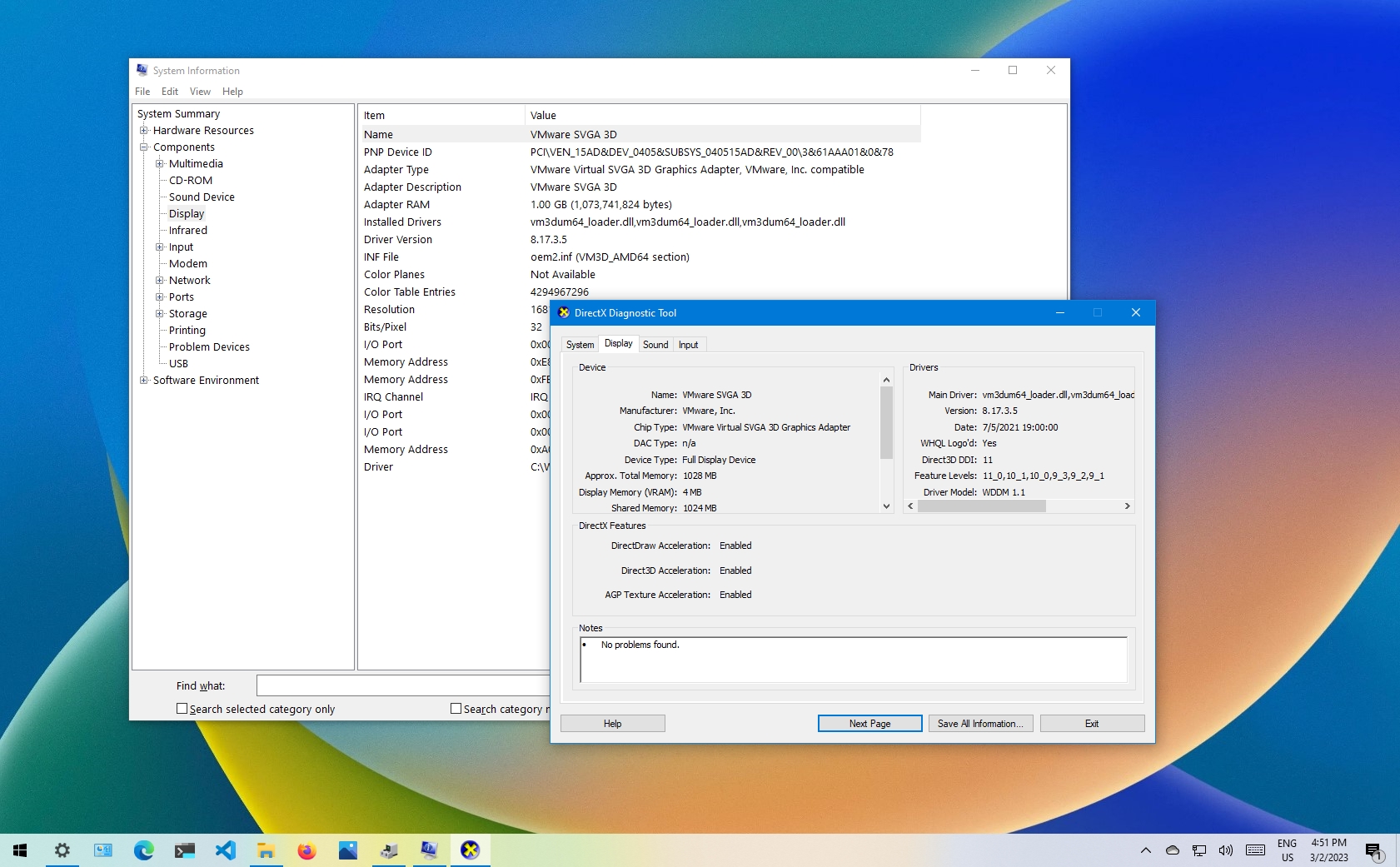
- Download and install the updated drivers.
-
Close Unnecessary Programs:
- Open Task Manager by pressing Ctrl+Shift+Esc.
- Go to the Processes tab.
- Select any unnecessary programs or processes that are consuming system resources.
- Click on the End Task button to close them.
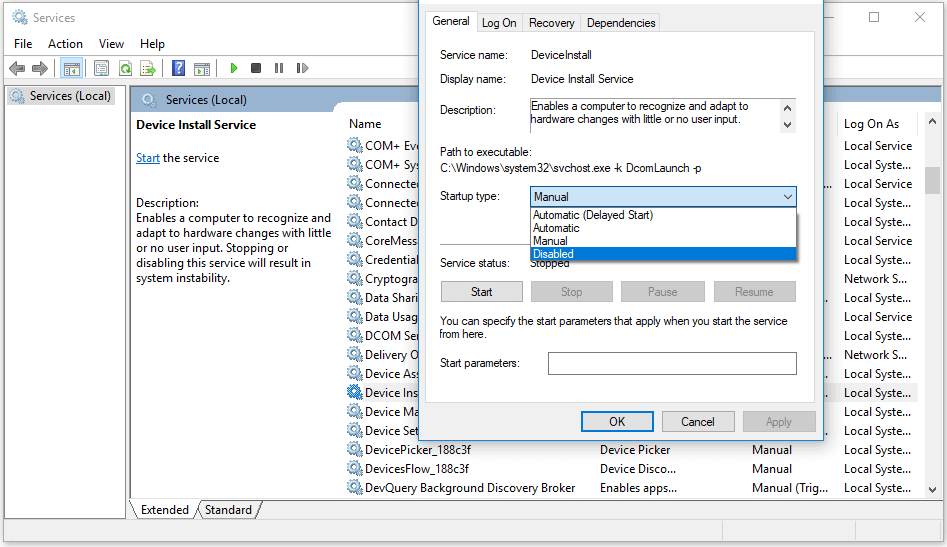
-
Disable Background Applications:
- Open the Start menu and search for msconfig.
- Click on the System Configuration application that appears.
- In the System Configuration window, go to the Startup tab.
- Uncheck any unnecessary applications that you don’t need running in the background.
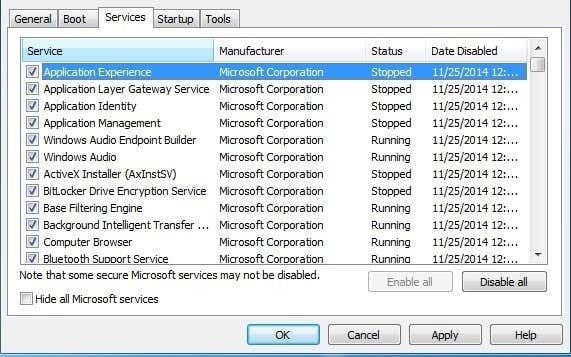
- Click Apply and then OK.
- Restart your computer for the changes to take effect.
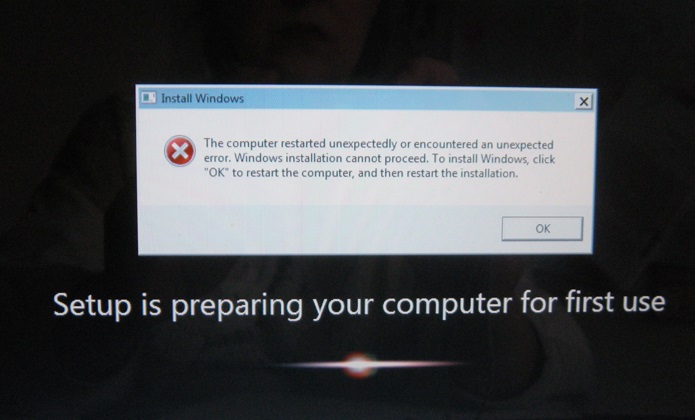
-
Adjust Graphics Settings:
- Launch StarCraft 2 and go to the Options menu.
- Click on the Graphics tab.
- Lower the graphics settings such as resolution, shadows, and textures.
- Apply the changes and test the game performance.
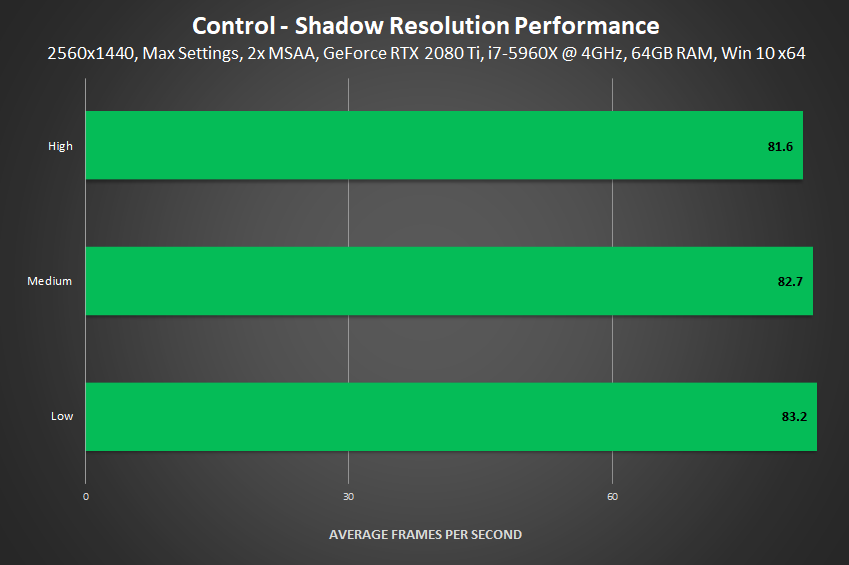
-
Disable Antivirus/Firewall:
- Open your antivirus or firewall software.
- Temporarily disable the real-time scanning and firewall protection.
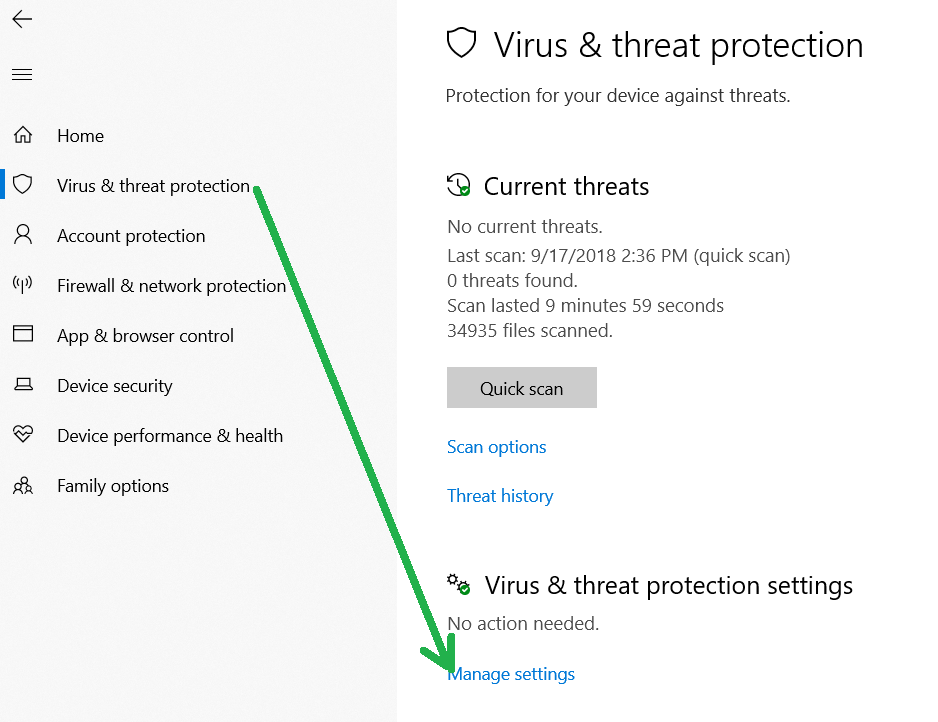
- Launch StarCraft 2 and check if the crashes or lagging persist.
-
Scan for Malware:
- Install and run a reputable antivirus or anti-malware software.
- Perform a full system scan to detect and remove any malware.
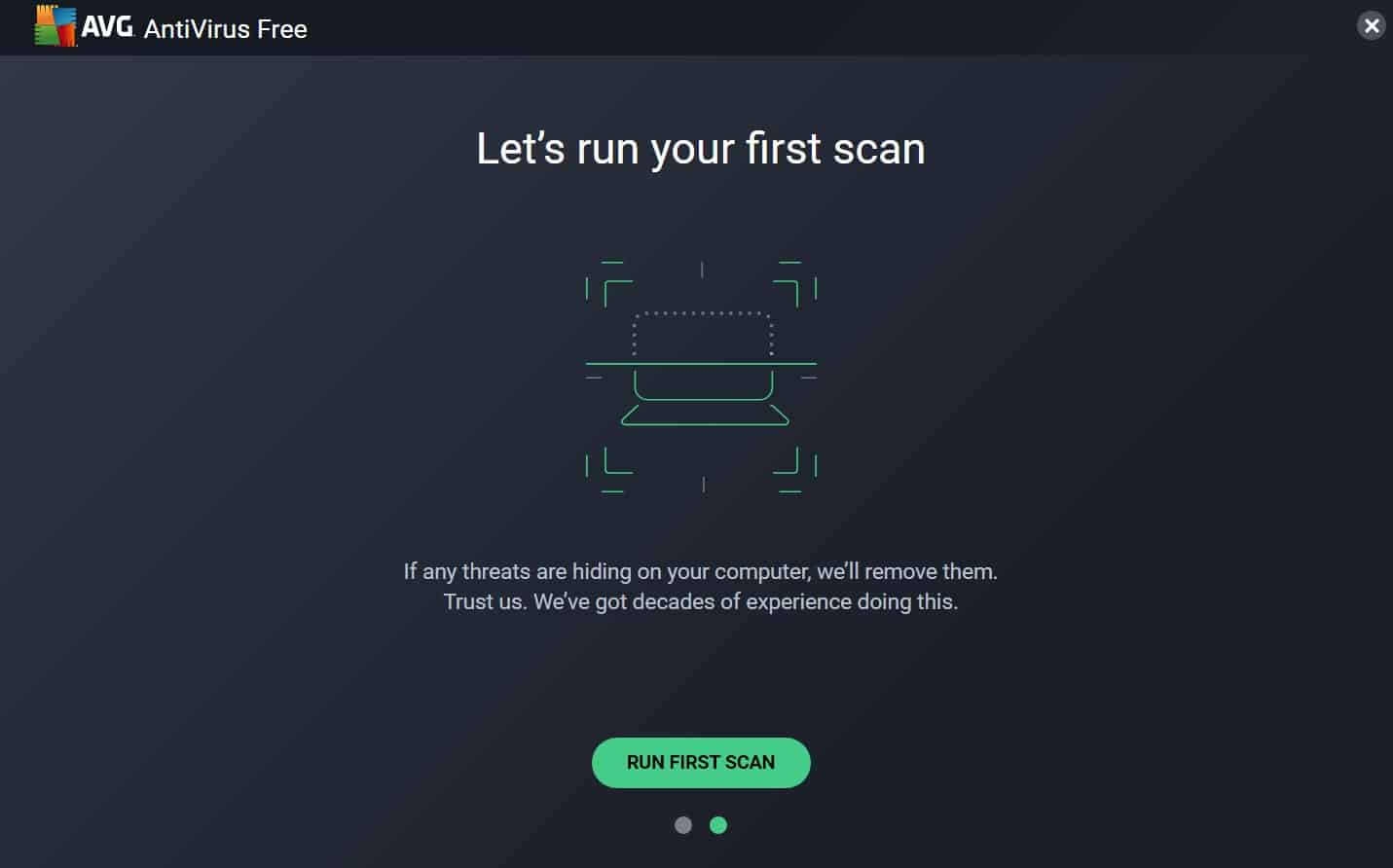
- Restart your computer after the scan is complete.
-
Reinstall StarCraft 2:
- Open the Control Panel and navigate to Programs and Features.
- Locate StarCraft 2 in the list of installed programs.
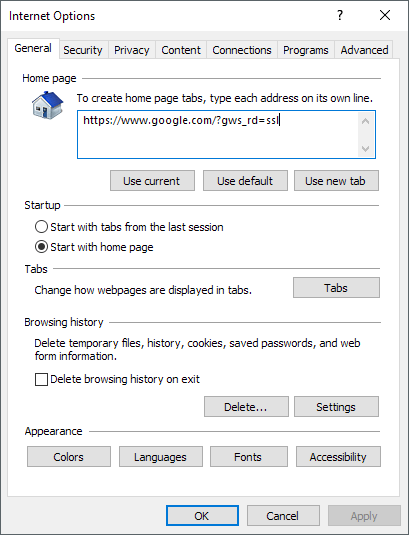
- Click on it and select Uninstall.
- Follow the prompts to complete the uninstallation process.
- Download the latest version of StarCraft 2 from the official website.
- Install the game and test if the crashes or lagging issue is resolved.

Optimizing StarCraft 2 Settings and Adjustments
| Setting | Description |
|---|---|
| Lower Graphics Quality | Decreases the overall visual quality of the game to reduce the strain on your PC’s hardware. |
| Adjust Resolution | Lowering the resolution can help improve performance by reducing the number of pixels the graphics card needs to render. |
| Disable Anti-Aliasing | Disabling anti-aliasing can boost performance by eliminating the smoothing of jagged edges in graphics. |
| Reduce Shadows | Lowering the shadow quality or disabling shadows entirely can alleviate the strain on your PC. |
| Limit Frame Rate | Setting a maximum frame rate can help stabilize the game and prevent crashes caused by excessive GPU usage. |
| Update Graphics Drivers | Keeping your graphics drivers up to date is crucial for optimal performance and stability. |
| Close Background Applications | Closing unnecessary applications running in the background frees up system resources for StarCraft 2. |
| Disable Overclocking | Overclocking can cause instability in the game. Disable any overclocking settings to prevent crashes. |
| Verify Game Files | Using the game’s built-in file verification tool can help identify and fix any corrupted game files. |
| Perform a Clean Boot | Disabling unnecessary startup programs and services through a clean boot can minimize system conflicts. |
Mark Ginter is a tech blogger with a passion for all things gadgets and gizmos. A self-proclaimed "geek", Mark has been blogging about technology for over 15 years. His blog, techquack.com, covers a wide range of topics including new product releases, industry news, and tips and tricks for getting the most out of your devices. If you're looking for someone who can keep you up-to-date with all the latest tech news and developments, then be sure to follow him over at Microsoft.