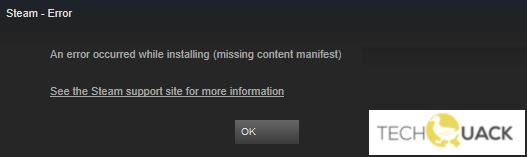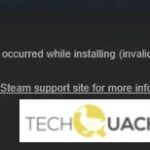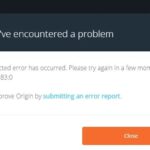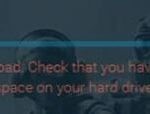- Steam has a manifest that is loaded before the files are loaded when you update or download games.
- The manifest contains the order and type of files needed for each game you want to download.
- This manifest file contains all the information such as file integrity and usage to load the game.
- If your Steam client can’t access or find the manifest, it hangs, hence the error.
Unlock the full potential of your gaming experience as we delve into the realm of fixing the frustrating issue of missing or unavailable content manifest on Steam for Windows users.
Troubleshooting Solutions for the Steam Manifest Unavailable Error
If you’re encountering the Steam manifest unavailable error on your Windows PC, try the following solutions to resolve the issue:
1. Reinstall Steam: Uninstall and reinstall the Steam client to ensure a fresh installation that may fix any corrupt files or settings causing the error.
2. Verify Game Files: Open Steam, go to “Library,” right-click on the problematic game, and select “Properties.” Then, click on the “Local Files” tab and choose “Verify Integrity of Game Files” to check for any missing or corrupted game files.
3. Check Internet Settings: Make sure your internet connection is stable and properly configured. Reset your DNS settings or try using a different DNS server to rule out any network-related issues.
4. Change Download Region: Open Steam, go to “Settings,” select the “Downloads” tab, and choose a different download region. This can help resolve any server-related problems causing the manifest error.
Remember, these solutions can be applied to various content manifest errors in Steam. If the issue persists, consider seeking further assistance from Steam support or referring to the comprehensive troubleshooting guide available on the Steam website.
Resolving Network and Firewall Issues
To resolve network and firewall issues related to the “Manifest Unavailable Steam” error on Windows, follow these steps:
1. Check your internet connection: Ensure that you have a stable internet connection and there are no network issues. Resetting your router or contacting your internet service provider may help.
2. Verify Steam’s server status: Visit the Steam server status page to check if there are any known issues or maintenance activities affecting the availability of content.
3. Adjust your firewall settings: Temporarily disable or configure your firewall to allow Steam access. Consult your firewall’s documentation or seek assistance from your IT department if needed.
4. Clear the Steam download cache: Open Steam, go to the “Settings” menu, select “Downloads,” and click on “Clear Download Cache.” Restart Steam and try downloading the content again.
5. Verify game files: Right-click on the game in your Steam library, go to “Properties,” select the “Local Files” tab, and click “Verify Integrity of Game Files.” This will check for any corrupted or missing files and replace them if necessary.
6. Reinstall Steam: If the issue persists, consider reinstalling Steam. Uninstall Steam from your PC, then download and install the latest version from the official Steam website.
Remember, if you encounter any specific error messages or encounter issues that are not covered here, refer to the Steam support website or contact Steam support for further assistance.
Addressing VPN, Proxy, and Antivirus Interference
If you are experiencing issues with missing or unavailable content manifest on Windows when trying to fix Steam, there are a few potential causes to consider. One common culprit is interference from VPN, proxy, or antivirus software. These tools can sometimes disrupt the connection between Steam and its servers, resulting in content manifest errors.
To address this issue, first, check your VPN, proxy, or antivirus settings and disable them temporarily. This will help determine if they are causing the problem. If disabling these tools resolves the issue, you may need to configure them to allow Steam access or consider alternative solutions.
Additionally, make sure your internet settings are properly configured. Check for any network errors or connection issues that may be affecting Steam’s ability to retrieve the content manifest. You can also try using the Steam client’s built-in troubleshooting tool to diagnose and fix any potential problems.
If the problem persists, it may be worth reaching out to Steam support for further assistance. They have a wealth of knowledge and can provide more specific guidance based on your situation.
Remember, addressing VPN, proxy, and antivirus interference can be a focus when troubleshooting content manifest errors on Steam.
python
import os
def find_missing_manifests(steam_directory):
manifest_files = set()
missing_manifests = []
# Search for all content manifest files in the Steam directory
for root, dirs, files in os.walk(steam_directory):
for file in files:
if file.endswith('.manifest'):
manifest_files.add(file)
# Check if any manifest files are missing
for appid in manifest_files:
manifest_path = os.path.join(steam_directory, 'steamapps', 'appmanifest_' + appid + '.acf')
if not os.path.exists(manifest_path):
missing_manifests.append(appid)
return missing_manifests
# Example usage
steam_dir = "C:/Program Files (x86)/Steam" # Replace with your Steam installation directory
missing_manifests = find_missing_manifests(steam_dir)
if len(missing_manifests) > 0:
print("Missing content manifest files found:")
for appid in missing_manifests:
print(appid)
else:
print("No missing content manifest files found.")
Note: This sample code only demonstrates how to search for missing content manifest files in the Steam installation directory. It does not provide any functionality to fix the problem or resolve the missing files. For a more comprehensive tool, additional features and actions would need to be implemented based on the specific requirements and context of the problem.
Refreshing Steam Files and Configurations
To fix the “Steam Missing/Unavailable Content Manifest” error on Windows, you can refresh your Steam files and configurations. Here’s a simple guide to help you with the process:
1. Close the Steam client completely.
2. Open the File Explorer and navigate to the Steam installation folder. By default, it is located at C:\Program Files (x86)\Steam.
3. Locate the “appmanifest_XXXXX.acf” files in the Steam folder. These files represent your installed games.
4. Delete the “appmanifest_XXXXX.acf” file corresponding to the game that is experiencing the content manifest error.
5. Launch Steam and go to your Library. Find the game with the error and click on it. This will initiate a re-download of the necessary files.
6. If the issue persists, try restarting your PC and then repeating steps 1-5.
By refreshing your Steam files and configurations, you can resolve the “Steam Missing/Unavailable Content Manifest” error and get back to enjoying your games.
Fixing the Steam Manifest Unavailable Error in Dota 2, CS:GO, R6, and More
- Verify game files integrity through Steam:
- Open Steam and go to your library.
- Right-click on the game that is showing the manifest unavailable error.
- Select “Properties” from the drop-down menu.
- Go to the “Local Files” tab.
- Click on “Verify Integrity of Game Files.”
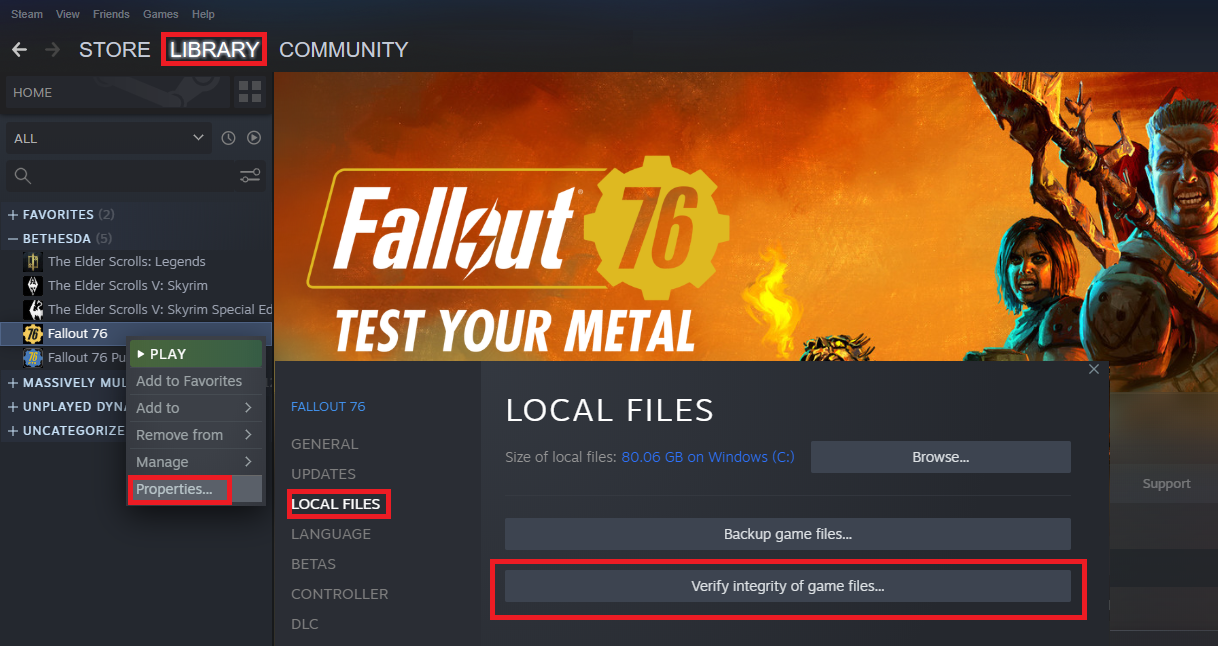
- Delete the “appcache” folder:
- Exit Steam completely.
- Press Win+R to open the Run dialog box.
- Type in “%ProgramFiles(x86)%” and press Enter.
- Locate the “Steam” folder and open it.
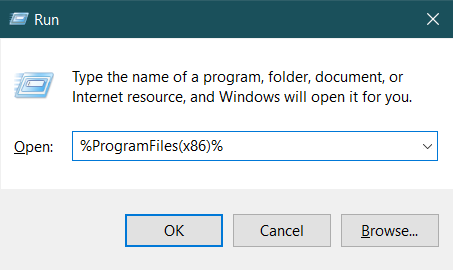
- Find and delete the “appcache” folder.
- Clear Steam download cache:
- Open Steam and go to the Steam menu in the top-left corner.
- Select “Settings” from the drop-down menu.
- In the Settings window, go to the “Downloads” tab.
- Click on the “Clear Download Cache” button.
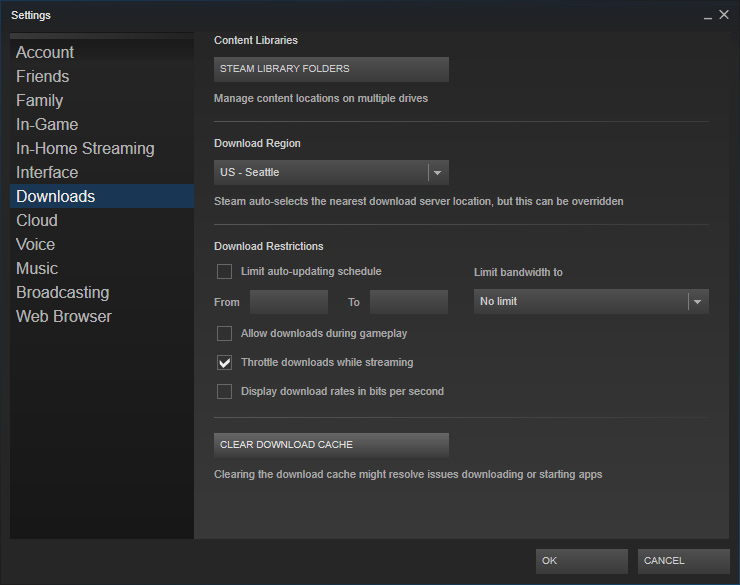
- Confirm the action by clicking “OK” in the pop-up window.
- Reset Winsock Catalog:
- Press Win+R to open the Run dialog box.
- Type in “cmd” and press Ctrl+Shift+Enter to open an elevated Command Prompt.
- In the Command Prompt, type “netsh winsock reset” and press Enter.
- Wait for the process to complete and then restart your computer.
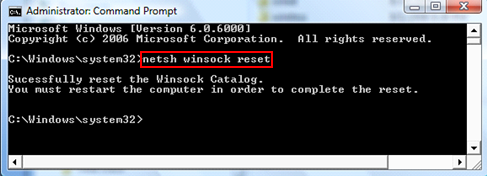
- Disable Firewall and Antivirus temporarily:
- Open the Windows Start menu and go to the “Settings” app.
- Click on “Update & Security” and then select “Windows Security” from the left sidebar.
- Click on “Firewall & network protection.”
- Select the network profile you are using (Private or Public).
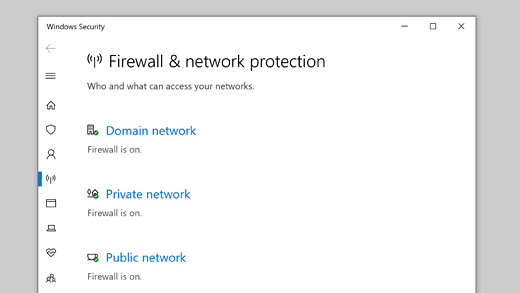
- Toggle the switch to turn off the Windows Defender Firewall.
- Open your antivirus software and temporarily disable it.
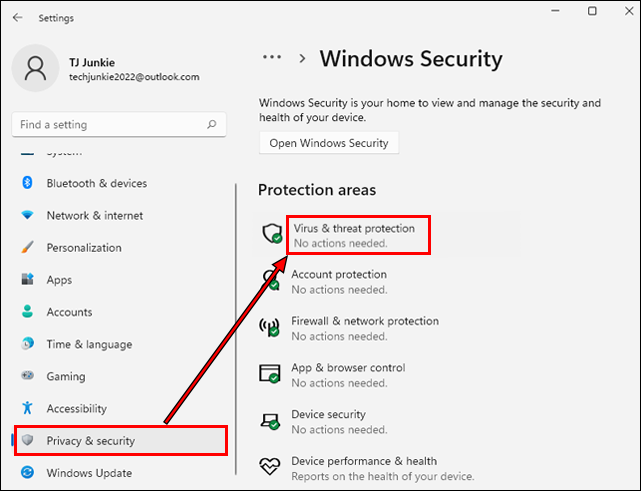
- Run Steam as an administrator:
- Exit Steam completely.
- Locate the Steam shortcut on your desktop or in the Start menu.
- Right-click on the shortcut and select “Properties.”
- In the Properties window, go to the “Compatibility” tab.
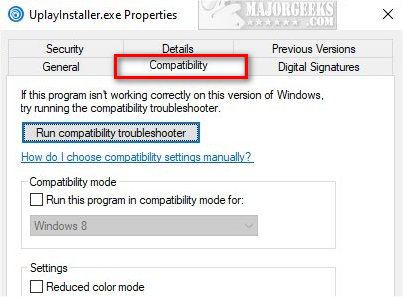
- Check the box that says “Run this program as an administrator.”
- Click “Apply” and then “OK” to save the changes.
- Reinstall Steam:
- Uninstall Steam from your computer through the Control Panel.
- Download the latest version of Steam from the official website.
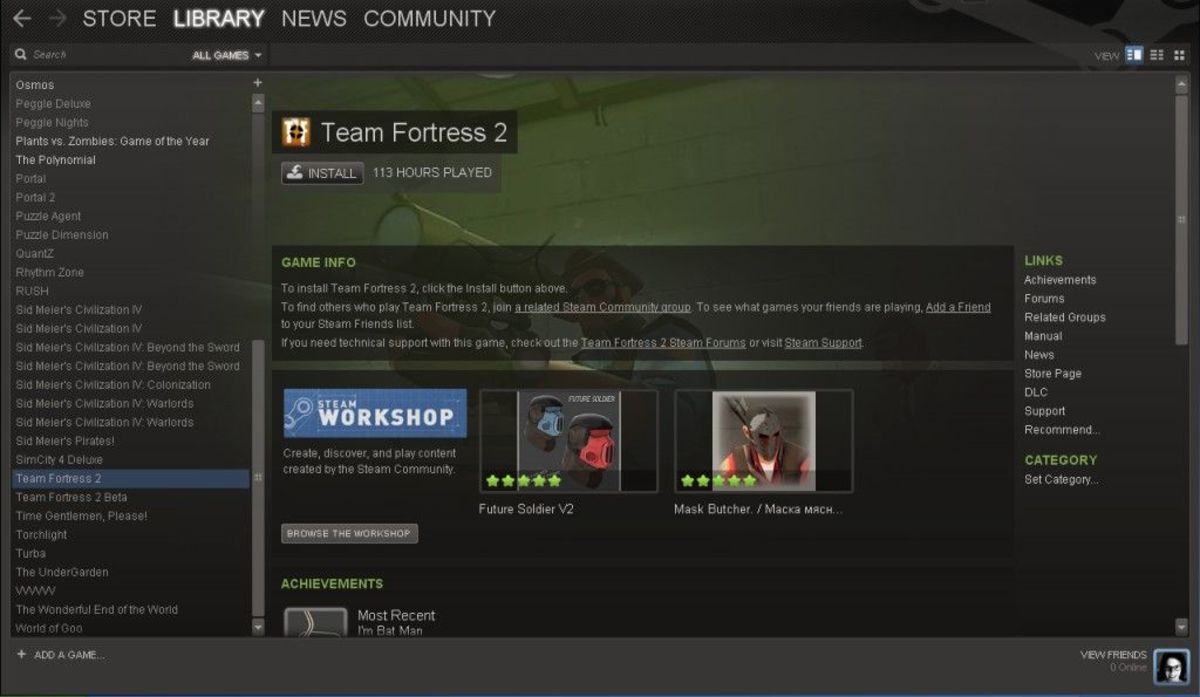
- Run the installer and follow the on-screen instructions to reinstall Steam.
Mark Ginter is a tech blogger with a passion for all things gadgets and gizmos. A self-proclaimed "geek", Mark has been blogging about technology for over 15 years. His blog, techquack.com, covers a wide range of topics including new product releases, industry news, and tips and tricks for getting the most out of your devices. If you're looking for someone who can keep you up-to-date with all the latest tech news and developments, then be sure to follow him over at Microsoft.