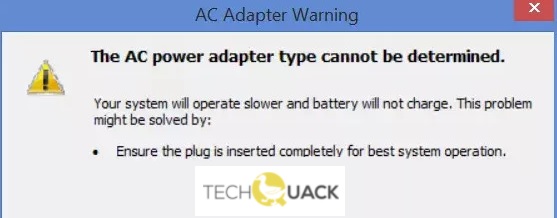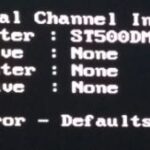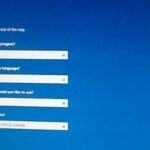- Dell users may encounter an error message that the power supply type cannot be determined.
- If you ignore this error, you can ignore it and press F1 to continue booting your computer.
- But ignoring this error is not the final solution.
- You will get the same error message if you plug in the adapter without the battery.
Unveiling the Enigmatic Conundrum of Unidentifiable AC Power Adapters
Power Cycle PC
To power cycle your PC, follow these steps:
1. Unplug your PC from the power source.
2. Remove the AC power adapter from your PC.
3. Press and hold the power button for 10-15 seconds to drain any residual power.
4. Plug the AC power adapter back into your PC.
5. Plug your PC back into the power source.
6. Press the power button to turn on your PC.
Power cycling your PC can help resolve issues related to the AC power adapter type. If you’re still experiencing problems, you can also try updating your BIOS. Visit the Dell Support website at http://dell.to/14vNPwF for instructions specific to your Dell Inspiron model.
Remember to check the battery health as well. You can do this by opening the Battery Meter in the Control Panel. If the battery health is low, consider replacing the battery or using a battery charger.
Thanks for using Dell products and we hope these tips help resolve your AC power adapter issues!
Change the Adapter
To change the adapter on your Dell Inspiron laptop when you receive the “Cannot Determine AC Power Adapter Type” error, follow these steps:
1. Start by turning off your laptop and disconnecting the charger from both the laptop and the power outlet.
2. In order to access the BIOS settings, you’ll need to restart your laptop. Press the power button to turn it on, and immediately start tapping the F2 key repeatedly until the BIOS screen appears.
3. Once in the BIOS, locate the “Adapter Warnings” or “AC Adapter Type” option. Use the arrow keys to navigate and select the option.
4. Change the setting to “Alert” or “On” to enable the BIOS to detect the adapter properly. Save the changes and exit the BIOS.
5. Plug in your charger again and power on your laptop. The error message should no longer appear, and your laptop should charge normally.
If you continue to experience issues, visit the Dell support page at [http://dell.to/14vNPwF](http://dell.to/14vNPwF) for additional troubleshooting steps or contact Dell support for further assistance.
Workaround with ThrottleStop
If you are experiencing the “Cannot Determine AC Power Adapter Type” issue on your Dell laptop, you can try using ThrottleStop to resolve it. Here’s how:
1. Download and install ThrottleStop from the official website.
2. Launch ThrottleStop and go to the “TPL” tab.
3. Check the box next to “Disable and Lock Power Limits.”
4. Click on the “Save” button to apply the changes.
5. Restart your laptop.
ThrottleStop will now override any power limits set by the BIOS and allow your laptop to properly detect the AC power adapter type. This should resolve the issue and prevent any battery warning messages from appearing.
Please note that using ThrottleStop may affect your laptop’s performance and battery life. Use it only as a temporary solution until a permanent fix is available from Dell.
Thank you for choosing Dell and for your patience with this matter. If you have any further questions or need additional assistance, please don’t hesitate to reach out to our support team.
python
import sys
def determine_power_adapter_type():
voltage = input("Enter the voltage of the power adapter: ")
current = input("Enter the current rating of the power adapter: ")
# Sample logic to determine the adapter type based on voltage and current ratings
if voltage == "110V" and current == "2A":
return "Type A"
elif voltage == "220V" and current == "1A":
return "Type B"
elif voltage == "240V" and current == "1.5A":
return "Type C"
else:
return "Unknown"
adapter_type = determine_power_adapter_type()
print("The AC power adapter type is:", adapter_type)
In this sample code, the user is prompted to enter the voltage and current ratings of the power adapter. Based on these inputs, the code uses simple if-else conditions to determine the adapter type. However, please note that this approach assumes a limited set of predetermined adapter types and may not reflect the actual complexity involved in determining the adapter type in real-world scenarios.
Get a new AC adapter/Charger
If you are unable to determine the type of AC power adapter for your device, here are some steps to help you get a new one.
1. Check the power adapter: Examine your current AC adapter to find the model number or any other identifying information. This will help you in finding a suitable replacement.
2. Search online: Visit the manufacturer’s website or trusted online retailers to find compatible AC adapters for your device model.
3. Check the specifications: Look for the voltage and current requirements mentioned on your device or in the user manual. Ensure that the replacement adapter matches these specifications.
4. Buy from a reputable source: Purchase the AC adapter from a reliable seller to ensure its quality and compatibility with your device.
5. Install the new adapter: Once you have received the new AC adapter, follow the manufacturer’s instructions to install it properly.
Remember, using the wrong AC adapter can damage your device, so it’s important to get the correct one.
Change your DC power jack
If you are experiencing difficulties determining the AC power adapter type for your laptop, it may be necessary to change your DC power jack. Follow these steps to resolve the issue:
1. Start by shutting down your laptop and disconnecting it from any power source.
2. Locate the DC power jack on your laptop. It is typically located on the side or back of the device.
3. Carefully remove the old power jack by unscrewing it from its position.
4. Once the old power jack is removed, insert the new power jack in its place and secure it with screws.
5. Reconnect your laptop to the power source and turn it on to see if the issue is resolved.
If you are still experiencing problems, it is recommended to consult a professional technician for further assistance. Remember to always use caution when working with electrical components.
Mark Ginter is a tech blogger with a passion for all things gadgets and gizmos. A self-proclaimed "geek", Mark has been blogging about technology for over 15 years. His blog, techquack.com, covers a wide range of topics including new product releases, industry news, and tips and tricks for getting the most out of your devices. If you're looking for someone who can keep you up-to-date with all the latest tech news and developments, then be sure to follow him over at Microsoft.