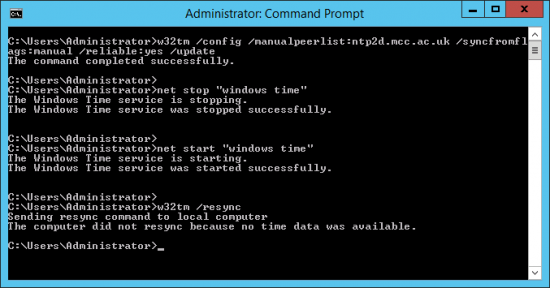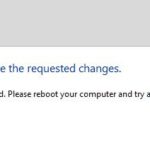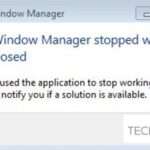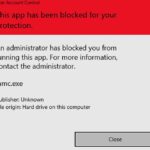- The Windows Time Service is misconfigured or has an error, the error may also occur.
- By synchronizing the time with an external source, you will get the correct time and your applications will work correctly.
- If you have this problem, learn here what you can do to get rid of it.
In the realm of Windows 10 PCs, a common hiccup that users might encounter is the “Computer Did Not Resync Due to No Time Data Error.” Fear not, as we delve into this article to discover effective ways to resolve this issue and keep your computer’s time in perfect sync.
Symptoms and Causes of the “The Computer Did Not Resync Because No Time Data Was Available” Error
If you encounter the “The Computer Did Not Resync Because No Time Data Was Available” error on your Windows 10 PC, there are a few potential causes and symptoms to be aware of.
Symptoms:
– Error message: “The Computer Did Not Resync Because No Time Data Was Available”
– Inaccurate time and date on your computer
Causes:
– Group policies: Some group policy configurations may prevent the computer from syncing time data.
– Windows Time Service: Issues with the Windows Time Service can lead to this error.
– Domain controller: If your computer is part of a domain, a misconfigured domain controller can cause the error.
– Data or server issues: Problems with the time server or data source can prevent time synchronization.
To fix the error, you can try the following steps:
1. Open the Microsoft Management Console (MMC).
2. Navigate to the Windows Time Service Properties.
3. Check the group policy configurations and registry settings.
4. Use the w32tm /resync command in the Run dialog box.
5. Ensure that the time server is enabled.
6. Consider consulting the Microsoft Knowledge Base (KB) or contacting support for further assistance.
Resolving the Error: Changing Group Policies and Tweaking Registry Keys
To resolve the “Computer Did Not Resync Due to No Time Data” error in Windows 10, you can try changing group policies and tweaking registry keys. Here’s how:
1. Open the Microsoft Management Console (MMC) by pressing the Windows key + R, typing “mmc” in the Run dialog box, and hitting Enter.
2. In the MMC window, go to File > Add/Remove Snap-in.
3. Select “Group Policy Object Editor” and click Add.
4. Choose “Local Computer” and click Finish, then OK.
5. Expand “Local Computer Policy” > “Computer Configuration” > “Administrative Templates” > “System” > “Windows Time Service” > “Time Providers”.
6. Double-click “Enable Windows NTP Server” and set it to Enabled.
7. Close the MMC window.
8. Press the Windows key + R, type “regedit” in the Run dialog box, and hit Enter.
9. Navigate to “HKEY_LOCAL_MACHINE\SYSTEM\CurrentControlSet\Services\W32Time\Parameters”.
10. Double-click “Type” and change its value to “NTP”.
11. Close the Registry Editor.
12. Open Command Prompt as an administrator.
13. Type “w32tm /resync” and press Enter to resync the time.
These steps should help you fix the error and ensure proper time synchronization on your Windows 10 PC.
Resolving the Error: Running Windows Time Service Command and Restarting the Service
To resolve the “Computer Did Not Resync Due to No Time Data” error in Windows 10, you can try running the Windows Time Service command and restarting the service. Follow these steps:
1. Press the Windows key + R to open the Run dialogue box.
2. Type services.msc and press Enter to open the Services window.
3. Look for the Windows Time service in the list and double-click on it.
4. In the Properties pane, ensure that the Startup type is set to Automatic.
5. If the service is not running, click on the Start button to start it.
6. Next, open the Command Prompt as an administrator.
7. Type the following commands in sequence: w32tm /resync and w32tm /query /status.
8. Check if the error message still persists.
python
import subprocess
def sync_time():
try:
subprocess.run(['w32tm', '/resync'])
print("Time synchronization initiated successfully.")
except subprocess.CalledProcessError as e:
print(f"An error occurred while synchronizing time: {e}")
sync_time()
This code uses the `subprocess` module to execute the `w32tm /resync` command, which triggers a time synchronization attempt on the PC. However, please note that this is just a basic example and may not directly resolve the specific error you mentioned.
For a more comprehensive solution, I would recommend researching and consulting official Microsoft documentation, Windows support forums, or seeking assistance from a qualified technician who can diagnose and address the specific error you are encountering.
Checking and Modifying Group Policies for the Error
To check and modify Group Policies for the “Computer Did Not Resync Due to No Time Data Error” in Windows 10 PC, follow these steps:
1. Open the Group Policy Editor by pressing the Windows key + R, typing “gpedit.msc,” and hitting Enter.
2. In the Group Policy Editor window, navigate to “Computer Configuration” > “Administrative Templates” > “System” > “Windows Time Service” > “Time Providers.”
3. Double-click on “Enable Windows NTP Server” to modify its settings.
4. Set the policy to “Enabled” and enter the desired NTP server address in the “NtpServer” field.
5. Click “Apply” and then “OK.”
6. Open the Registry Editor by pressing the Windows key + R, typing “regedit,” and hitting Enter.
7. Navigate to “HKEY_LOCAL_MACHINE\SYSTEM\CurrentControlSet\Services\W32Time\Config.”
8. Double-click on “AnnounceFlags” and set its value to “5.”
9. Close the Registry Editor.
10. Restart the Windows Time service by opening the Command Prompt as an administrator and running the “net stop w32time” and “net start w32time” commands.
These steps should help resolve the “Computer Did Not Resync Due to No Time Data Error” in Windows 10 PC.
Re-registering and Restarting Windows Time Service for the Error
To re-register and restart the Windows Time Service to fix the “Computer Did Not Resync Due to No Time Data Error” in Windows 10, follow these steps:
1. Open the Command Prompt as an administrator by pressing the Windows key and typing “cmd”, then right-click on “Command Prompt” and select “Run as administrator”.
2. In the Command Prompt window, type “w32tm /unregister” and press Enter. This will unregister the Windows Time Service.
3. Next, type “w32tm /register” and press Enter to register the Windows Time Service again.
4. Restart the Windows Time Service by typing “net stop w32time && net start w32time” and pressing Enter.
5. Finally, resync the computer’s time with an external time source by typing “w32tm /resync” and pressing Enter.
These steps should help resolve the “Computer Did Not Resync Due to No Time Data Error” on your Windows 10 PC.
Modifying Registry Settings and Enabling Debug Logging to Fix the Error
To fix the “Computer Did Not Resync Due to No Time Data Error” in your Windows 10 PC, you can modify the registry settings and enable debug logging. Here’s how:
1. Open the Registry Editor by pressing Windows key + R, typing “regedit” in the Run dialog box, and hitting Enter.
2. Navigate to the following key: HKEY_LOCAL_MACHINE\SYSTEM\CurrentControlSet\Services\W32Time\Parameters.
3. In the right pane, double-click on the Type value and change it to “NTP”.
4. Enable debug logging by creating a new DWORD value called DebugLogging with a value of 1.
5. Restart the Windows Time service by opening the Command Prompt as an administrator and running the following command: net stop w32time && net start w32time.
By modifying the registry settings and enabling debug logging, you should be able to resolve the “Computer Did Not Resync Due to No Time Data Error” on your Windows 10 PC.
Mark Ginter is a tech blogger with a passion for all things gadgets and gizmos. A self-proclaimed "geek", Mark has been blogging about technology for over 15 years. His blog, techquack.com, covers a wide range of topics including new product releases, industry news, and tips and tricks for getting the most out of your devices. If you're looking for someone who can keep you up-to-date with all the latest tech news and developments, then be sure to follow him over at Microsoft.