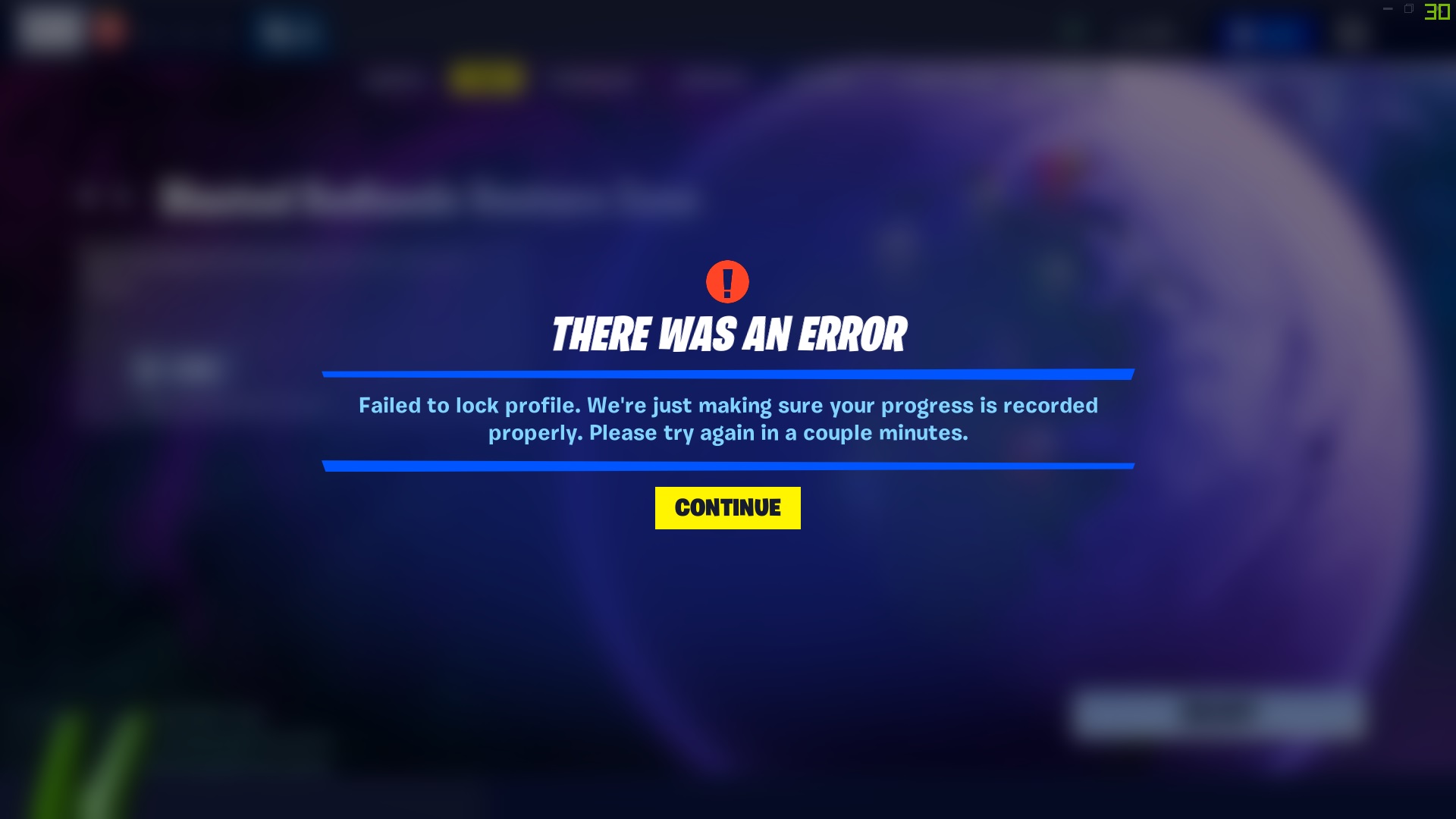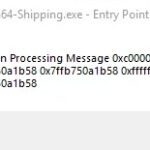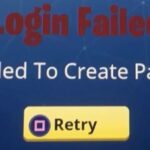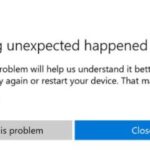- Fortnite is one of the biggest Battle Royale games currently on the market.
- The game seems to forget your profile data between matches.
- This forces you to log out of the game and back in again after each mission.
- For other users, the problem is even more serious because it forces them to uninstall and reinstall the game.
- This Techquack guide will help you resolve this error.
Unlock the Secrets to Banishing the “Failed to Lock Profile” Error in Fortnite
Troubleshooting Solutions for the “Failed to Lock Profile” Error in Fortnite
If you’re encountering the “Failed to Lock Profile” error in Fortnite, don’t worry – we’re here to help you fix it. Follow these steps to resolve the issue:
1. Check Your Internet Connection: Ensure that you have a stable internet connection and that there are no network issues. Restart your router if needed.
2. Verify Game Files: Open the Epic Games Launcher and click on the Fortnite tab. Click on the three dots next to the Launch button and select “Verify.”
3. Update Graphics Drivers: Outdated or faulty graphics drivers can cause performance issues. Update your drivers to the latest version to enhance your gaming experience.
4. Change Server Region: Switching to a different server region can sometimes resolve connectivity problems. In the Fortnite lobby, click on the menu icon, go to “Settings,” then “Game,” and finally select a different server region.
5. Clear Cookies and Cache: Clearing your browser’s cookies and cache can help fix login issues. Go to your browser settings and clear your browsing data.
By following these troubleshooting solutions, you should be able to resolve the “Failed to Lock Profile” error in Fortnite and get back into the game without any issues. Happy gaming!
Restarting and Changing Settings for the Game and PC
If you’re encountering the “Failed to Lock Profile” error in Fortnite, here are some steps you can take to resolve the issue.
1. Restart your PC: Sometimes, a simple restart can fix minor software glitches. Close Fortnite and any other unnecessary applications, then restart your PC.
2. Check your internet connection: Ensure that you have a stable internet connection and that there are no issues with your router or network. Restart your router if needed.
3. Verify game files: In the Epic Games launcher, click on Fortnite, then click on the three dots next to the Launch button. Select “Verify” to check for any corrupted game files and repair them.
4. Update your graphics drivers: Outdated or faulty graphics drivers can cause performance issues. Visit your graphics card manufacturer’s website and download the latest drivers for your specific card.
5. Reduce in-game settings: Lowering the graphical settings in Fortnite can help improve performance and reduce the chances of encountering errors. Open Fortnite, go to Settings, and adjust the settings to a lower level.
6. Disable unnecessary background processes: Close any unnecessary applications running in the background to free up system resources and improve performance.
Following these steps should help you resolve the “Failed to Lock Profile” error in Fortnite and get you back into the game. If the issue persists, you may want to reach out to Fortnite support or join the discussion on Reddit for further assistance.
Adjusting Network Settings to Fix the Error
If you encounter the “Failed to Lock Profile” error in Fortnite, adjusting your network settings can often resolve the issue. Follow these steps to get back in the game:
1. Restart your router and modem. This can help refresh your network connection and resolve any temporary issues.
2. Use a wired connection instead of Wi-Fi. Wired connections tend to be more stable and can reduce latency.
3. Check your NAT type. A strict or moderate NAT can cause connectivity issues. To change it, access your router settings and enable UPnP or port forwarding.
4. Disable any VPN or proxy services you might be using. These can interfere with your connection to the game servers.
5. Reset your network settings on your gaming device. This can help clear any conflicting configurations.
6. Update your network drivers. Outdated or incompatible drivers can lead to connectivity problems.
Remember to test your connection after each step to see if the issue is resolved. Hopefully, these adjustments will help you fix the “Failed to Lock Profile” error and get back to enjoying Fortnite.
python
def process_profile():
try:
# Code to process the Fortnite profile
# ...
# Simulating a "failed to lock profile" error
raise Exception("Failed to lock profile error occurred.")
except Exception as e:
print("Error:", str(e))
# Additional error handling if required
# ...
# Calling the function to process the Fortnite profile
process_profile()
In this example, the `process_profile()` function attempts to process a Fortnite profile. However, a simulated error is raised using the `raise` statement, which triggers the exception block. The exception is caught, and a custom error message is printed. You can modify this code to suit your specific needs, but keep in mind that it does not directly interact with the Fortnite game or address the “failed to lock profile” error.
Reinstalling and Verifying Game Files
1. Close Fortnite and exit the Epic Games Launcher.
2. Press the Windows key + R to open the Run dialog box.
3. Type “appwiz.cpl” and press Enter to open the Programs and Features window.
4. Locate Fortnite in the list of installed programs and click on it.
5. Click on the “Uninstall” button and follow the on-screen instructions to remove the game.
6. Once the uninstallation is complete, restart your computer.
7. Launch the Epic Games Launcher and go to the Library tab.
8. Find Fortnite in your library and click on the gear icon next to it.
9. Select “Verify” to initiate the verification process. This will check for any missing or corrupt game files and replace them if necessary.
10. Once the verification is complete, try launching Fortnite again to see if the “Failed to Lock Profile” error persists.
This method has helped many players resolve similar issues in the past. Give it a try and get back into the game without any roadblocks.
Additional Steps to Resolve the Error
- Restart your computer: Sometimes, a simple restart can resolve the issue by clearing temporary files and refreshing system processes.
- Ensure you have a stable internet connection: A weak or intermittent internet connection can cause errors while trying to lock your profile. Check your network settings and consider restarting your router.
- Update or reinstall Fortnite: Outdated or corrupt game files can lead to errors. Ensure that you have the latest version of Fortnite installed on your system. If the issue persists, you may need to uninstall and reinstall the game.
- Check for system updates: Keeping your operating system up to date is crucial for optimal performance. Check for any pending updates for Windows or your respective operating system and install them.

- Disable background applications: Background applications or processes can interfere with Fortnite and cause errors. Close unnecessary programs running in the background before launching the game.
- Verify game files: Fortnite has a built-in feature to verify the integrity of game files. Open the Epic Games Launcher, go to your Fortnite library, click on the gear icon next to the Launch button, and select “Verify” to check for any corrupted files.
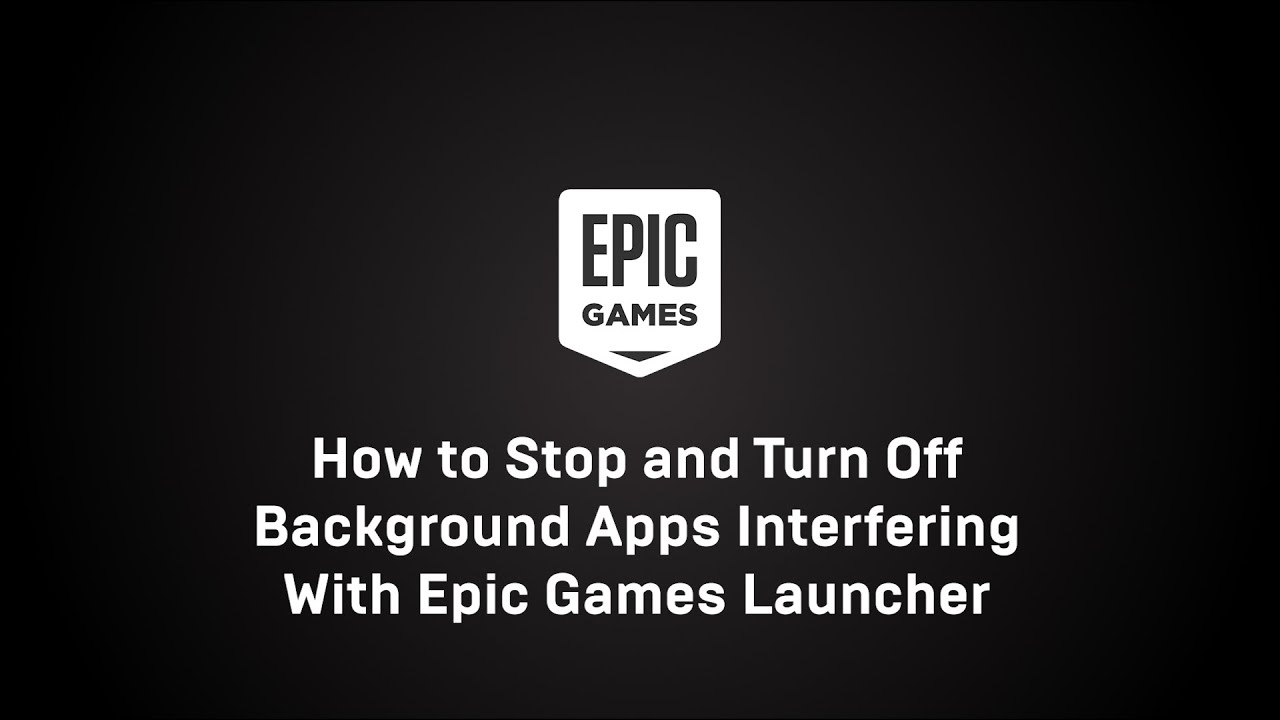
- Clear temporary files and cache: Accumulated temporary files and cache can sometimes cause conflicts and errors. Use disk cleanup tools or manually delete temporary files to free up space and potentially resolve the issue.
- Disable antivirus or firewall software: Occasionally, overprotective antivirus or firewall software may mistakenly flag Fortnite and prevent it from locking your profile. Temporarily disable these security measures and check if the error persists.
- Contact Epic Games Support: If none of the above steps resolve the issue, it may be necessary to seek assistance from Epic Games’ support team. Provide them with detailed information about the error and any troubleshooting steps you have already taken.
Related Articles and Further Information
- Check for System Updates
- Restart the Game and Launcher
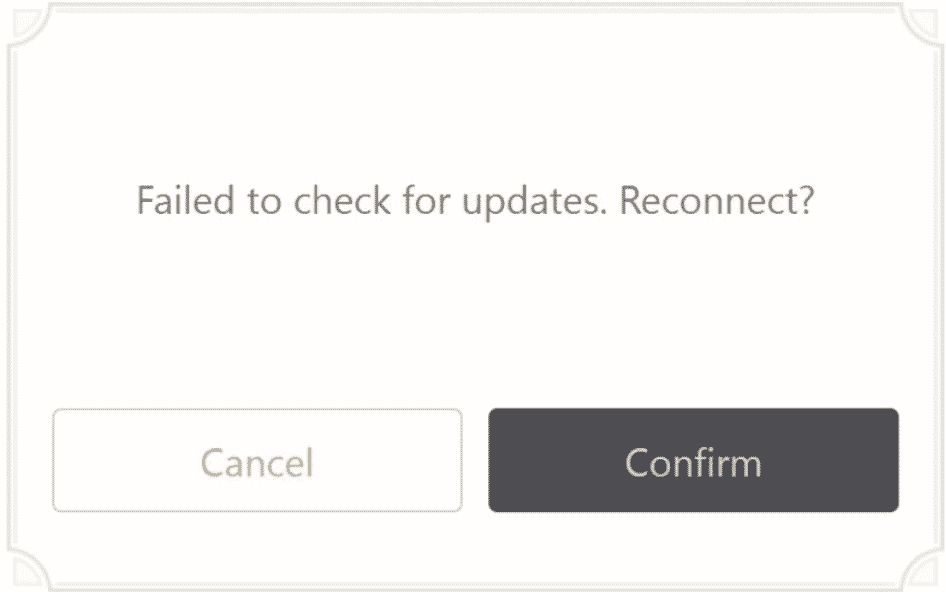
- Verify Game Files
- Disable Antivirus and Firewall
- Close Unnecessary Background Programs
- Update Graphics Drivers
- Lower Graphics Settings
- Change DirectX Version
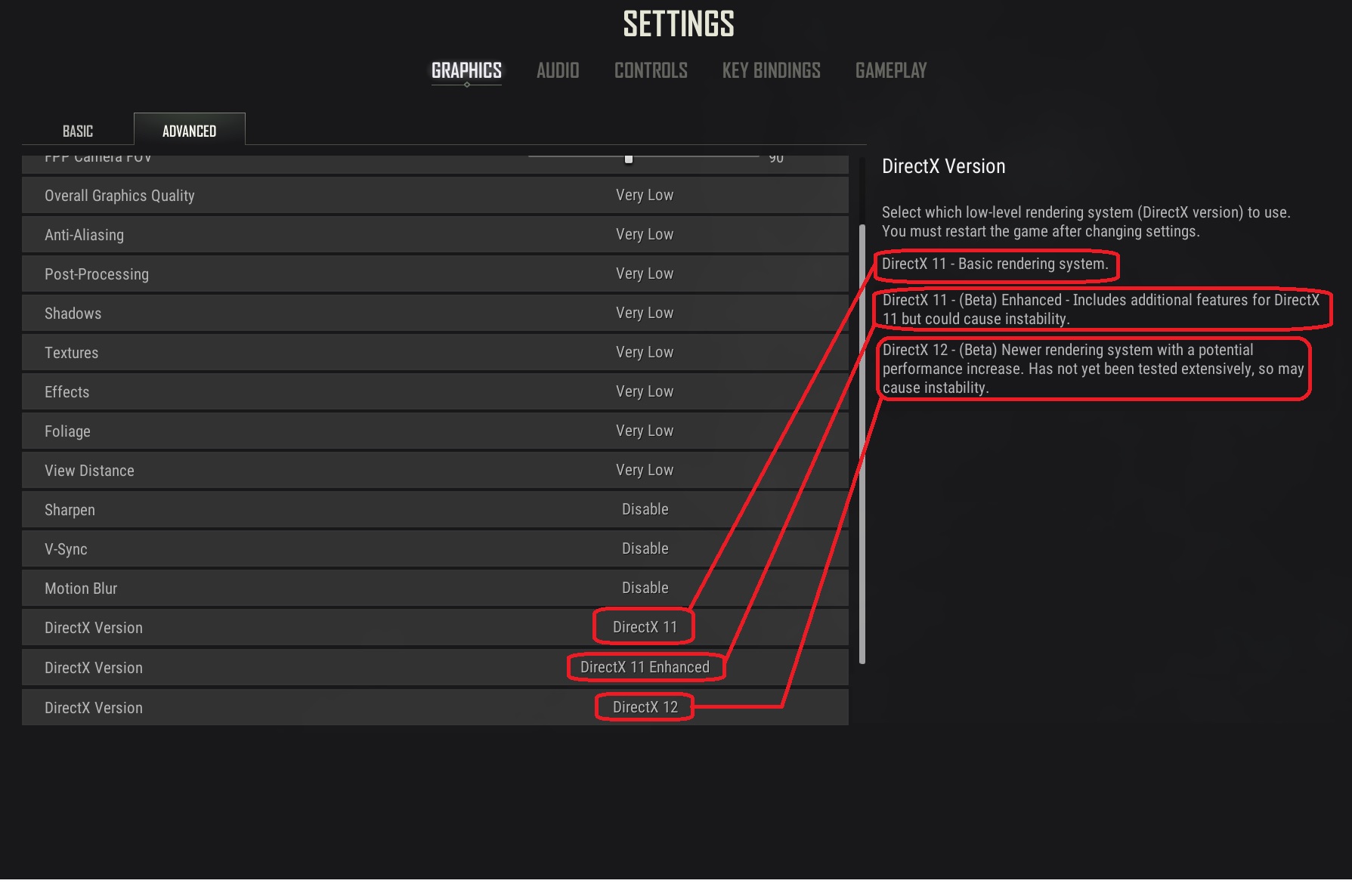
- Reinstall the Game
Mark Ginter is a tech blogger with a passion for all things gadgets and gizmos. A self-proclaimed "geek", Mark has been blogging about technology for over 15 years. His blog, techquack.com, covers a wide range of topics including new product releases, industry news, and tips and tricks for getting the most out of your devices. If you're looking for someone who can keep you up-to-date with all the latest tech news and developments, then be sure to follow him over at Microsoft.