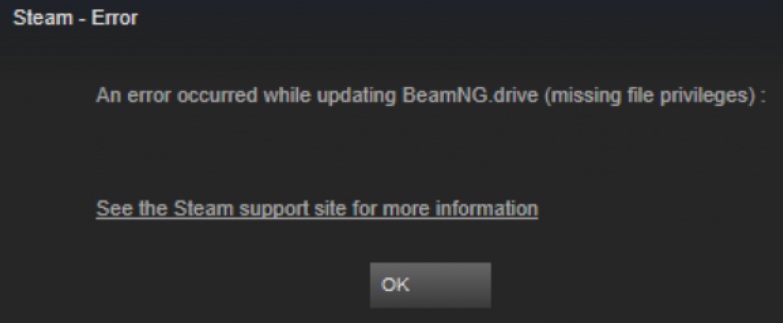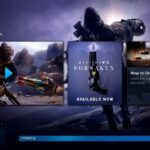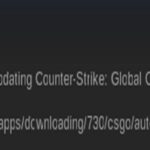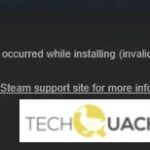- Getting a “Missing File Permissions” error on Steam when trying to accept a game as a gift, transfer a gift from one account to another, or simply run certain games can be very stressful.
- The causes of this error can vary, depending on your hardware and software configuration.
- In most cases, it is a minor error that will disappear after applying the solutions listed below.
- Checking the integrity of your game files can solve a lot of problems, including checking the download cache.
Unlocking Steam’s True Potential: Resolving the Elusive Missing File Privileges Error
Terminate the “igfxEm Module” process
1. Press Ctrl+Shift+Esc to open Task Manager.
2. Go to the Processes tab and locate “igfxEm Module”.
3. Right-click on it and select “End task” to terminate the process.
4. Close Task Manager.
By ending the “igfxEm Module” process, you can resolve the file privileges issue that may be causing the error in Steam. Once the process is terminated, you can re-launch Steam and check if the problem is resolved.
Note: Termination of the “igfxEm Module” process may impact other software or functionalities on your PC, so proceed with caution. If you encounter any further issues, consider updating your Intel graphics driver or seeking assistance from Steam support.
Remember to always have administrator privileges when making changes to your system.
Change download region in Steam
To change the download region in Steam and potentially fix the Missing File Privileges error, follow these steps:
1. Open Steam and click on “Steam” in the top-left corner of the screen.
2. Select “Settings” from the drop-down menu.
3. In the Settings window, click on the “Downloads” tab on the left-hand side.
4. Under the “Download Region” section, click on the drop-down menu and select a different region from the list.
5. Click “OK” to save the changes.
Changing the download region can help resolve issues related to download speed, connectivity, and file privileges. By selecting a different region, you may experience faster download speeds and avoid any potential conflicts in the current region.
Remember to restart Steam after making these changes for them to take effect. If the Missing File Privileges error persists, you can also try verifying the integrity of game files or running Steam as an administrator.
For more detailed instructions and troubleshooting methods, refer to the original article.
Clear Steam’s download cache
To fix Steam’s Missing File Privileges Error, you can clear Steam’s download cache. Here’s how:
1. Close Steam completely.
2. Press the Windows key and R on your keyboard simultaneously to open the Run dialog.
3. Type “steam://flushconfig” (without quotes) and hit Enter. This will clear Steam’s download cache.
4. A dialog will appear asking if you want to proceed with the action. Click “OK”.
5. Re-launch Steam and log in with your account.
6. Go to “Steam > Settings > Downloads“.
7. Click on the “Clear Download Cache” button.
8. A confirmation dialog will pop up. Click “OK”.
9. Steam will restart and the download cache will be cleared.
10. Try downloading or updating your games again to see if the issue is resolved.
If the problem persists, there may be other solutions available. Check out other articles or forums for additional fixes. Remember to always have administrator privileges when making changes to your Steam or PC settings.
python
import os
def check_file_privileges(file_path):
try:
# Attempt to open the file in read mode
with open(file_path, 'r') as file:
# Perform any necessary operations on the file
# ...
print("File privileges are sufficient. Proceeding with operations.")
except PermissionError:
print("File privileges error: You do not have sufficient privileges to access the file.")
except FileNotFoundError:
print("File not found error: The specified file does not exist.")
except Exception as e:
print(f"An error occurred: {str(e)}")
# Example usage
file_path = '/path/to/your/file'
check_file_privileges(file_path)
In this sample code, the `check_file_privileges` function attempts to open a file in read mode and performs some operations if successful. If the user does not have sufficient privileges to access the file, a `PermissionError` is raised. The code also handles the case when the file does not exist (`FileNotFoundError`) and any other unexpected exceptions.
Please note that this code is a generic example for handling file privilege errors and does not specifically address Steam’s missing file privileges error.
Repair Steam Library folder
To fix Steam’s missing file privileges error, follow these steps:
1. Close Steam completely by right-clicking its icon in the system tray and selecting “Exit.”
2. Press the Windows key + R to open the Run dialog box. Type “%ProgramFiles(x86)%\Steam” and hit Enter. If you installed Steam in a different location, navigate to that folder instead.
3. Locate the “SteamApps” folder and move it to a different location, such as your desktop.
4. Restart Steam and click on “Steam” in the top-left corner. Select “Settings” from the drop-down menu.
5. In the Settings window, click on the “Downloads” tab. Then, click on the “Steam Library Folders” button.
6. Click on “Add Library Folder” and select a new location for your Steam library. This can be a different hard drive or a different folder on the same drive.
7. Once the new library location is added, close the Settings window.
8. Right-click on the game that was experiencing the missing file privileges error and select “Properties.”
9. In the Properties window, go to the “Local Files” tab and click on “Verify integrity of game files.”
10. Steam will now verify the game files and replace any missing or corrupted files.
By following these steps, you should be able to fix the missing file privileges error in Steam and get back to enjoying your games without any issues.
Verify game files on Steam
To fix Steam’s missing file privileges error, you can verify your game files on Steam. This process ensures that all the necessary game files are present and correct.
First, open Steam and go to your game library. Right-click on the game that is experiencing the error and select “Properties.”
In the properties window, navigate to the “Local Files” tab and click on “Verify Integrity of Game Files.” This will initiate a scan to check for any missing or corrupted files.
Wait for the verification process to complete. This may take some time, depending on the size of the game and your internet connection.
Once the process is finished, restart Steam and try launching the game again. If the missing file privileges error persists, you may need to try other solutions mentioned in this article.
Remember, verifying game files is just one method to fix this Steam issue. If you continue to experience problems, consider seeking further assistance from Steam support or online communities.
Restart Steam as administrator
To restart Steam as an administrator and fix the missing file privileges error, follow these steps:
1. Close Steam completely by right-clicking on the Steam icon in the system tray and selecting “Exit.”
2. Press the Windows key on your keyboard and type “Steam.” Right-click on the Steam app and select “Run as administrator.” Confirm any prompts that may appear.
3. Once Steam is open, go to “Library” and right-click on the game that is showing the missing file privileges error.
4. From the drop-down menu, select “Properties” and navigate to the “Local Files” tab.
5. Click on “Verify Integrity of Game Files” to repair any corrupted or missing files related to the game.
6. If the issue persists, you can try re-downloading the game by selecting “Uninstall” and then “Install” on the game’s properties page.
By following these steps, you should be able to resolve the missing file privileges problem and get back to enjoying your games on Steam.
Temporarily disable antivirus
Temporarily disabling your antivirus can help fix Steam’s “Missing File Privileges” error. This error occurs when Steam is unable to access certain files due to restricted permissions. Follow these steps to resolve the issue:
1. Before proceeding, make sure you have an active internet connection and have closed Steam completely.
2. Press “Ctrl + Shift + Esc” to open the Task Manager.
3. In the Task Manager, navigate to the “Processes” tab and find the “igfxEm Module” process. This is often associated with Intel graphics drivers. Right-click on it and select “End task.”
4. Now, temporarily disable your antivirus software. The steps may vary depending on the software you are using, but typically, you can right-click on the antivirus icon in the system tray and select “Disable” or “Pause protection.”
5. With the antivirus disabled, open Steam and try to repair the game causing the “Missing File Privileges” error. To do this, right-click on the game in your library, select “Properties,” go to the “Local Files” tab, and click on “Verify integrity of game files.”
6. If the error persists, you can try re-downloading the game completely. Right-click on the game, select “Delete Local Content,” and then click on “Install” to download it again.
Remember to re-enable your antivirus software after resolving the issue to ensure the continued protection of your PC. If these steps don’t resolve the problem, consider seeking further assistance from Steam support or the game’s developer.
Correct user permissions
If you’re encountering the “Missing File Privileges” error on Steam, correcting user permissions can resolve the issue. Follow these steps to fix it:
1. Close Steam completely.
2. Open the File Explorer and navigate to the Steam installation folder.
3. Right-click on the folder and select “Properties.”
4. In the Properties window, go to the “Security” tab.
5. Click on “Edit” and select your user account from the list.
6. Tick the box for “Full control” under “Allow” and click “Apply” and then “OK.”
7. Launch Steam and see if the error persists.
If the issue continues, you may need to repair Steam or update your drivers. Re-downloading the game or using other fixes listed online can also help. Remember to consult reliable sources for specific instructions tailored to your situation.
For more advanced methods or troubleshooting, consult the Steam community or seek assistance from softwarekeep.com or other reliable sources.
Mark Ginter is a tech blogger with a passion for all things gadgets and gizmos. A self-proclaimed "geek", Mark has been blogging about technology for over 15 years. His blog, techquack.com, covers a wide range of topics including new product releases, industry news, and tips and tricks for getting the most out of your devices. If you're looking for someone who can keep you up-to-date with all the latest tech news and developments, then be sure to follow him over at Microsoft.