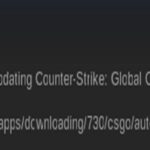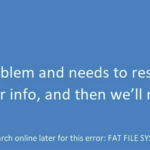- A fatal device hardware error usually signals that something went wrong during manufacturing.
- The error occurs due to the incompatibility of the device drivers with the current version of the Windows operating system.
- The error code does not necessarily mean the entire hard disk is damaged.
- Instead, it just indicates that some part of the data stored on the hard drive is corrupted.
- You should always always make sure you have backed up your data before performing a hard drive wipe.
In the realm of digital devices, encountering sudden errors can be frustrating. One such error, known as ‘The Request Failed Due to a Fatal Device Hardware Error,’ can disrupt the smooth functioning of your device. In this article, we will explore the possible causes behind this issue and provide step-by-step guidance on resolving it effectively.
Understanding the Fatal Device Hardware Error Message
The Fatal Device Hardware Error message is an indication of a problem with your device hardware. This error can occur with various devices such as USB drives, hard drives (HDD), solid-state drives (SSD), and more. It can be caused by a variety of reasons, including hardware malfunctions, faulty cables, or issues with the operating system.
To fix this error, there are several methods you can try:
1. Check the hardware connection: Ensure that all cables are securely connected to the device and the PC. Replace any faulty cables if necessary.
2. Update the device driver: Outdated or incompatible drivers can cause hardware errors. To update the driver, go to the Device Manager, locate the device with the error, right-click on it, and select “Update driver.” Follow the on-screen instructions to complete the update.
3. Check for file system errors: Use the command prompt to run a disk check for file system errors. Open the command prompt as an administrator and type “chkdsk /f” followed by the drive letter of the affected device. Press Enter to start the disk check.
Remember to back up your data before attempting any fixes, as they may involve operations that could lead to data loss.
Steps to Fix the Fatal Device Hardware Error
- Press the Windows key and type troubleshoot in the search bar
- Select Troubleshoot settings from the results
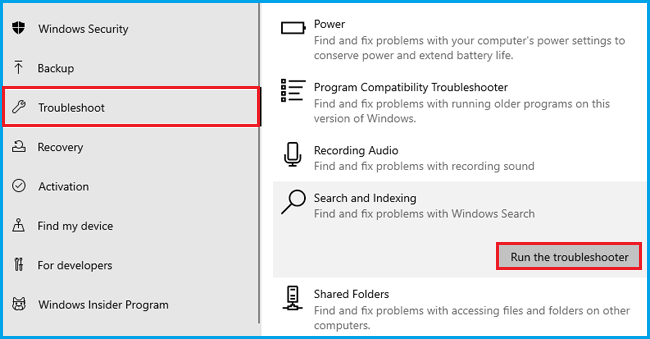
- Click on Hardware and Devices
- Click on Run the troubleshooter
- Follow the on-screen instructions to complete the troubleshooting process
Step 2: Update Device Drivers
- Press the Windows key and type Device Manager in the search bar
- Open Device Manager from the results
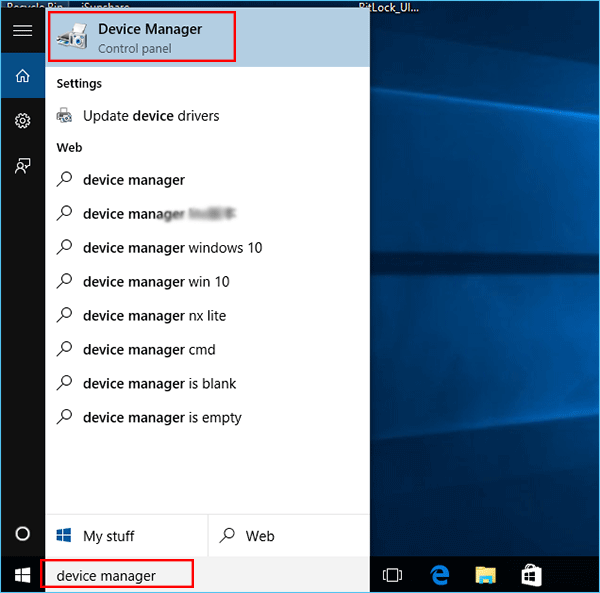
- Expand the category where the error is occurring
- Right-click on the device causing the error and select Update driver
- Choose the option to Search automatically for updated driver software
- Wait for the driver to be updated and then restart your computer
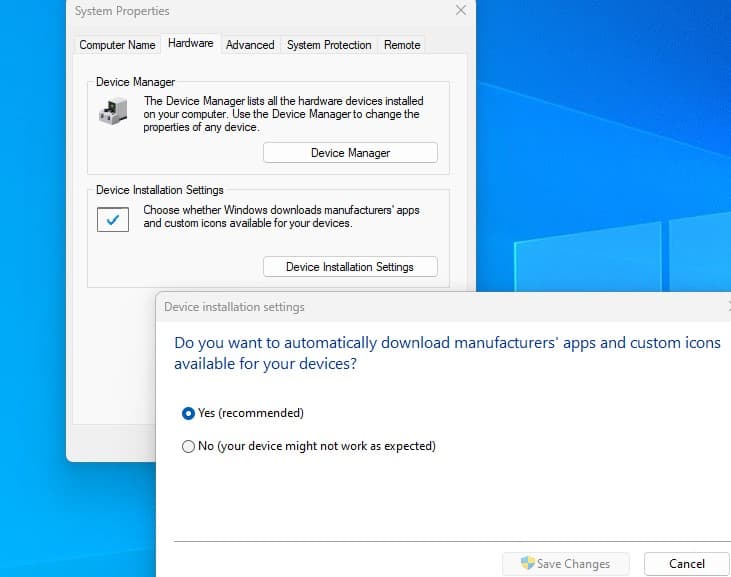
Step 3: Check for Disk Errors
- Press the Windows key and type Command Prompt in the search bar
- Right-click on Command Prompt and select Run as administrator
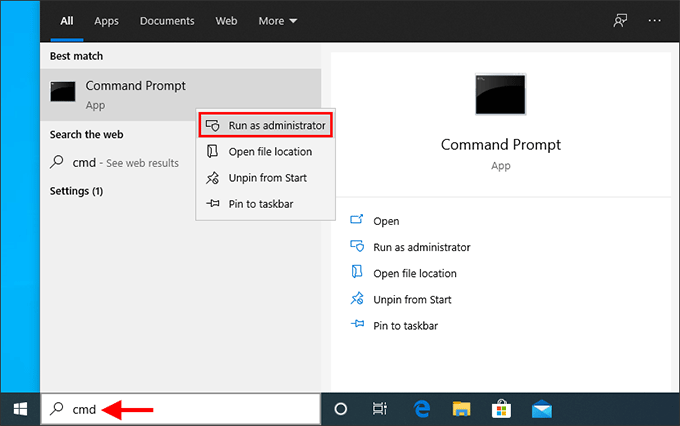
- In the command prompt window, type chkdsk C: /f and press Enter
- Press Y to schedule a disk check on the next system restart
- Restart your computer and let the disk check process complete
Step 4: Update BIOS
- Visit the website of your computer’s manufacturer
- Search for the latest BIOS update for your specific model
- Download the BIOS update and follow the manufacturer’s instructions to install it
- Restart your computer after the BIOS update is complete
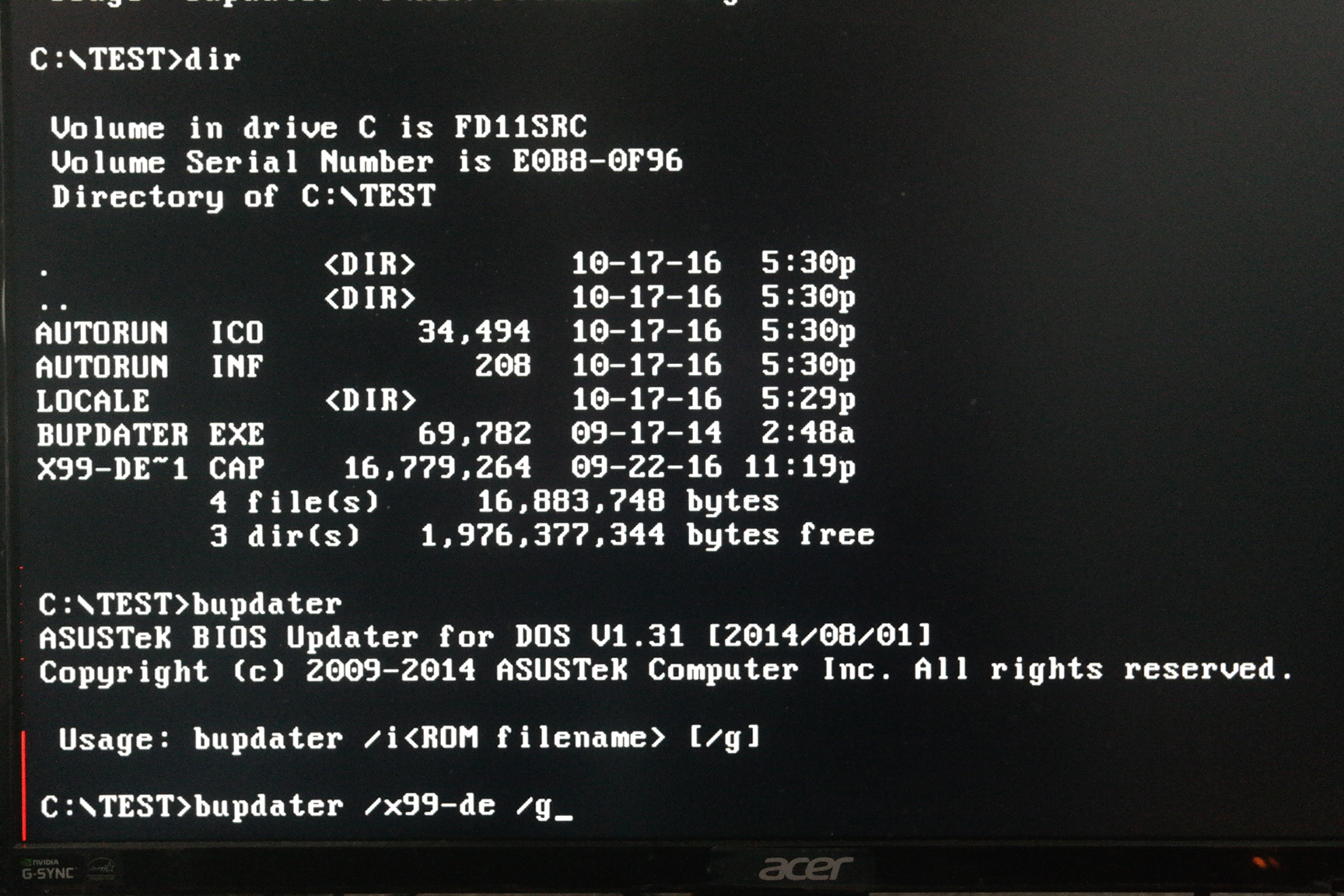
Step 5: Test Hardware Components
- Disconnect any external devices connected to your computer
- Restart your computer and check if the error still occurs
- If the error persists, try removing and reinserting internal hardware components such as RAM, hard drive, etc.
- Ensure all connections are secure and properly seated
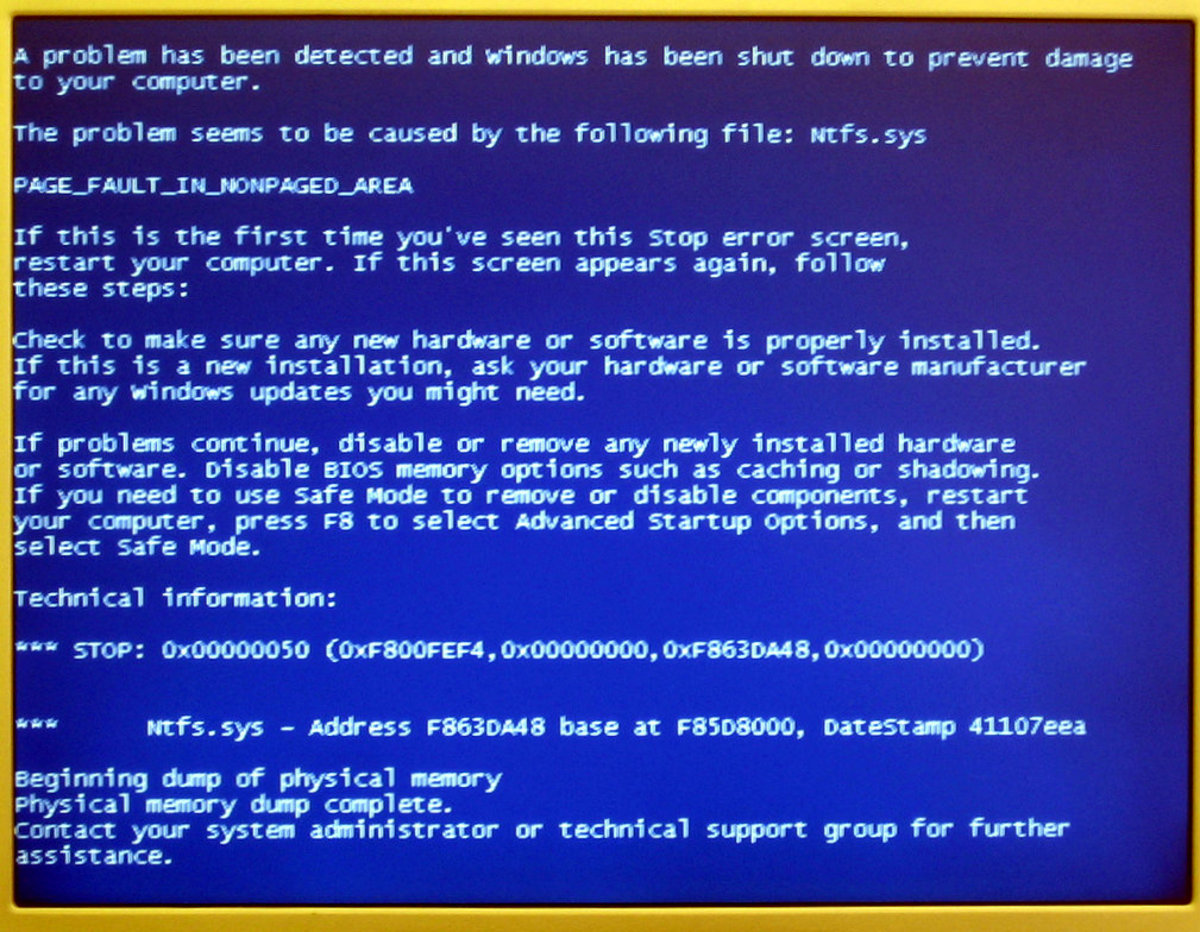
- Restart your computer and check if the error is resolved
Checking and Repairing Hard Drive Connection
Checking and repairing the hard drive connection is crucial when facing a fatal device hardware error. Here are some steps to help you resolve this issue:
1. Start by checking the physical connections of your hard drive. Ensure that the hardware cable and data cable are securely connected to both the hard drive and the motherboard.
2. If the connection seems fine, try using a different data cable or connecting the hard drive to a different port on your PC. This can help identify if the problem lies with the cable or the port.
3. Another way to check the connection is by accessing the Disk Management tool in Windows. Press the Windows key + X, and then select “Disk Management.” Look for your hard drive in the list and ensure that it is recognized and has a drive letter assigned to it.
4. If the connection is still problematic, you can try updating the storage device disk driver. Right-click on the “Start” button, select “Device Manager,” expand the “Disk Drives” category, right-click on your hard drive, and choose “Update Driver.”
5. If none of these methods work, it might indicate a more severe issue with your hard drive. In such cases, it is recommended to seek professional assistance or consider replacing the hard drive.
Remember, it is essential to regularly back up your data to avoid any potential loss in case of hardware errors.
python
import random
def generate_fatal_hardware_error():
error_codes = ["0x000001", "0x100004", "0xABCDEF", "0xDEADBEEF"]
error_messages = [
"Fatal hardware error occurred. Please contact technical support.",
"The request failed due to a fatal hardware error.",
"Hardware malfunction detected. System halted.",
"Critical hardware failure. Restart your machine."
]
error_code = random.choice(error_codes)
error_message = random.choice(error_messages)
return f"Error Code: {error_code}\nError Message: {error_message}"
# Example usage
print(generate_fatal_hardware_error())
This code randomly selects an error code and message from predefined lists and combines them into a formatted error message. You can add more error codes and messages to the respective lists to increase the variety of generated error messages. Remember, this is just a sample code for generating a fake error message and does not actually repair any hardware issues.
Seeking Professional Repair Services for Assistance
If you’re experiencing a fatal device hardware error and need professional repair services, we’re here to help. There are several reasons why this error may occur, such as issues with the hardware device or problems with sectors on your HDD or SSD. One possible solution is to update the storage device disk driver. To do this, follow these steps:
1. First, connect your device to your computer using a hardware cable.
2. Next, open the Device Manager by right-clicking on the Windows 10 start button and selecting “Device Manager.”
3. In the Device Manager, expand the “Disk drives” section and locate the device that is experiencing the error.
4. Right-click on the device and select “Update driver.”
5. Choose the option to search automatically for updated driver software.
6. Follow the on-screen instructions to complete the driver update.
Verifying SMART Status and Fixing Bad Sectors
Verifying SMART Status and Fixing Bad Sectors
In this article, we will guide you on how to fix “The Request Failed Due to a Fatal Device Hardware Error” by verifying the SMART status and fixing any bad sectors. Follow the steps below:
| Step | Description |
|---|---|
| 1 | Open Command Prompt as an administrator. |
| 2 | Type chkdsk /f C: and press Enter. Replace C: with the drive letter where the error occurs. |
| 3 | Wait for the disk checking process to complete. It may take some time. |
| 4 | If any bad sectors are found, type chkdsk /r C: and press Enter. This will locate and repair the bad sectors. |
| 5 | After the process is finished, restart your computer. The error should be resolved. |
Updating Disk Drivers for Error Resolution
To resolve the ‘The Request Failed Due to a Fatal Device Hardware Error’ issue, you can try updating the disk drivers for error resolution. This can help fix drive errors and ensure smooth operations on your device.
Here’s how you can update the disk drivers:
1. Open the Device Manager by right-clicking on the Start button and selecting “Device Manager.”
2. Expand the “Disk drives” section.
3. Right-click on the storage device causing the error and select “Update driver.”
4. Choose the option to automatically search for updated driver software.
5. Follow the on-screen instructions to complete the update process.
By updating the disk drivers, you may be able to fix the fatal device hardware error and restore normal operations on your device. Remember to regularly update your drivers to avoid similar problems in the future.
Recovering Data After Resolving the Fatal Device Hardware Error
To recover data after resolving the fatal device hardware error, follow these steps:
1. Update the disk driver for your storage device by following these instructions:
– Open Device Manager by pressing Windows key + X and selecting Device Manager.
– Expand the Disk drives category and right-click on your storage device.
– Select Update driver and choose the option to search automatically for updated driver software.
– Follow the on-screen instructions to complete the driver update.
2. Once the driver update is complete, restart your computer and check if the fatal device hardware error is resolved.
3. If the error persists, try connecting the storage device to a different USB port on your computer. Sometimes, USB ports may not provide enough power or have compatibility issues.
4. If none of the above fixes work, you may need to consider contacting a professional data recovery service. They have specialized tools and expertise to recover data from hardware device errors.
Remember to always back up your important files to prevent data loss in case of emergencies.
Mark Ginter is a tech blogger with a passion for all things gadgets and gizmos. A self-proclaimed "geek", Mark has been blogging about technology for over 15 years. His blog, techquack.com, covers a wide range of topics including new product releases, industry news, and tips and tricks for getting the most out of your devices. If you're looking for someone who can keep you up-to-date with all the latest tech news and developments, then be sure to follow him over at Microsoft.