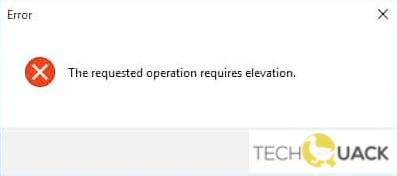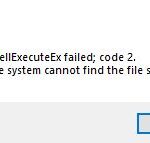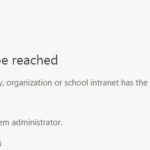- The “Requested operation requires a higher state” problem in Windows 10 is caused by an authorization problem.
- Don’t panic, you will still be able to access the files or applications you need.
- If you’re seeing this error on Windows 10, it’s also possible that User Account Control is causing the problem.
Unlocking Your Computer’s Full Potential: Fix The Requested Operation Requires Elevation Error
Understanding the “The Requested Operation Requires Elevation” Error
When encountering the “The Requested Operation Requires Elevation” error on your Windows 10 or Windows 11 PC, it means that you don’t have sufficient permissions to perform a certain task or access a specific file or folder. This can be a frustrating issue, but there are steps you can take to fix it.
One solution is to repair your system files. To do this, follow these steps:
1. Open Restoro, a comprehensive system repair tool.
2. Scan your computer for any errors or issues.
3. If any problems are found, Restoro will automatically repair the system files for you.
Another method is to reset folder permissions. Here’s how:
1. Open the command prompt as an administrator.
2. Enter the command “icacls C:\folder /reset /t /c /q” (replace “C:\folder” with the actual path to the folder you want to reset).
3. Press Enter to execute the command.
Resolving the “The Requested Operation Requires Elevation” Issue
If you’re encountering the “The Requested Operation Requires Elevation” error on your Windows PC, don’t worry, there’s a simple fix. To resolve this issue, follow these steps:
1. Open Restoro, the Complete System Solution, on your Windows 10 or Windows 11.
2. Scan your system for any errors or problems.
3. If Restoro detects any issues with your Windows files, it will prompt you to repair them. Click on the “Repair system files” option.
4. Follow the step-by-step instructions provided by Restoro to repair your system files.
5. Reset folder permissions by running Command Prompt as an administrator. To do this, search for Command Prompt, right-click on it, and select “Run as administrator”.
6. In the Command Prompt window, type “icacls [path to folder] /reset /t /c /q” and press Enter. Replace “[path to folder]” with the actual path to the folder you want to reset permissions for.
Taking Ownership of the Hard Drive
To take ownership of the hard drive and fix the “The Requested Operation Requires Elevation” error, follow these steps:
1. Press the Windows key + X and select “Command Prompt (Admin)” to open an elevated command prompt.
2. In the command prompt, type “takeown /f [drive letter]:” and press Enter. Replace [drive letter] with the letter of the hard drive you want to take ownership of. This command will grant you ownership of the drive.
3. Next, type “icacls [drive letter]: /grant [username]:F” and press Enter. Replace [drive letter] with the letter of the hard drive and [username] with your Windows username. This command will give you full access to the drive.
4. Close the command prompt and try accessing the hard drive again. The error should be resolved, and you should have full control over the drive.
Remember, taking ownership of system files can have unintended consequences, so use this method carefully and only when necessary. If you’re unsure, it’s best to seek help from tech support or consult additional resources for more information and alternative solutions.
Running the App as an Administrator
To fix the “Requested Operation Requires Elevation” error, you can run the app as an administrator. This will grant the app elevated privileges, allowing it to perform certain tasks that require administrative access.
To run the app as an administrator, follow these steps:
1. Right-click on the app or program you want to run.
2. Select “Run as administrator” from the context menu.
3. If prompted by the User Account Control (UAC), click “Yes” to confirm.
4. The app will now run with elevated permissions, and you should be able to perform the desired tasks without encountering the elevation problem.
Running an app as an administrator is particularly useful when you need to modify system files, install software, or make changes that affect the entire system. However, it’s important to exercise caution when running apps with elevated privileges to avoid potential security issues.
Note: If you continue to encounter the elevation problem or face other issues, it’s recommended to seek further assistance from tech support or refer to additional resources for more information and solutions.
Disabling UAC
To fix the “The Requested Operation Requires Elevation” error, you may need to disable User Account Control (UAC). Here’s how:
1. Press the Windows key + R to open the Run dialog box.
2. Type “msconfig” and hit Enter to open the System Configuration window.
3. In the System Configuration window, go to the Tools tab.
4. Scroll down and locate “Disable UAC” and click on it.
5. Click the “Launch” button to disable UAC.
6. Restart your computer for the changes to take effect.
By disabling UAC, you are granting elevated permissions to your user account, allowing you to bypass the error and perform the desired task. However, keep in mind that disabling UAC can expose your system to potential security issues. It’s recommended to only disable UAC temporarily and re-enable it once you’ve completed the task.
Please note that this fix may not work in all cases and there may be other underlying issues causing the error. If the problem persists, it’s advisable to seek further assistance or consult Microsoft support for a more comprehensive solution.
Temporarily Disabling Antivirus Software
To temporarily disable antivirus software, follow these steps:
1. Locate the antivirus software icon in your system tray or taskbar.
2. Right-click on the icon and select “Disable” or “Pause protection”. This may vary depending on the software you are using.
3. Confirm the action if prompted by the antivirus software.
4. Once disabled, you can proceed with the requested operation that requires elevation.
Remember to enable your antivirus software after completing the task to ensure ongoing protection against malware threats.
In some cases, repairing system files may resolve the “Requested Operation Requires Elevation” error. To do this:
1. Press the Windows key + X and select “Command Prompt (Admin)” or “Windows PowerShell (Admin)”.
2. In the command prompt window, type “sfc /scannow” and press Enter.
3. Wait for the scan to complete and any errors to be fixed.
4. Restart your computer and check if the error persists.
If none of these fixes work, consider seeking further assistance or referring to other resources for additional troubleshooting steps.
Running the Windows Troubleshooter
If you encounter the “Requested operation requires elevation” error on Windows, you can use the built-in Windows Troubleshooter to resolve it. Here’s how you can run it:
1. Press the Windows key + R to open the Run dialog box.
2. Type “msdt.exe -id MaintenanceDiagnostic” and press Enter.
3. The Windows Troubleshooter will now open.
4. Follow the on-screen instructions to diagnose and fix any issues related to the error.
5. If the Troubleshooter doesn’t resolve the problem, you can try repairing system files.
6. Press the Windows key + X and select “Command Prompt (Admin)”.
7. In the Command Prompt, type “sfc /scannow” and press Enter to scan and repair system files.
8. Wait for the process to complete and restart your computer.
By running the Windows Troubleshooter and repairing system files, you can fix the “Requested operation requires elevation” error and ensure smooth performance on your Windows system.
Updating Drivers and Repairing System Files
Fix The Requested Operation Requires Elevation Error
In this article, we will discuss how to fix the “Requested Operation Requires Elevation” error by updating drivers and repairing system files.
Updating Drivers
Outdated or incompatible drivers can often cause the “Requested Operation Requires Elevation” error. Follow the steps below to update your drivers:
| Step | Description |
|---|---|
| 1 | Open the Device Manager by right-clicking on the Start menu and selecting “Device Manager”. |
| 2 | Expand the relevant category for the driver you want to update (e.g., Display Adapters, Network Adapters). |
| 3 | Right-click on the specific driver and select “Update driver”. |
| 4 | Choose the option to automatically search for updated driver software. |
| 5 | Follow the on-screen instructions to complete the driver update process. |
| 6 | Restart your computer to apply the changes. |
Repairing System Files
Corrupted system files can also trigger the “Requested Operation Requires Elevation” error. Here’s how you can repair system files:
| Step | Description |
|---|---|
| 1 | Open the Command Prompt as an administrator. |
| 2 | Enter the command “sfc /scannow” and press Enter. |
| 3 | Wait for the system file checker to scan and repair any corrupted files. |
| 4 | Once the process is complete, restart your computer. |
By following these steps, you should be able to resolve the “Requested Operation Requires Elevation” error by updating drivers and repairing system files.
Mark Ginter is a tech blogger with a passion for all things gadgets and gizmos. A self-proclaimed "geek", Mark has been blogging about technology for over 15 years. His blog, techquack.com, covers a wide range of topics including new product releases, industry news, and tips and tricks for getting the most out of your devices. If you're looking for someone who can keep you up-to-date with all the latest tech news and developments, then be sure to follow him over at Microsoft.