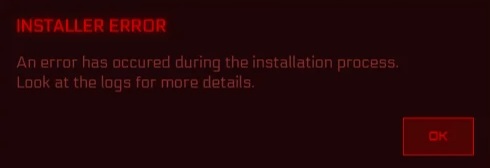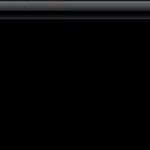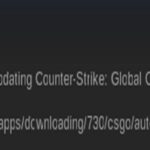- Techquack article will help you solve the problem using simple methods.
- The Star Citizen installer error is the result of a corrupted data file in the USER folder.
- The error may be caused by a miscommunication between the game modules.
- If you use an overly protective security package that tends to quarantine files, or if you have an unexpected crash while installing the main game or update, you may find that the RSI or RSILauncher folders are corrupt.
Welcome to the world of Star Citizen, where the possibilities are endless and the adventures are boundless. However, before embarking on your intergalactic journey, it’s essential to tackle a common obstacle that many Windows 10 users encounter – the Star Citizen Installer Error. In this article, we will guide you through troubleshooting this issue, ensuring a smooth path to exploring the vast depths of this immersive universe.
Common Causes of Star Citizen Installer Errors
When encountering installer errors while installing Star Citizen on Windows 10, there are a few common causes to consider.
One potential cause is insufficient hard drive space. Ensure that your PC has enough free space to accommodate the game installation.
Another possible cause is file integrity issues. To resolve this, try verifying the game files through the launcher.
Additionally, ensure that you have the latest version of the installer. Visit the official Star Citizen website or subreddit for updates and guides.
If you are experiencing error code 10002, it may be due to a problem with the Easy Anti-Cheat software. Try reinstalling or updating this program.
Lastly, if you are using an SSD, make sure it is compatible with NVME M.2 or stornvme drives.
Remember to check the official forums or subreddit for more specific troubleshooting steps and solutions.
Methods to Fix Star Citizen Installer Errors
- Check system requirements: Make sure your computer meets the minimum system requirements to run Star Citizen.
- Disable antivirus software: Temporarily disable any antivirus or security software that may be interfering with the installation process.
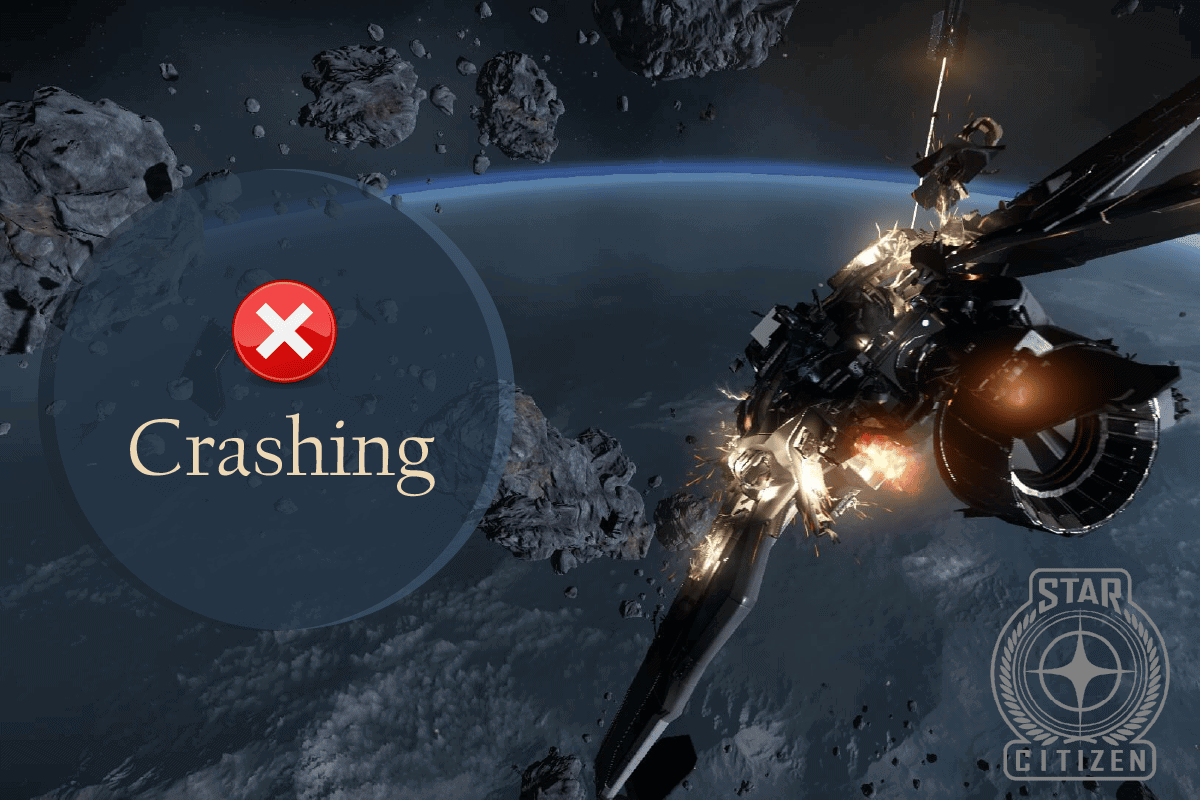
- Run installer as administrator: Right-click on the Star Citizen installer and select “Run as administrator” to ensure proper permissions.
- Clear temporary files: Delete temporary files from your computer to free up space and prevent installation errors.
- Update graphics drivers: Ensure that your graphics drivers are up to date to avoid potential compatibility issues.
- Disable firewall: Temporarily disable your firewall settings to see if it is blocking the installer from accessing necessary files.
- Use a wired internet connection: Switch to a wired internet connection, if possible, to ensure a stable and uninterrupted download.
- Disable VPN or proxy: If you are using a VPN or proxy, try disabling it temporarily as it may interfere with the installation process.
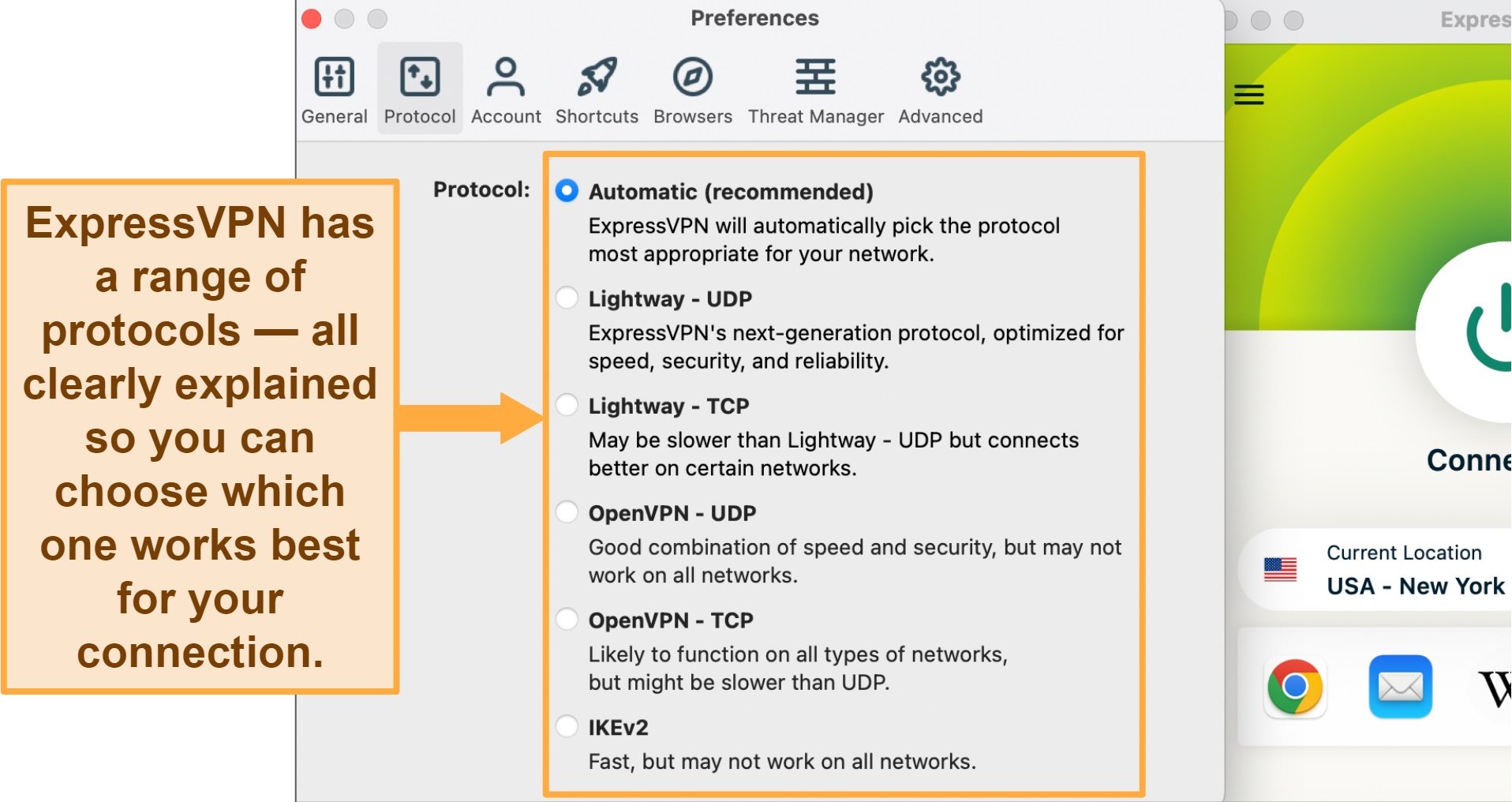
- Verify game files: After installation, use the game launcher’s verify function to check for any corrupted or missing files.
- Contact support: If all else fails, reach out to Star Citizen support for further assistance with your specific installer error.
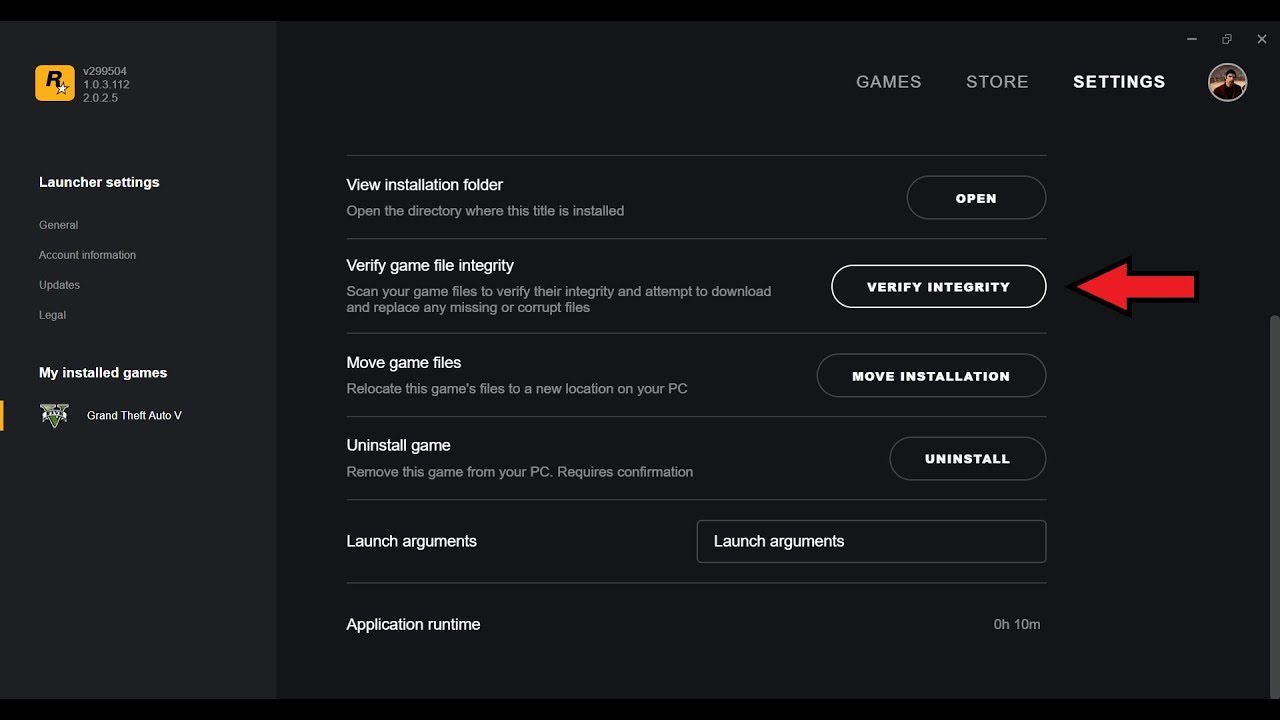
Checking Hard Drive Space and Deleting User Folder
To troubleshoot Star Citizen Installer Error on Windows 10, it’s important to check your hard drive space and delete the user folder. Follow these steps:
1. Check Hard Drive Space: Open File Explorer and right-click on your hard drive. Select “Properties” and check the available space. If it’s low, delete unnecessary files or move them to an external drive.
2. Delete User Folder: Open File Explorer and navigate to the location of the USER folder. This folder contains game data and can sometimes cause issues. Right-click on the folder and select “Delete”. Confirm the deletion.
By checking your hard drive space and deleting the user folder, you can resolve potential issues with the Star Citizen Installer on Windows 10. For more troubleshooting methods and guides, visit the official Star Citizen website or community forums.
// Code to handle a generic installation error
try {
// Check system requirements
if (!meetsSystemRequirements()) {
console.log("System requirements not met. Please check the documentation for minimum specifications.");
return;
}
// Verify installation files integrity
if (!verifyInstallationFiles()) {
console.log("Installation files are corrupted or incomplete. Please download a fresh copy and try again.");
return;
}
// Disable security software temporarily
disableSecuritySoftware();
// Run installer with elevated permissions
runInstallerWithElevatedPermissions();
console.log("Installation completed successfully!");
} catch (error) {
console.error("An error occurred during installation:", error);
}
function meetsSystemRequirements() {
// Code to check if the system meets the minimum requirements for Star Citizen
// Returns true if requirements are met, false otherwise
}
function verifyInstallationFiles() {
// Code to verify the integrity of installation files
// Returns true if files are valid, false otherwise
}
function disableSecuritySoftware() {
// Code to temporarily disable antivirus or firewall software
}
function runInstallerWithElevatedPermissions() {
// Code to execute the installer with elevated permissions
}
Please note that this sample code is a generic representation and should be adapted and extended to suit the specific requirements and error handling mechanisms of Star Citizen or any other installer.
Deleting RSI Launcher and RSI Folder from %APPDATA%
If you’re experiencing an installer error with Star Citizen on Windows 10, it may be helpful to delete the RSI Launcher and RSI Folder from the %APPDATA% location. This can help resolve any potential file integrity issues that may be causing the problem.
To do this, follow these steps:
1. Press Win + R to open the Run dialog box.
2. Type “%APPDATA%” and press Enter.
3. Locate the RSI Launcher and RSI Folder.
4. Right-click on each folder and select “Delete” to remove them.
By deleting these folders, you’re essentially starting fresh with the installer, which can often resolve installation errors. Remember to restart your PC after deleting the folders. If you’re still experiencing issues, it may be helpful to seek additional assistance from the Star Citizen community on platforms like Reddit or the official forums.
Installing Latest Game Launcher and Reinstalling on Different Location
Installing the latest game launcher and reinstalling it on a different location can help troubleshoot Star Citizen installer errors on Windows 10. Follow these steps to resolve the issue:
1. Uninstall the current game launcher from your computer.
2. Download the latest game launcher from the official Star Citizen website.
3. Locate the downloaded installer file.
4. Right-click on the installer file and select “Run as administrator” to ensure proper installation.
5. During the installation process, choose a different location to install the game launcher.
6. Follow the on-screen prompts to complete the installation.
7. Once the installation is complete, launch the game launcher and sign in to your account.
8. If you encounter any error messages or issues during the installation or launch, refer to the official Star Citizen forums or Reddit community for further assistance.
Troubleshooting Antivirus Interference and Reformatting SSD (if applicable)
If you’re encountering an error with the Star Citizen installer on Windows 10, there are a few troubleshooting steps you can take to resolve the issue. One common issue is antivirus interference, which can prevent the installer from working properly. To troubleshoot this, temporarily disable your antivirus software before running the installer.
If you’re still experiencing issues, it may be necessary to reformat your SSD (if applicable). Before doing so, make sure to back up any important data on the drive. To reformat your SSD, follow these steps:
1. Press the Windows key and type “Disk Management” to open the Disk Management utility.
2. Locate your SSD in the list of drives and right-click on it.
3. Select “Format” and choose the desired file system (typically NTFS).
4. Follow the on-screen instructions to complete the reformatting process.
Remember, reformatting your SSD will erase all data on it, so be sure to back up anything important beforehand. Following these troubleshooting steps should help resolve any installation errors you may be experiencing with the Star Citizen installer.
Mark Ginter is a tech blogger with a passion for all things gadgets and gizmos. A self-proclaimed "geek", Mark has been blogging about technology for over 15 years. His blog, techquack.com, covers a wide range of topics including new product releases, industry news, and tips and tricks for getting the most out of your devices. If you're looking for someone who can keep you up-to-date with all the latest tech news and developments, then be sure to follow him over at Microsoft.