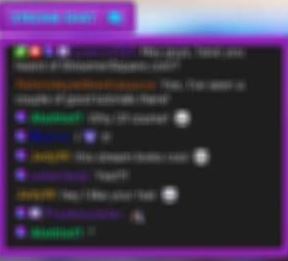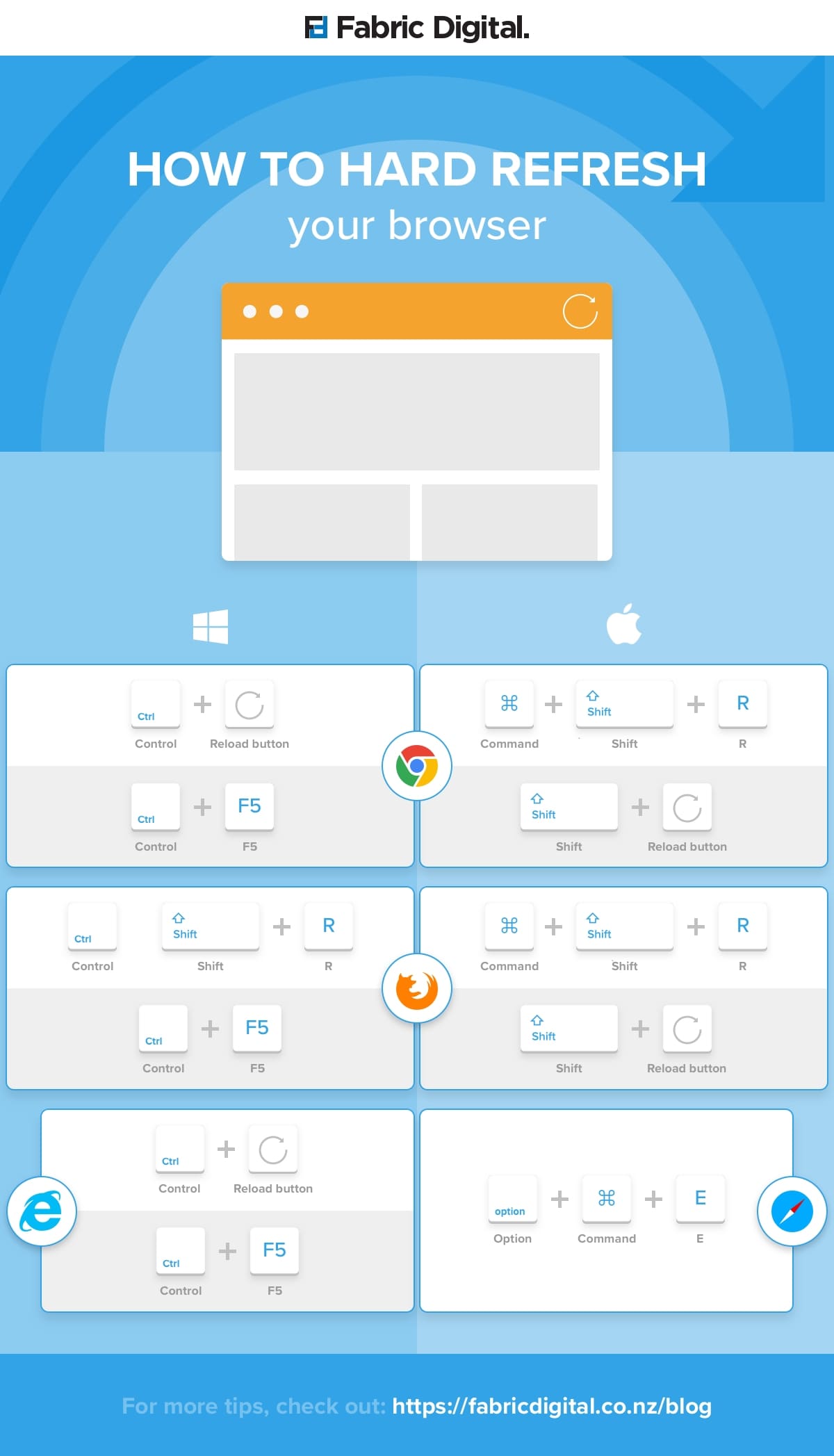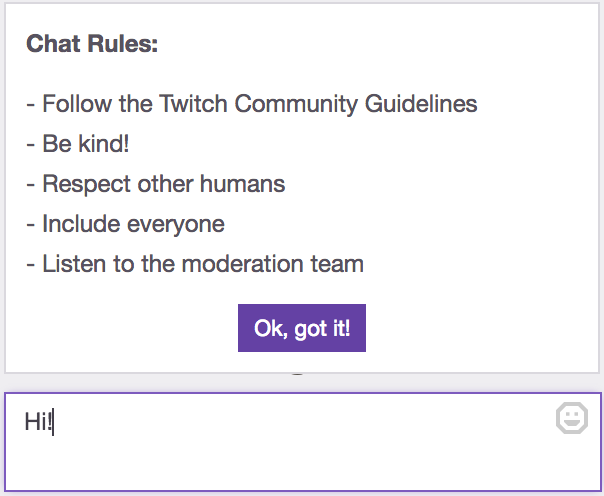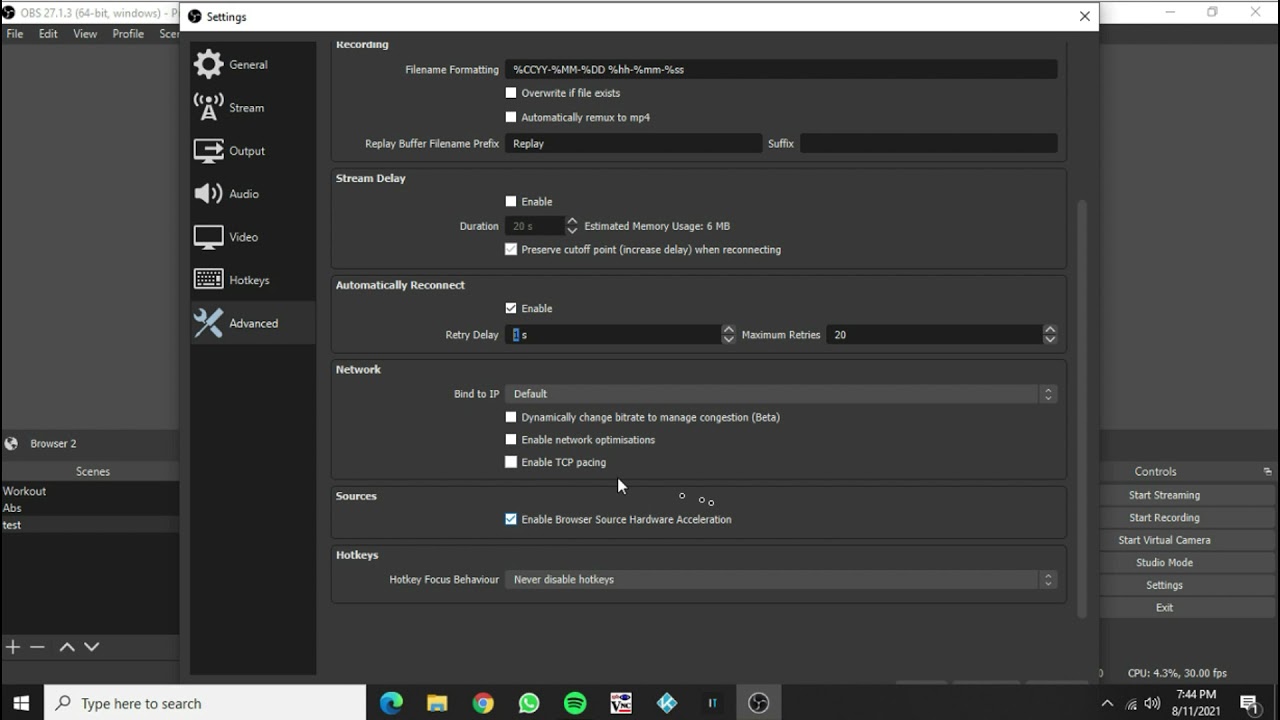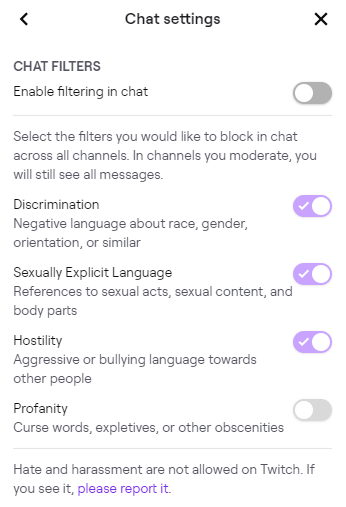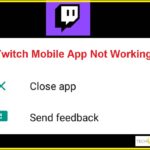- Twitch chat not showing up is not a big problem, but it happens often and affects the quality of the viewing experience.
- It can be caused by a third-party extension, a bad network connection, improper proxy configuration, and many other reasons.
- Not all of the reasons listed below will apply to you.
- Clearing your browser cache usually solves several problems, and changing your DNS is fairly easy.
Unleashing the Power of Interaction: Resolving the Mysterious Disappearance of Twitch Chat
Why The Twitch Chat Is Not Showing?
If you’re experiencing issues with the Twitch chat not showing up, there are a few potential solutions you can try.
First, make sure you’ve refreshed the page by pressing the F5 key on your keyboard. This can often resolve minor glitches or network connectivity problems.
Next, check if you have any ad blockers or browser extensions enabled that could be interfering with the chat. Disable them temporarily and see if the chat reappears.
Additionally, clearing your browser cache can help resolve chat display issues. Go to your browser settings, find the option to clear your cache, and restart the browser.
If none of these solutions work, it’s possible that the chat issue is related to your network or proxy settings. Check your router and proxy configuration to ensure they’re not causing any interference.
What To Do When Twitch Chat Is Not Loading?
If you’re experiencing issues with Twitch chat not loading, there are a few steps you can take to fix the problem. First, check your network connectivity and make sure you have a stable internet connection. If that’s not the issue, try clearing your browser cache to remove any corrupted data that might be causing the problem. Additionally, disable any ad blockers or browser extensions that could be interfering with the chat feature. You should also check your proxy settings and make sure they’re configured correctly. If none of these solutions work, try refreshing the page by pressing F5 or restarting your browser. Finally, if you’re using any third-party chat overlays or extensions, disable them temporarily to see if they’re causing the issue.
Solution 1: Restart Your Internet Connection
If you’re experiencing issues with Twitch chat not showing up, a simple solution is to restart your internet connection. This can help resolve any temporary network glitches that may be affecting your chat experience. Here’s how you can do it:
1. First, close any Twitch related tabs or applications.
2. Power off your router by unplugging it from the power source.
3. Wait for about 30 seconds, then plug the router back in and power it on.
4. Give your router a few moments to establish a connection with your internet service provider.
5. Once the connection is established, reopen Twitch and check if the chat is now showing up.
By restarting your internet connection, you can often fix temporary network issues that may be causing the chat to not load properly. If the issue persists, you can try other solutions mentioned in this article to further troubleshoot the problem.
Solution 2: Reload The Page
If your Twitch chat is not showing up, one quick solution is to simply reload the page. This can help resolve any temporary glitches or issues that may be preventing the chat from loading properly.
To reload the page, follow these steps:
1. Look for the refresh button on your browser’s toolbar or use the shortcut key F5.
2. Click the refresh button or press F5 to reload the page.
After reloading the page, give it a few moments to load the chat. If the chat still doesn’t appear, you can try some of the other fixes mentioned in this article to troubleshoot the issue further.
Remember, if you’re using any browser extensions or add-ons like Adblock or BetterTTV, they could potentially interfere with the chat’s display. So, disabling or adjusting these extensions might also help fix the problem.
By reloading the page, you can quickly refresh the chat and ensure a smoother viewing experience for yourself and other Twitch users.
Solution 3: Clear Browser Cache
If you’re experiencing Twitch chat not showing up, clearing your browser cache can often resolve the issue. Here’s how to do it:
1. In your web browser, navigate to the settings or preferences menu. This can usually be found by clicking on the three dots or lines in the top-right corner of the browser window.
2. Locate the “Privacy” or “History” section within the settings menu.
3. Look for an option to clear your browsing data or cache. Click on it.
4. A window will appear with various options. Make sure to select “Cached images and files” or a similar option.
5. Click on the “Clear” or “Delete” button to remove the cached data from your browser.
6. After clearing the cache, refresh the Twitch page and check if the chat now shows up.
Clearing your browser cache can help resolve issues with Twitch chat not showing up by removing any corrupted or outdated data that may be interfering with the chat functionality. Give it a try and see if it improves your viewing experience.
Solution 4: Switch To Incognito Mode
If you’re experiencing issues with Twitch chat not showing up, one quick solution is to switch to incognito mode. This can help resolve various problems related to browser extensions, cache, or cookies. Here’s how to do it:
1. Open your browser and click on the menu icon (three dots or lines) in the top-right corner.
2. From the drop-down menu, select “New Incognito Window” or “New Private Window”.
3. In the incognito window, navigate to Twitch and log in to your account.
4. Check if the chat is now visible. If it is, then the issue may be related to your browser’s cache or extensions.
Switching to incognito mode temporarily disables browser extensions, which can sometimes interfere with Twitch chat. If this solution works for you, consider disabling or updating any extensions that might cause conflicts. Remember to clear your browser cache regularly to prevent further issues.
Solution 5: Disable Browser Extensions
If you’re experiencing issues with Twitch chat not showing up, it may be due to conflicting browser extensions. Disabling them can often resolve the problem. Here’s how:
1. Open your browser’s settings or preferences.
2. Look for the “Extensions” or “Add-ons” section.
3. Disable any extensions that could potentially interfere with Twitch chat, such as ad blockers or proxy configurations.
4. Refresh the Twitch page and check if the chat is now visible.
If the chat still won’t load, try disabling all extensions temporarily to see if any of them are causing the issue. If the chat appears after disabling the extensions, you can enable them one by one to identify the culprit.
Remember, some extensions may provide additional functionality, so consider if disabling them is worth the potential loss of features.
Solution 6: Check The Proxy Settings
If Twitch chat is not showing up, it could be due to issues with your proxy settings. To fix this, follow these steps:
1. Open your web browser and go to the settings menu.
2. Look for the network or proxy settings section.
3. Check if there are any proxy settings enabled.
4. If there are, disable them or make sure they are configured correctly.
5. Restart your browser and try accessing Twitch again.
If the issue persists, it may be caused by other factors such as browser extensions or conflicting scripts. Try disabling any ad-blockers or extensions that could interfere with Twitch chat. Additionally, clearing your browser’s cache and cookies can also help resolve the problem.
By checking and adjusting your proxy settings, you can ensure a smooth Twitch chat experience and continue engaging with other gamers. Enjoy your gaming sessions with ease and join the chat conversation without any interruptions.
Remember, if you encounter any other issues or need further assistance, don’t hesitate to reach out to our support team. Happy gaming!
Solution 7: Change Or Flush Your DNS Address
If you’re experiencing issues with Twitch chat not showing up, changing or flushing your DNS address can help resolve the problem. Here’s how:
1. Press the Windows key + R to open the Run dialog box.
2. Type “cmd” and press Enter to open the Command Prompt.
3. In the Command Prompt, type “ipconfig /flushdns” and press Enter. This will clear the DNS cache on your system.
If flushing the DNS doesn’t work, you can try changing your DNS address by following these steps:
1. Open the Control Panel and go to Network and Internet.
2. Click on Network and Sharing Center.
3. Click on Change adapter settings.
4. Right-click on your active network connection and select Properties.
5. Select Internet Protocol Version 4 (TCP/IPv4) and click on Properties.
6. Choose the option to Use the following DNS server addresses.
7. Enter the preferred and alternate DNS server addresses. You can use public DNS servers like Google DNS (8.8.8.8 and 8.8.4.4) or Cloudflare DNS (1.1.1.1 and 1.0.0.1).
8. Click OK to save the changes.
After changing or flushing your DNS address, try accessing Twitch and check if the chat is now showing up. If the issue persists, try other solutions mentioned in this article.
Solution 8: Try A Different Browser
If you’re experiencing issues with Twitch chat not showing up, one possible solution is to try using a different browser. Sometimes, certain browser settings or extensions can interfere with the chat functionality. By switching to a different browser, you can rule out any browser-specific issues.
Here’s how to try a different browser:
1. Open a different browser such as Google Chrome, Mozilla Firefox, or Microsoft Edge.
2. Navigate to the Twitch website and log in to your account.
3. Access the chat option for the stream or channel you’re interested in.
4. Check if the chat loads properly in the new browser. If it does, then the issue may be specific to your previous browser.
By trying a different browser, you can potentially resolve any script or compatibility issues that might be causing the chat not to load. Give it a try and see if it works for you.
Solution 9: Restart Your Router
If your Twitch chat isn’t showing up, one simple solution is to restart your router. This can help resolve any connection issues that may be preventing the chat from loading properly.
To restart your router, follow these steps:
1. Locate your router and find the power button or unplug it from the power source.
2. Wait for about 30 seconds to ensure that the router is completely powered off.
3. Press the power button again or plug the router back in to turn it on.
4. Wait for the router to fully reboot and establish a connection with your internet service provider.
Once your router has restarted, try accessing Twitch again and check if the chat is now visible. If not, you can try other fixes mentioned in this article. Remember, restarting your router can sometimes help resolve connectivity issues and get your Twitch chat back up and running smoothly.
Common Twitch Chat Problems and Solutions
| Common Twitch Chat Problems | Solutions |
|---|---|
| Twitch chat not loading or showing up |
|
| Twitch chat messages not appearing |
|
| Chat delay or latency |
|
| Chat overlay not working in OBS |
|
| Chat messages disappearing quickly |
|
Mark Ginter is a tech blogger with a passion for all things gadgets and gizmos. A self-proclaimed "geek", Mark has been blogging about technology for over 15 years. His blog, techquack.com, covers a wide range of topics including new product releases, industry news, and tips and tricks for getting the most out of your devices. If you're looking for someone who can keep you up-to-date with all the latest tech news and developments, then be sure to follow him over at Microsoft.