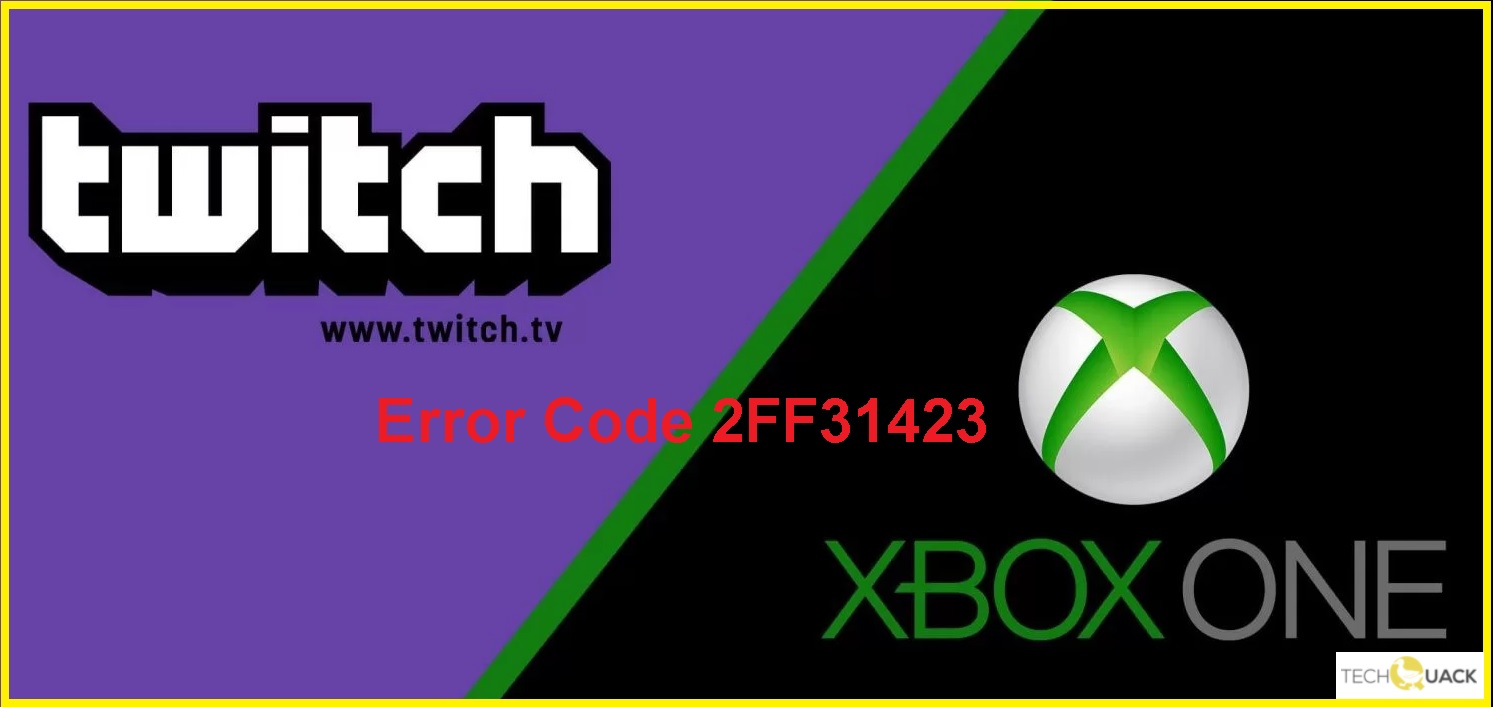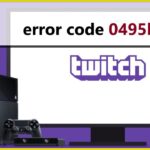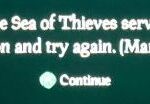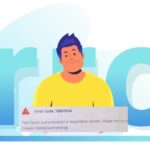- Many users report that when streaming on Twitch, an error code 2FF31423 appears.
- This error occurs most often on the Xbox console, as reported by affected customers.
- This is where we will cover several fixes that work and can help you solve the problem with the error on Twitch on Xbox One.
- Uninstall the Twitch app and reinstall it and try broadcasting on Twitch and see if the problem is resolved.
Welcome to a comprehensive guide on troubleshooting the Twitch Error Code 2FF31423, specifically on Xbox One. In this article, we will explore effective tips and solutions to help you resolve this pesky error and get back to enjoying your Twitch streaming experience seamlessly. So, let’s dive in and fix this issue together in 2021.
Troubleshooting Twitch Error Code 2FF31423 on Xbox One
If you’re encountering Twitch Error Code 2FF31423 on your Xbox One, try the following troubleshooting tips to fix the issue in 2021:
1. Check your internet connection and ensure it is stable.
2. Verify that your Twitch app is up to date. Go to the Xbox One dashboard, highlight the Twitch app, press the Options button on your controller, and select “Update.”
3. Restart your Xbox One by holding down the power button for 10 seconds and then powering it back on.
4. Verify your Xbox Live account permissions. Go to the Xbox One dashboard, navigate to the Twitch app, press the Menu button on your controller, select “Manage app,” and ensure all necessary permissions are enabled.
5. Disable and re-enable Two-Factor Authentication for your Twitch account. Visit the Twitch website, go to “Security and Privacy” settings, and follow the instructions to toggle Two-Factor Authentication off and on again.
6. Delete and reinstall the Twitch app on your Xbox One. Go to the Xbox One dashboard, highlight the Twitch app, press the Options button on your controller, and select “Uninstall.” Then, re-download and install the app from the Microsoft Store.
7. Check your Xbox One privacy settings. Go to the Xbox One dashboard, navigate to “Settings,” select “Privacy & Online Safety,” and ensure that the necessary permissions are enabled for Twitch.
8. Disconnect and reconnect your Xbox One controller. Unplug the controller from your console, wait for a few seconds, and then plug it back in.
9. Perform a hard reset of your Xbox One. Press and hold the power button on the console for 10 seconds until it shuts down completely, then unplug the power cord for a few minutes before plugging it back in and powering on again.
Methods to Resolve Twitch Error 2FF31423
- Power off your Xbox One console by pressing and holding the power button for about 10 seconds until it fully shuts down.
- Unplug the power cable from the back of the console and wait for at least 10 seconds.

- Plug the power cable back into the console and turn it on.
- Press and hold the Xbox button on your controller to bring up the Power Center.
- Select Restart Console from the options and wait for the console to restart.
- Launch the Twitch app on your Xbox One.
- Go to Settings within the app.
- Select Clear Cache and Clear Data.
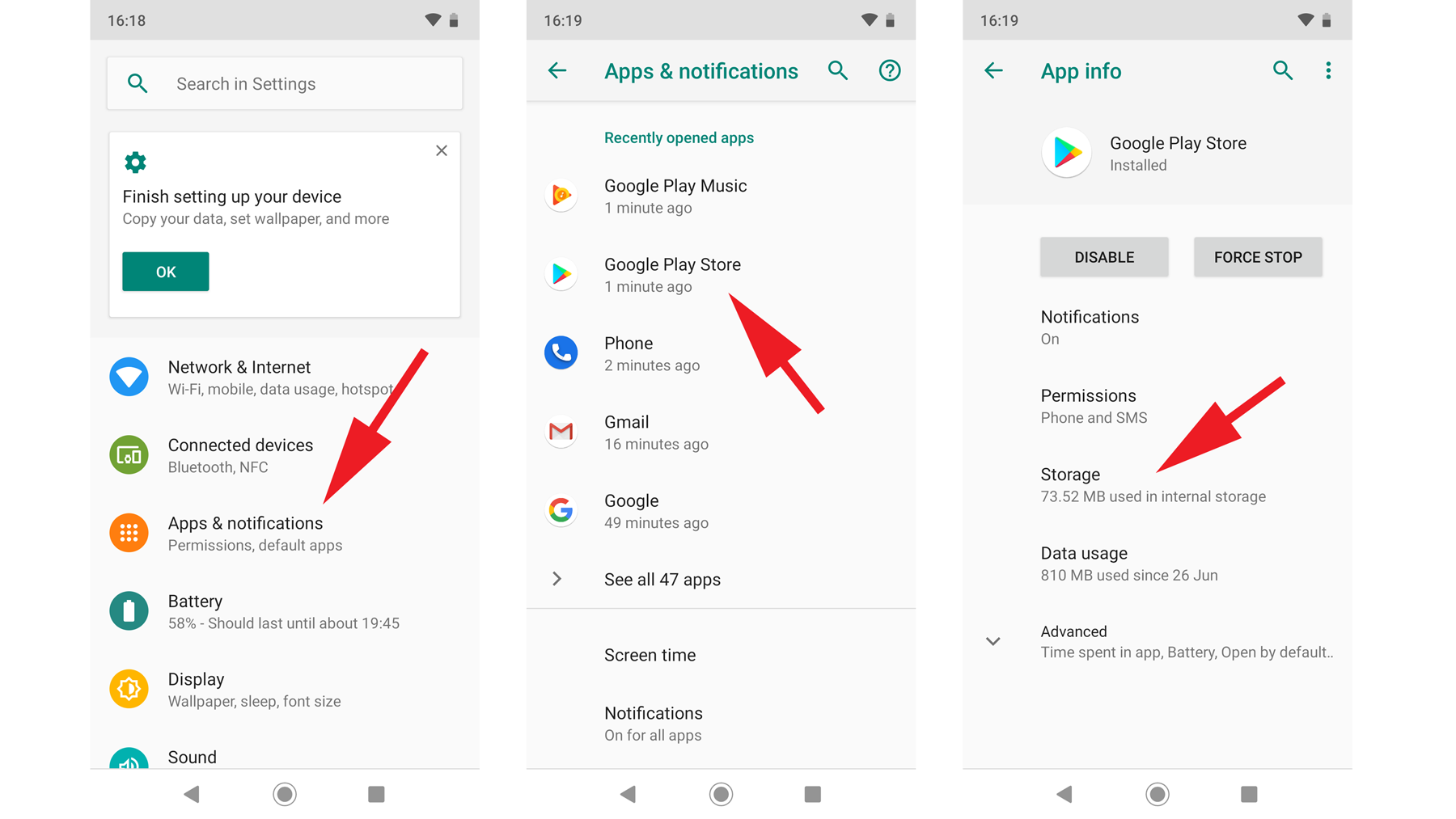
- Confirm the action and wait for the process to complete.
- Restart the Twitch app and check if the error is resolved.
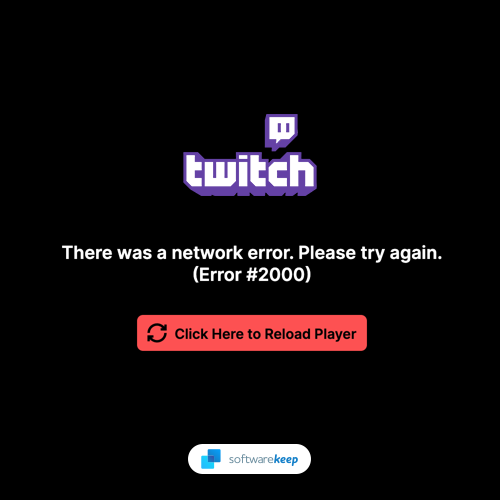
Method 2: Check Network Connection
- Ensure that your Xbox One is connected to the internet.
- Check if other devices on your network are able to connect to the internet.
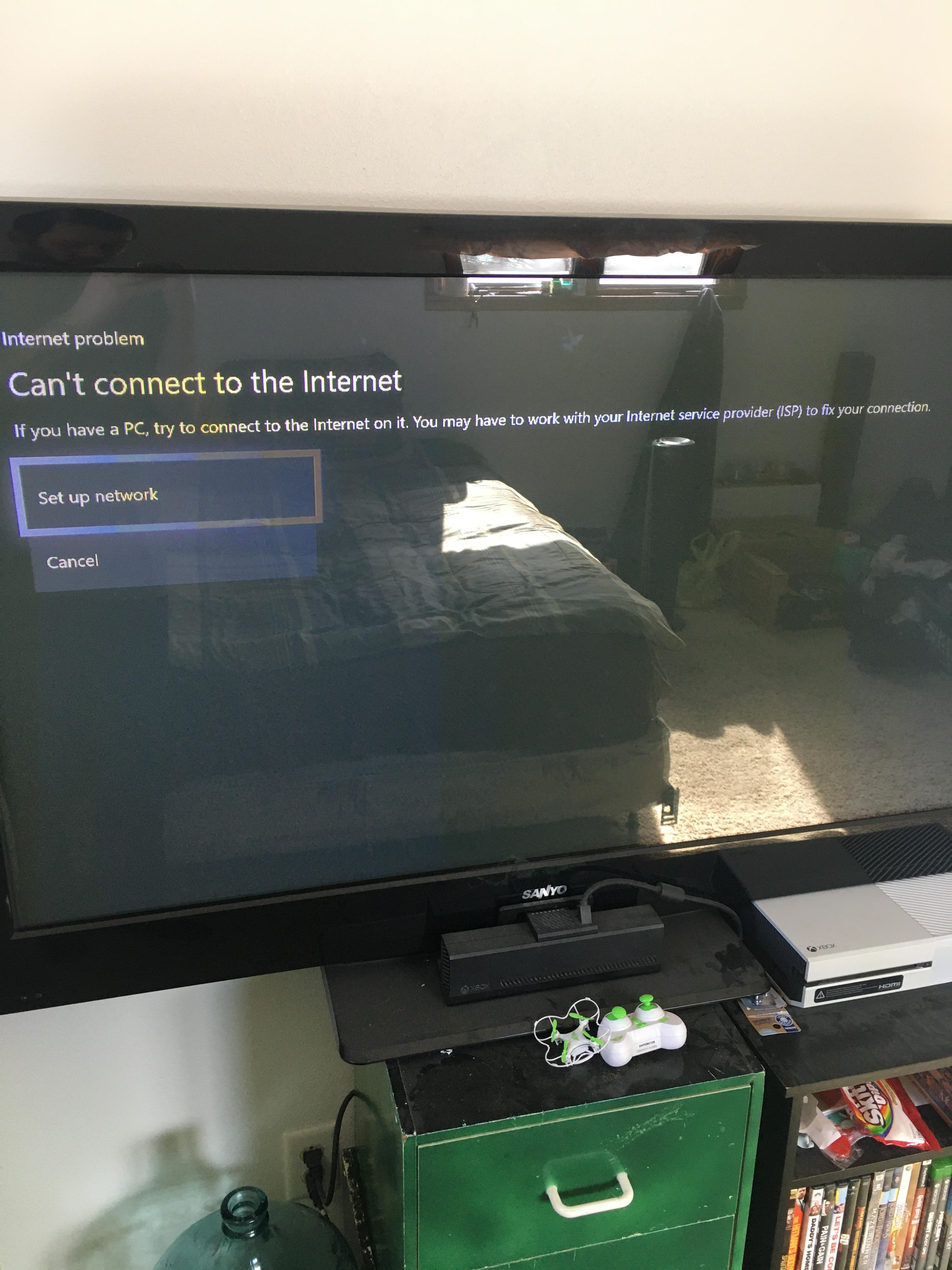
- Restart your modem and router by unplugging them from power for about 30 seconds and then plugging them back in.
- Try connecting your Xbox One directly to the modem with an Ethernet cable to bypass any potential Wi-Fi issues.
- Disable any VPN or proxy settings on your Xbox One.
- Restart your Xbox One and check if the Twitch error is resolved.
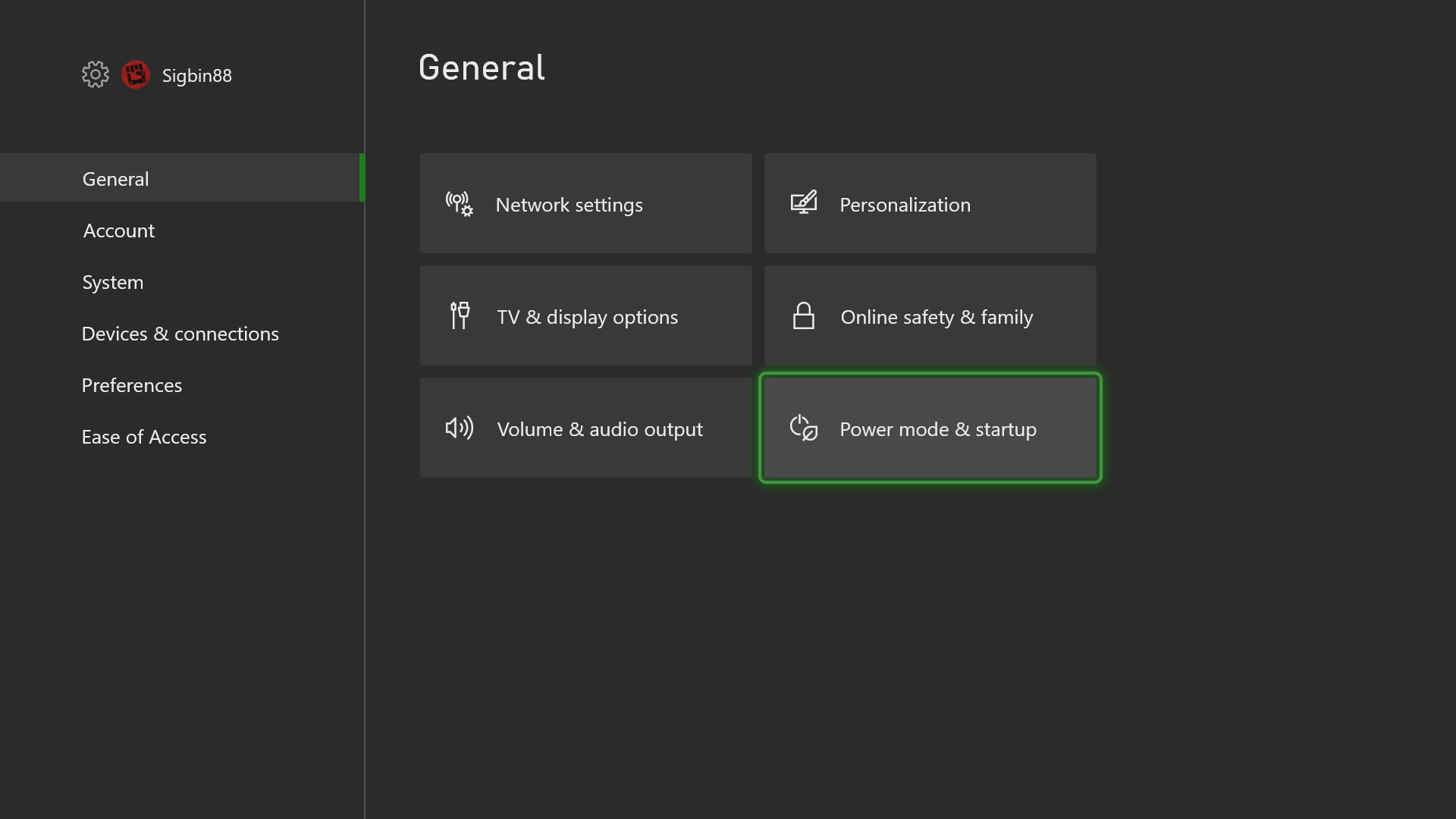
Method 3: Reinstall Twitch App
- Press the Xbox button on your controller to open the guide.
- Navigate to My games & apps and select See all.
- Highlight the Twitch app and press the Menu button (three horizontal lines).
- Select Uninstall and confirm the action.
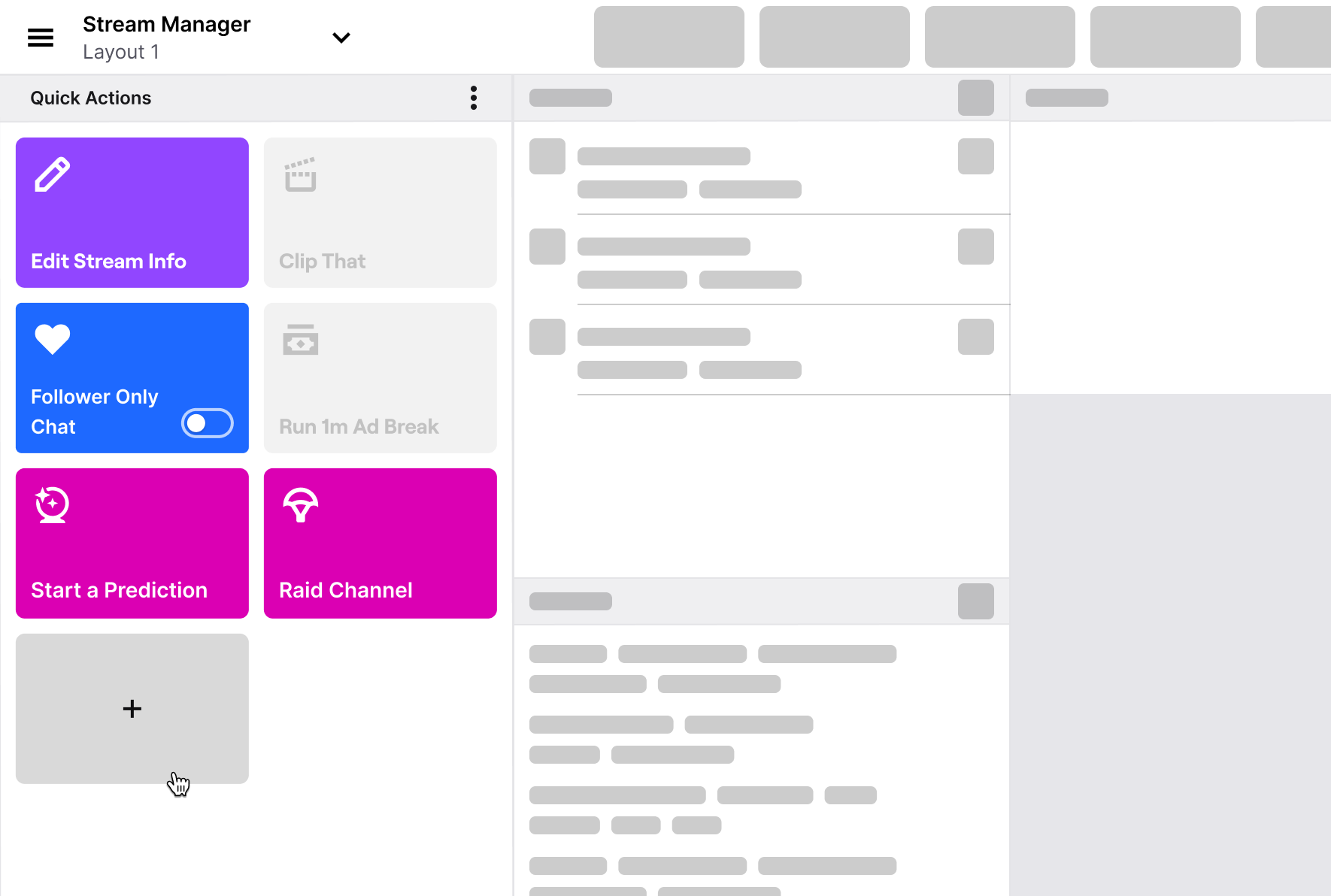
- Go to the Microsoft Store on your Xbox One.
- Search for the Twitch app and select Install.
- Wait for the app to download and install.
- Launch the Twitch app and check if the error is resolved.
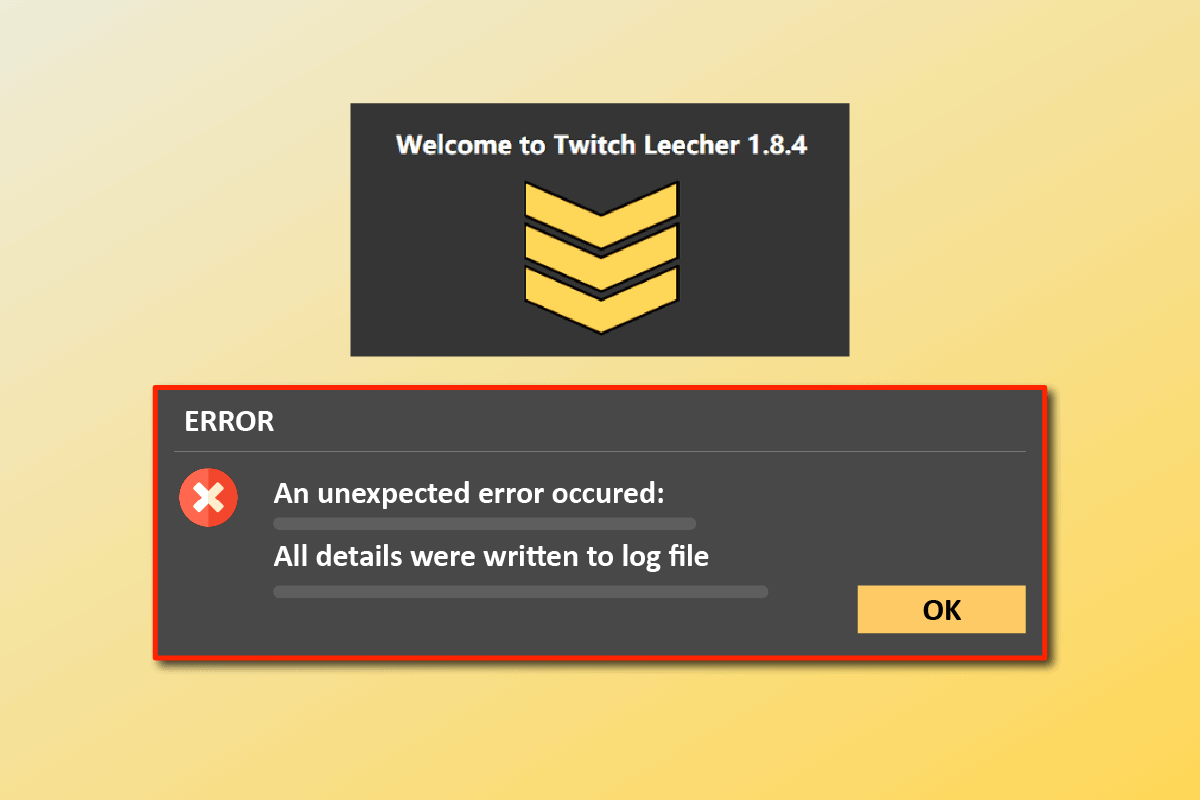
Enabling Two Factor Authentication and Game Streaming on Xbox One
To enable Two Factor Authentication on your Xbox One, follow these steps:
1. Go to the Settings menu on your Xbox One.
2. Select Account, then Sign-in, security & passkey.
3. Choose the option to “Set up two-step verification” and follow the instructions provided.
For game streaming on Xbox One, you can use the built-in Twitch application. If you encounter the Twitch Error Code 2FF31423, try these troubleshooting tips:
1. Make sure you have the latest update installed for the Twitch application.
2. Check your privacy settings and ensure that you have granted permission for Twitch to access your gameplay.
3. If the error persists, try uninstalling and reinstalling the Twitch application.
4. You can also try a soft reset by holding down the power button on your Xbox One for 10 seconds, then turning it back on.
Reinstalling the Twitch App and Resetting Stream Key
To fix Twitch Error Code 2FF31423 on Xbox One, you can try reinstalling the Twitch app and resetting your stream key. Follow these steps:
1. Uninstall the Twitch app: Go to the Xbox One Home screen and navigate to “My games & apps.” Find the Twitch app, press the Menu button on your controller, and select “Uninstall.”
2. Reinstall the Twitch app: Open the Xbox Store and search for the Twitch app. Download and install it.
3. Reset your stream key: Launch the Twitch app and sign in to your account. Navigate to the “Settings” menu, then select “Channel & Videos.” Scroll down and select “Reset Stream Key.” Confirm your action when prompted.
4. Restart your Xbox One: Press and hold the Xbox button on your controller until the power menu appears. Select “Restart console” and wait for the Xbox One to restart.
By reinstalling the Twitch app and resetting your stream key, you should be able to resolve Twitch Error Code 2FF31423 and resume your gameplay streaming.
Quick Workarounds for Twitch Error 2FF31423
-
Restart your Xbox One:
- Press and hold the Xbox button on your controller to open the Power Center.
- Select Restart Console.
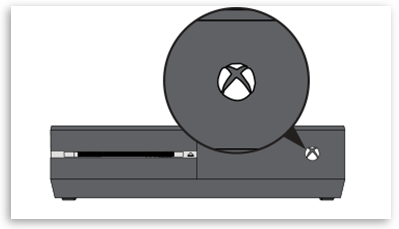
- Choose Restart.
-
Check your network connection:
- Go to the Xbox One home screen.
- Select Settings.
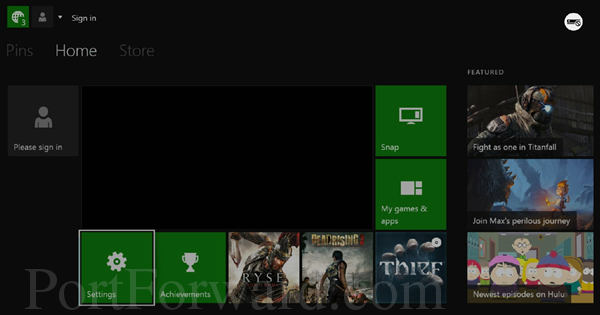
- Choose Network.
- Check if your network connection is stable.
- Restart your router if necessary.
-
Clear the Twitch app cache:
- Press the Xbox button on your controller.
- Highlight the Twitch app.
- Press the Menu button (the one with three lines).
- Select Manage app.
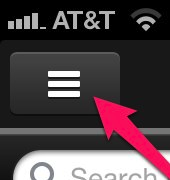
- Choose Saved data.
- Select Clear reserved space.
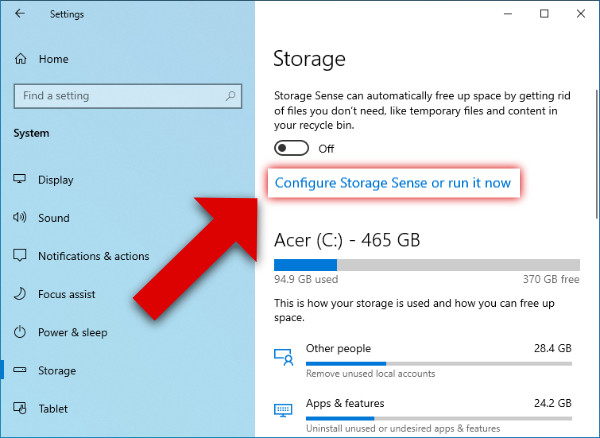
-
Uninstall and reinstall the Twitch app:
- Press the Xbox button on your controller.
- Highlight the Twitch app.
- Press the Menu button (the one with three lines).
- Select Uninstall.
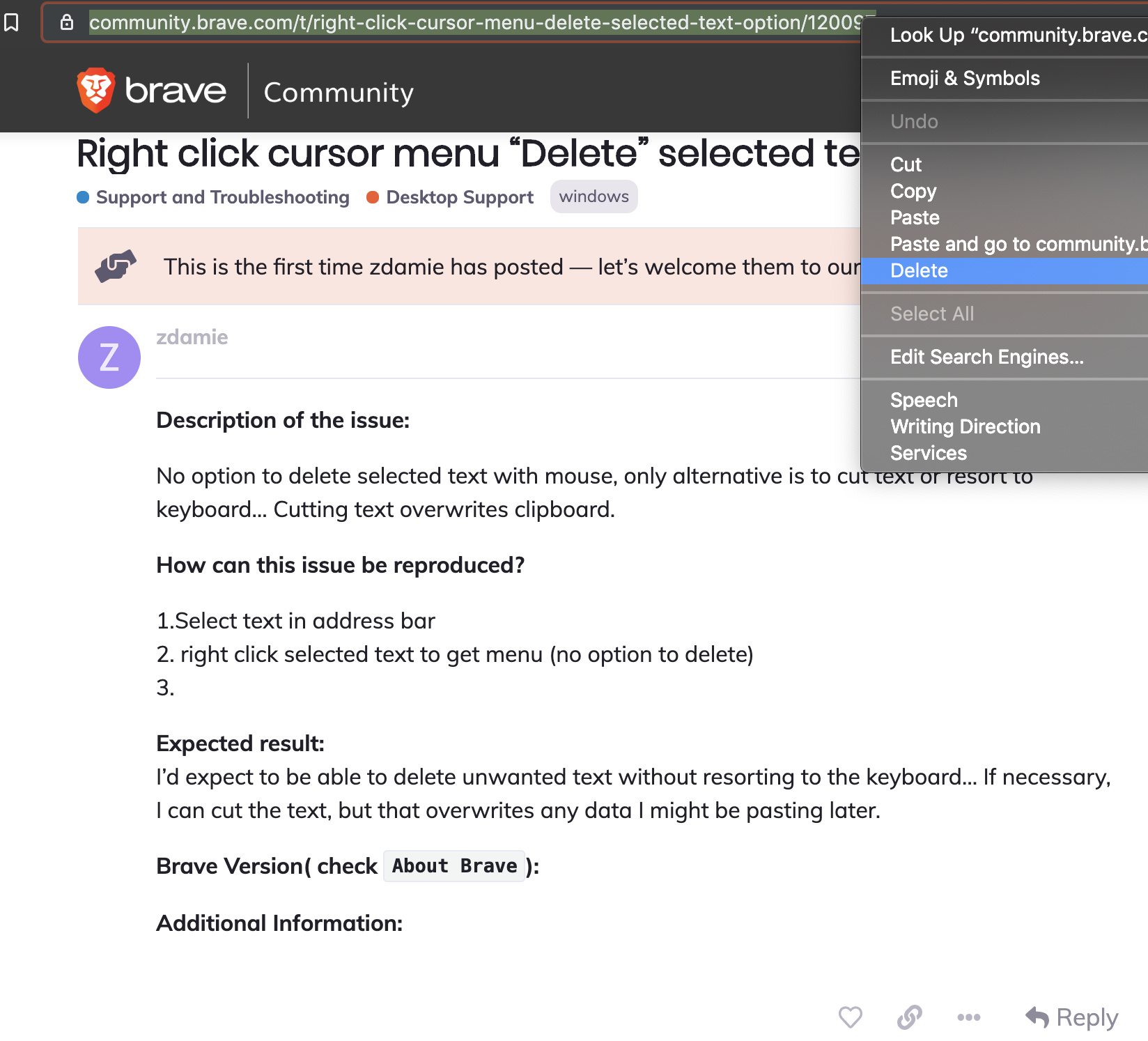
- Go to the Xbox Store.
- Search for the Twitch app and reinstall it.
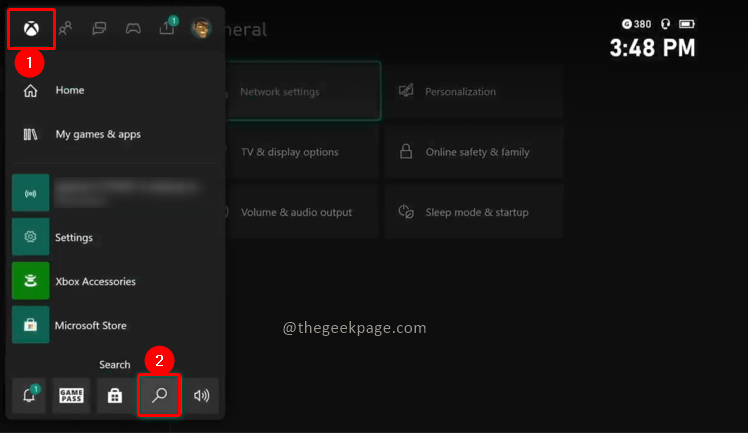
-
Update your Xbox One software:
- Press the Xbox button on your controller.
- Go to Settings.
- Select System.
- Choose Updates.
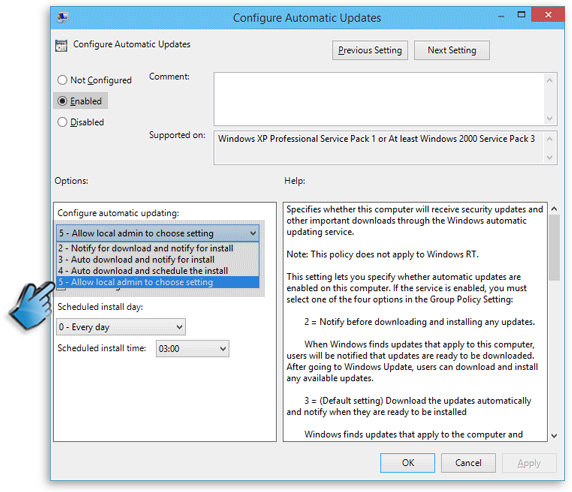
- Select Update console.
- Follow the on-screen instructions to update your Xbox One.
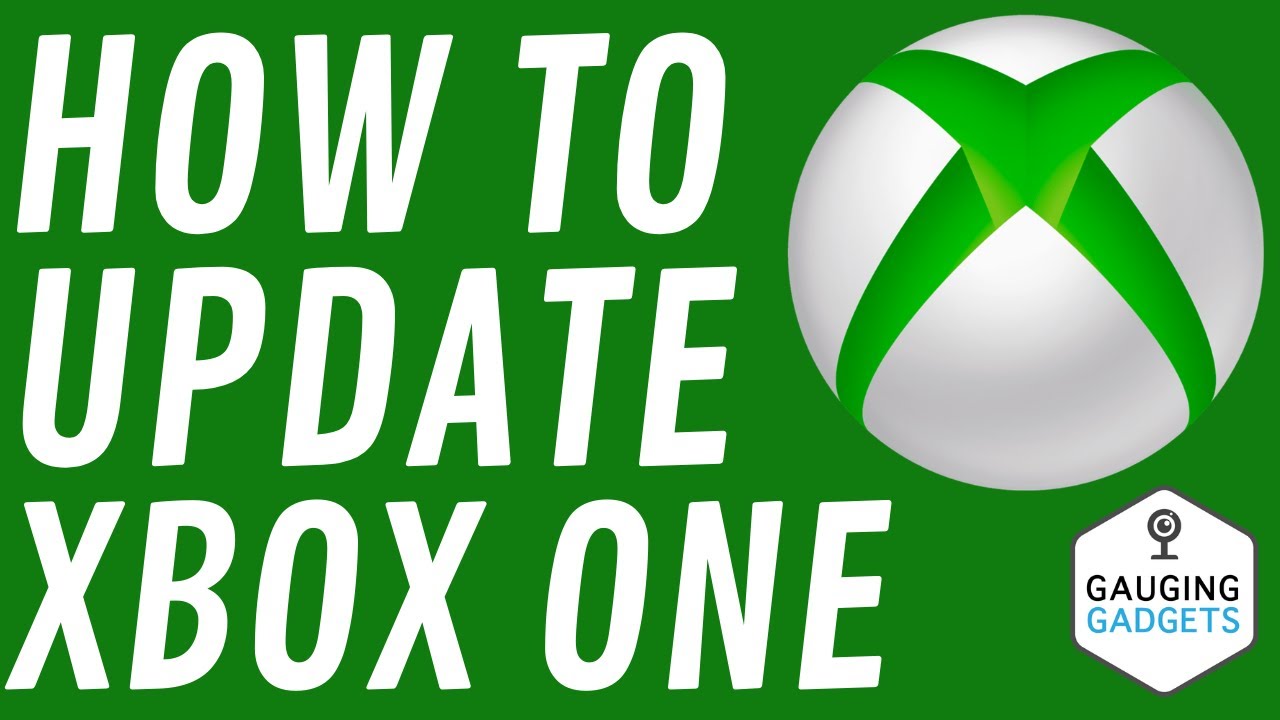
Resolving Twitch Error 2FF31423: MAC Address and Online Safety Settings
If you’re encountering Twitch Error Code 2FF31423 on your Xbox One, it may be related to your MAC address and online safety settings. To resolve this issue, follow these troubleshooting tips for 2021:
1. Check your MAC address settings: Go to the Xbox Settings menu, select Network, and then Advanced Settings. Make sure your MAC address is set to “Automatic.”
2. Adjust your online safety settings: Navigate to the Xbox Settings menu, select Account, and then Privacy & Online Safety. Ensure that your desired settings are enabled for Twitch streaming.
3. Restart your Xbox: Press and hold the power button on your Xbox One console until it shuts down completely. Wait for a few seconds, then turn it back on.
4. Reinstall the Twitch app: From the Xbox Home, go to the My Games & Apps section. Highlight Twitch, press the menu button on your controller, and choose Uninstall. Then, reinstall the Twitch app from the Microsoft Store.
Remember, these troubleshooting steps should help resolve Twitch Error Code 2FF31423 on your Xbox One. If you need further guidance or encounter any other issues, consult the official Xbox support resources for more specific scenarios. Happy streaming!
Mark Ginter is a tech blogger with a passion for all things gadgets and gizmos. A self-proclaimed "geek", Mark has been blogging about technology for over 15 years. His blog, techquack.com, covers a wide range of topics including new product releases, industry news, and tips and tricks for getting the most out of your devices. If you're looking for someone who can keep you up-to-date with all the latest tech news and developments, then be sure to follow him over at Microsoft.