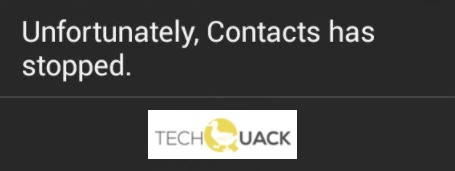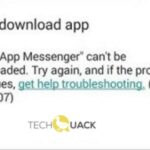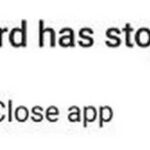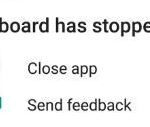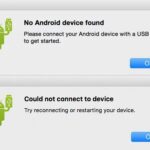- Android users can sometimes see an error message on their device indicating that contacts have unfortunately been put on hold.
- This error usually occurs when they are about to answer a call or open the Phone app.
- Google keeps a cache in local memory in order to increase the speed when you reload an app from Google’s servers.
- The error can also occur due to installing other apps from the Google Play Store that are not compatible with your device.
In the vast digital landscape of Android devices, encountering an error like “Unfortunately Contacts Has Stopped” can be quite frustrating. This article dives into the depths of this issue, providing insightful solutions to help you regain control over your contact list without breaking a sweat.
Understanding the “Unfortunately Contacts has Stopped” Issue
If you’re experiencing the “Unfortunately Contacts has Stopped” error on your Android device, there are a few methods you can try to resolve the issue.
First, try Force Stopping the Contacts app. To do this, go to Settings > Apps > Contacts > Force Stop. Then, open the app again to see if the problem persists.
If that doesn’t work, you can try clearing the cache of the Contacts app. To do this, go to Settings > Apps > Contacts > Storage > Clear Cache. This can help resolve any conflicts or corrupted data causing the error.
Another option is to use a third-party tool like Dr. Fone – System Repair to fix the issue. This software can analyze and repair any firmware-related problems that may be causing the error.
By following these steps, you should be able to resolve the “Unfortunately Contacts has Stopped” error on your Android device and get back to using your contact app without any issues.
Methods to Fix the Error
- Open the Settings app on your Android device.
- Scroll down and tap on Apps or Application Manager.
- Find and select the Contacts app from the list of installed apps.
- Tap on Storage or Storage & Cache.
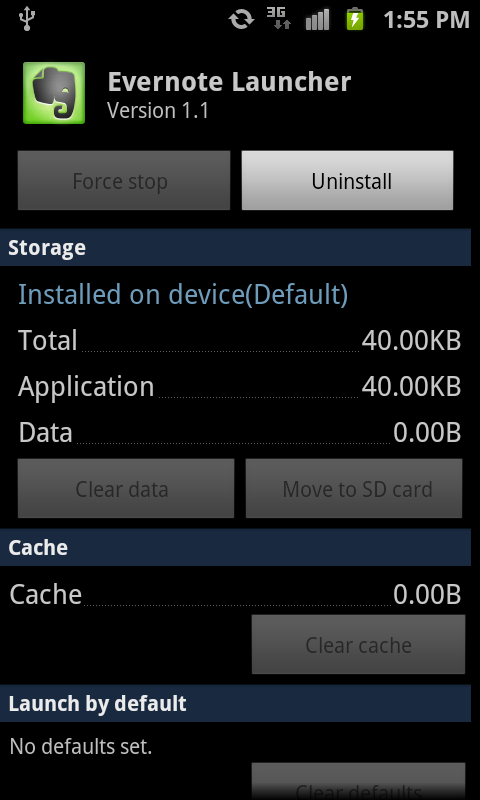
- Tap on Clear Cache and then confirm the action.
- Next, tap on Clear Data or Clear Storage and confirm the action.
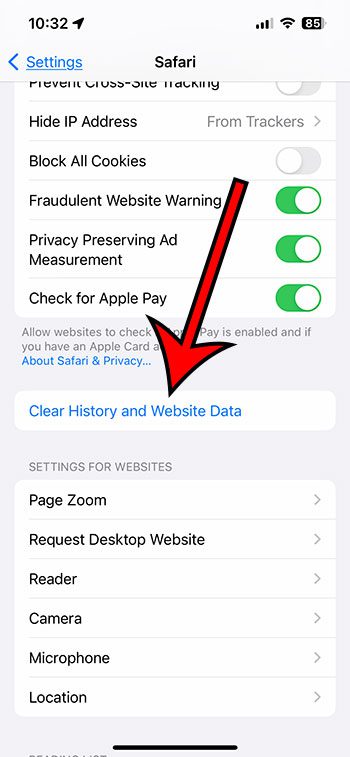
Force Stop the Contacts App
- Open the Settings app on your Android device.
- Scroll down and tap on Apps or Application Manager.
- Find and select the Contacts app from the list of installed apps.
- Tap on the Force Stop button.
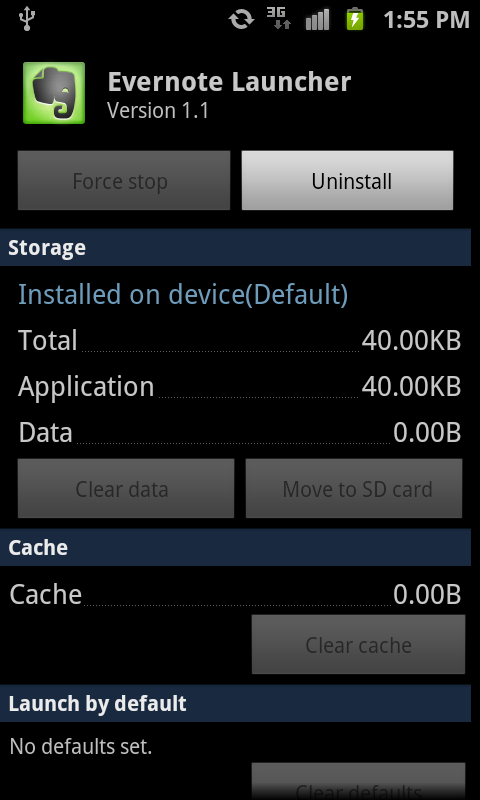
- Confirm the action by tapping on OK or Force Stop.
Restart Your Android Device
- Press and hold the Power button on your Android device.
- In the menu that appears, tap on Restart or Reboot.
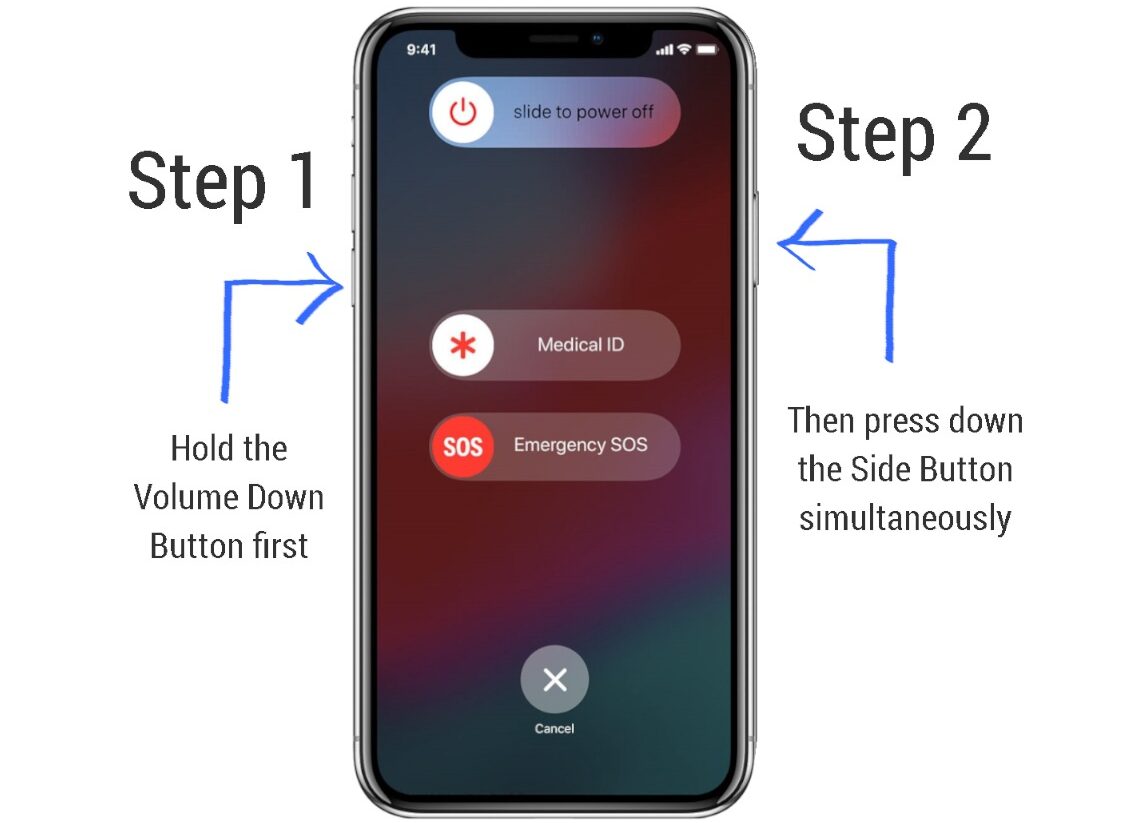
- Wait for your device to restart and check if the error is resolved.
Update the Contacts App
- Launch the Google Play Store on your Android device.
- Tap on the Menu button (three horizontal lines) in the top-left corner.
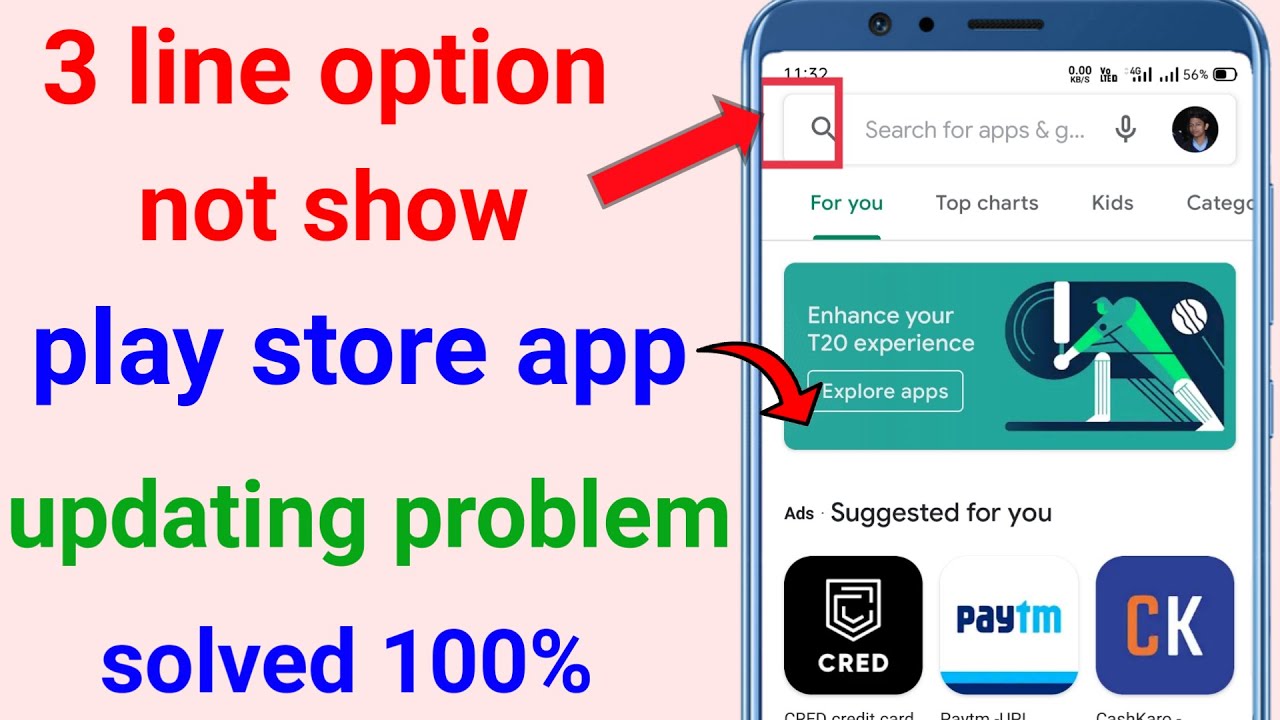
- Tap on My apps & games or Manage apps & devices.
- In the Installed tab, find and select the Contacts app.
- If an update is available, tap on the Update button next to the Contacts app.
- Wait for the update to finish downloading and installing.
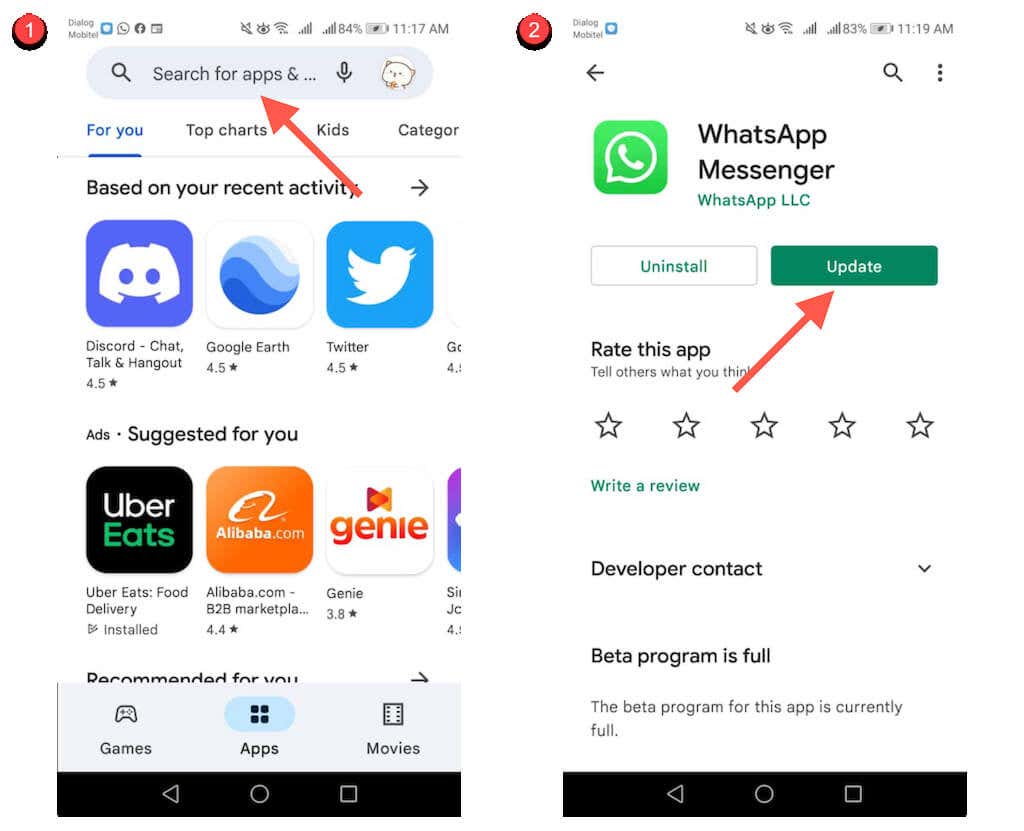
Reset App Preferences
- Open the Settings app on your Android device.
- Scroll down and tap on Apps or Application Manager.
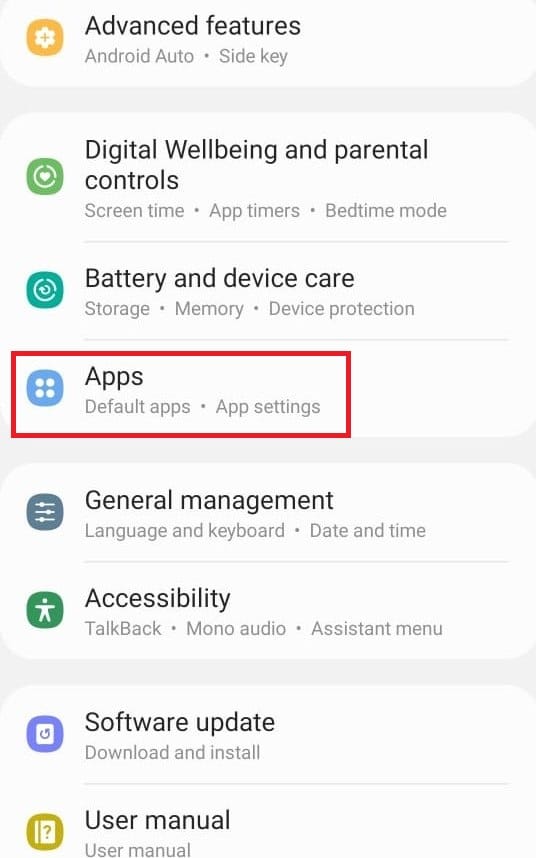
- Tap on the Menu button (three vertical dots) in the top-right corner.
- Select Reset App Preferences from the dropdown menu.
- Read the information and tap on Reset Apps or Reset.
Restarting and Force Stopping the Contacts App
If you’re experiencing the “Unfortunately Contacts Has Stopped” error on your Android device, there are a few steps you can take to try and resolve the issue.
First, try restarting your phone. This simple step can often fix minor software glitches that may be causing the problem.
If that doesn’t work, you can try force stopping the Contacts app. To do this, go to your phone’s Settings and select “Apps” or “Applications.” Find the Contacts app in the list and tap on it. Then, tap on “Force Stop” to close the app completely.
You can also clear the app’s cache, which can sometimes resolve issues with app performance. To do this, go to the same “Apps” or “Applications” menu, find the Contacts app, and tap on it. Then, tap on “Storage” and select “Clear Cache.”
If these steps don’t solve the problem, you may need to consider more advanced troubleshooting methods or seek assistance from a professional.
import android.content.Context;
import android.content.Intent;
import android.net.Uri;
public class ContactsIssueTool {
public static void clearAppData(Context context, String packageName) {
try {
// Create intent to launch the application settings
Intent intent = new Intent(android.provider.Settings.ACTION_APPLICATION_DETAILS_SETTINGS);
intent.setData(Uri.parse("package:" + packageName));
// Start the application settings activity
context.startActivity(intent);
} catch (Exception e) {
e.printStackTrace();
}
}
}
Explanation: The provided sample code demonstrates a simple tool that can be used to clear the app data for a specific package on an Android device. It launches the application settings activity for the specified package, allowing the user to manually clear the data. However, please note that this tool alone may not directly solve the “unfortunately contacts has stopped” issue, as it could have various underlying causes. It is always recommended to consult official support channels or forums specific to your device or app for a more targeted solution.
Clearing Cache and Data of Contacts App
To clear the cache and data of the Contacts app on your Android device, follow these steps:
1. Open the “Settings” app on your phone.
2. Scroll down and tap on “Apps” or “Applications”.
3. Look for the “Contacts” app in the list and tap on it.
4. Tap on “Storage” or “Storage & cache”.
5. Tap on “Clear cache” to remove the temporary data stored by the app.
6. If the problem persists, you can also tap on “Clear data” to reset the app to its default settings. Keep in mind that this will delete all your contacts, so make sure to back them up before proceeding.
7. Restart your phone and check if the error message has disappeared.
By clearing the cache and data of the Contacts app, you can resolve issues like app crashes, slow speed, and error messages.
Advanced Solutions and Conclusion
If you’ve tried the previous solutions and are still encountering the “Unfortunately Contacts Has Stopped” error on your Android, there are a few advanced solutions you can try to resolve the issue.
First, try clearing the cache and data of the Contacts app. To do this, go to Settings > Apps > Contacts > Storage > Clear Cache and Clear Data.
If that doesn’t work, you can try resetting the app preferences. Go to Settings > Apps > Menu (three dots) > Reset App Preferences.
Another option is to use a third-party tool like Dr.Fone – System Repair. This software can help fix various Android system issues, including app crashes.
Lastly, if none of the above solutions work, you may need to consider a factory reset of your device. Keep in mind that this will erase all data on your phone, so make sure to back up any important information beforehand.
We hope these solutions help you resolve the “Unfortunately Contacts Has Stopped” error and bring peace to your Android experience.
Mark Ginter is a tech blogger with a passion for all things gadgets and gizmos. A self-proclaimed "geek", Mark has been blogging about technology for over 15 years. His blog, techquack.com, covers a wide range of topics including new product releases, industry news, and tips and tricks for getting the most out of your devices. If you're looking for someone who can keep you up-to-date with all the latest tech news and developments, then be sure to follow him over at Microsoft.