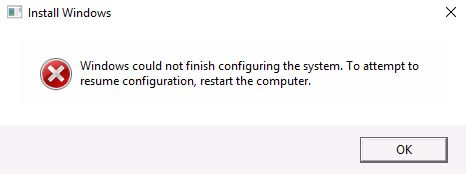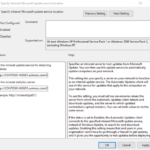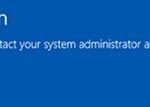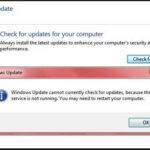- The error message occurs in Windows 7 and Windows Server 2008 R2 operating systems when the original operating system contains a registry key that is larger than 8 kilobytes (KB) A fix for this problem is available from Microsoft and must be applied before running the `sysprep` command.
- You need to use the msoobe utility, which is essentially a utility to activate your Windows operating system.
- You can easily bypass the error message using the utility.
Unraveling the Windows Could Not Finish Configuring System Error: Troubleshooting Simplified.
Understanding the ‘Windows Could not Finish Configuring the System’ Error Message
The ‘Windows Could not Finish Configuring the System’ error message can be frustrating, but there are solutions to fix it. One possible cause of this error is a problem with the Sysprep utility. To fix it, try booting into Safe Mode by restarting your computer and pressing F8 repeatedly. Once in Safe Mode, open the MSConfig utility by typing “msconfig” in the Start menu search bar and pressing Enter. Under the Services tab, uncheck all the boxes and click Apply. Then, go to the Startup tab and click on “Disable All”. Restart your computer and see if the error persists. If it does, you may need to restore your computer to a previous state using a system image or perform a clean install of Windows.
Solutions to Fix the ‘Windows Could not Finish Configuring the System’ Error
-
Restart the Computer:
- Press the Windows key to open the Start menu.
- Select the Power option.
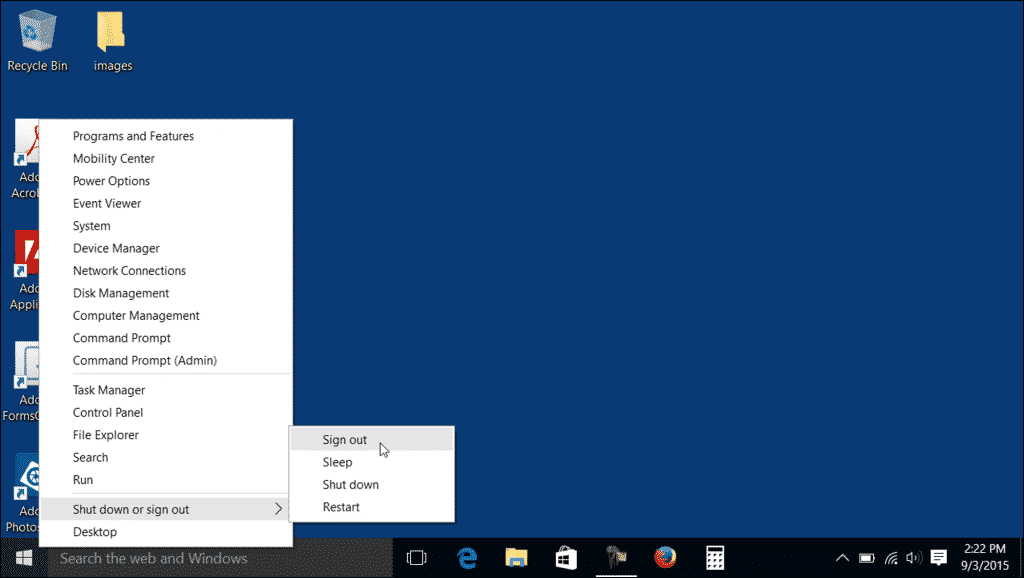
- Click on Restart to reboot the computer.
-
Disconnect External Devices:
- Disconnect any external devices (USB drives, printers, etc.) connected to the computer.
- Restart the computer.
-
Boot into Safe Mode:
- Press the Windows key and R simultaneously to open the Run dialog box.
- Type “msconfig” and press Enter.
- In the System Configuration window, go to the Boot tab.
- Check the Safe boot option and select the Minimal radio button.
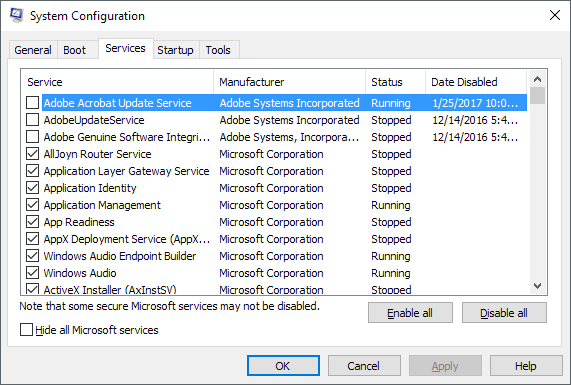
- Click OK and restart the computer.
-
Perform a System Restore:
- Restart the computer and press the F8 key repeatedly.
- Select Repair your computer from the Advanced Boot Options menu.
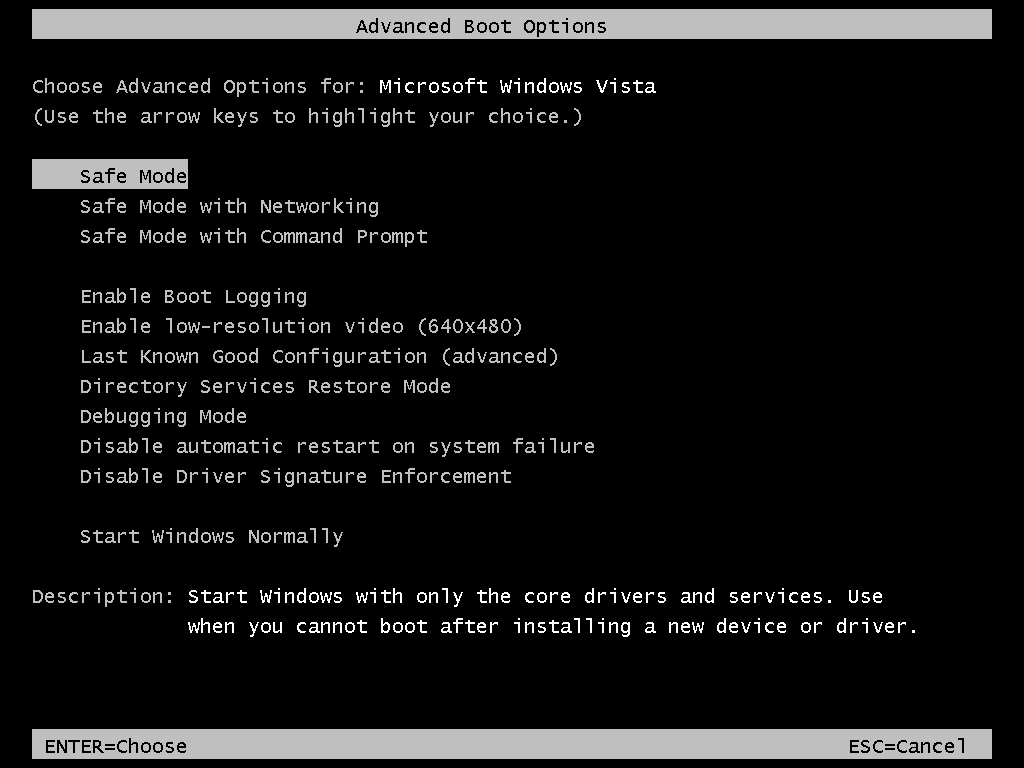
- Choose the System Restore option.
- Select a restore point prior to encountering the error.
- Follow the on-screen instructions to complete the system restore process.
-
Use Command Prompt:
- Boot the computer from a Windows installation media.
- Select your language preferences and click Next.
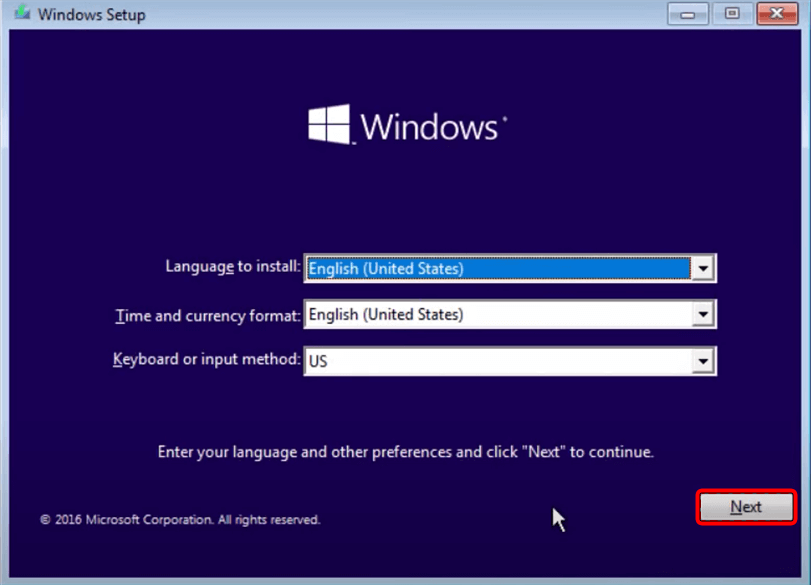
- Click on Repair your computer.
- Choose Troubleshoot and select Command Prompt.
- Type the necessary command lines to repair system files or fix boot-related issues.
Steps to Disable Third-Party Antivirus and Repair Startup for Windows
To fix the “Windows could not finish configuring system” error, follow these steps:
1. Disable any third-party antivirus software running on your Windows 10 machine. Open the antivirus program and locate the option to disable or turn it off. This will prevent any conflicts during the system configuration process.
2. Repair the startup of your Windows system. Restart your computer and press the F8 key repeatedly until the Advanced Boot Options screen appears. Select “Repair Your Computer” and wait for the System Recovery Options window to appear.
3. In the System Recovery Options window, select “Command Prompt” to open a command prompt window.
4. Type the command sfc /scannow and press Enter. This will scan for and repair any corrupted system files that may be causing the error.
5. After the scan is complete, type chkdsk /f /r and press Enter. This will check the disk for errors and attempt to repair them.
6. Restart your computer and check if the error is resolved. If not, you may need to perform a clean install of Windows.
By following these steps, you can disable third-party antivirus software and repair the startup of your Windows system to fix the “Windows could not finish configuring system” error.
Additional Methods to Resolve the ‘Windows Could not Finish Configuring the System’ Error
| Method | Description |
|---|---|
| Method 1: Restart the Computer | This is the simplest method to try first. Restart your computer and check if the error resolves. Sometimes, a simple restart can fix the issue. |
| Method 2: Disconnect External Devices | Disconnect any external devices such as USB drives, printers, or external hard drives. These devices can sometimes interfere with the system configuration process. After disconnecting, restart your computer and check if the error is resolved. |
| Method 3: Run System File Checker (SFC) Scan | Open Command Prompt with administrative privileges and run the “sfc /scannow” command. This will scan and repair any corrupted system files that may be causing the error. |
| Method 4: Use Windows Startup Repair | If the error persists, try using the Windows Startup Repair tool. Insert the Windows installation media (CD/DVD or USB) and boot from it. Select “Repair your computer” and choose the Startup Repair option. Follow the on-screen instructions to let Windows attempt to repair any startup issues. |
| Method 5: Perform a System Restore | If none of the above methods work, you can try performing a system restore to a previous point in time when your computer was functioning properly. This will revert your system settings and configurations to a previous state. |
| Method 6: Reinstall Windows | If all else fails, you may need to reinstall Windows. This should be considered as a last resort as it will erase all your data and applications. Make sure to backup your important files before proceeding with the reinstallation. |
Mark Ginter is a tech blogger with a passion for all things gadgets and gizmos. A self-proclaimed "geek", Mark has been blogging about technology for over 15 years. His blog, techquack.com, covers a wide range of topics including new product releases, industry news, and tips and tricks for getting the most out of your devices. If you're looking for someone who can keep you up-to-date with all the latest tech news and developments, then be sure to follow him over at Microsoft.