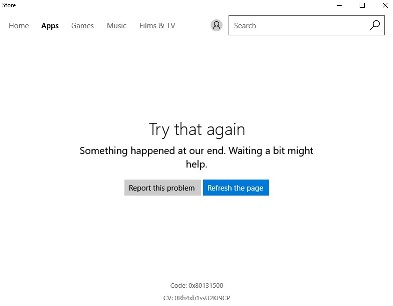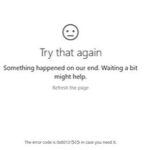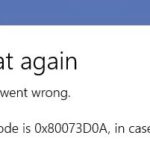- The Windows Store error code 0x80131500 is one of many error codes that affect the use of the Windows Store and prevent users from updating already installed apps or installing new apps.
- These problems have occurred on most versions of Windows, including Windows 8, 8.1, and the Windows 10 build.
- This happens when the store is used too often and its cache becomes larger than recommended.
- People have been trying for a long time to find the right solution to fix this error code.
Unlocking the Mysteries: Decoding Windows Store Error Code 0x80131500
Terminate and Reopen the Microsoft Store App
To fix the Windows Store error code 0x80131500, you can try terminating and reopening the Microsoft Store app. Follow these steps:
1. Press the Windows key + R to open the Run dialog box.
2. Type “wsreset.exe” and press Enter. This will reset the Microsoft Store cache.
3. Wait for the process to complete and then try reopening the Microsoft Store app.
If the issue persists, you can also try the following fixes:
1. Check your network settings and ensure that you have a stable internet connection.
2. Scan your PC for any malware or viruses that could be causing the error.
3. Update your Windows operating system to the latest version.
4. Repair any corrupted files in your user profile.
5. Restart your PC and try opening the Microsoft Store app again.
These steps should help resolve the 0x80131500 error code and allow you to access the Microsoft Store to download and update apps.
Restart Your System
To fix the Windows Store Error Code 0x80131500, a simple solution is to restart your system. This can help resolve various issues that may be causing the error. To restart your system, follow these steps:
1. Press the Windows Key on your keyboard to open the Start menu.
2. Click on the Power button.
3. Select Restart from the options.
Once your system restarts, try accessing the Windows Store again to see if the error is resolved. Restarting your system can often fix minor glitches and refresh the background services, such as the Background Intelligent Transfer Service (BITS), that are involved in the Windows Store functionality.
If restarting doesn’t solve the problem, there may be other fixes available. Check out our other articles for expert tips and more solutions to common Windows errors like the 0x80131500 error code.
Change the Device Region
To change the device region and fix Windows Store error code 0x80131500, follow these steps:
1. Press the Windows key + I to open the Settings app.
2. Click on “Time & Language” and then select “Region”.
3. In the “Country or region” section, click on the drop-down menu and select the desired region.
4. Click on “Restart now” to apply the changes.
Note: Changing the device region may affect certain apps and services that rely on location-specific settings. Make sure to review any potential impact before proceeding.
By following these steps, you can easily change the device region and resolve the Windows Store error code 0x80131500.
python
import requests
def get_error_description(error_code):
url = f"https://api.example.com/errors/{error_code}"
response = requests.get(url)
if response.status_code == 200:
return response.json()["description"]
else:
return "Error description not found."
error_code = "0x80131500"
error_description = get_error_description(error_code)
print(f"Error code {error_code}: {error_description}")
In this sample code, we are assuming that there is an API `https://api.example.com/errors/{error_code}` that provides error descriptions for various error codes. We make a GET request to this API with the given error code, and if the response is successful (status code 200), we retrieve the error description from the JSON response and display it. If the response is not successful, we display a default error message.
Please note that the actual implementation of this tool would depend on the specific requirements and resources available. The above code is just a basic example to demonstrate how you could approach creating such a tool.
Sync System Date and Time
To fix Windows Store Error Code 0x80131500, you may need to sync your system date and time. Follow these steps:
1. Press the Windows key + I to open the Settings app.
2. Click on Time & Language.
3. In the left sidebar, select Date & Time.
4. Toggle the Set time automatically and Set time zone automatically switches to the “On” position.
5. If the switches are already on, toggle them off and wait a few seconds before toggling them back on.
6. Restart your computer and check if the error is resolved.
Syncing your system date and time can help resolve various issues, including the 0x80131500 error.
Repair or Reset the Microsoft Store App
To repair or reset the Microsoft Store app and fix error code 0x80131500, follow these steps:
Step 1: Press the Windows key + R to open the Run dialog box.
Step 2: Type “wsreset.exe” and press Enter. This will reset the Microsoft Store app.
Step 3: If the issue persists, try repairing the Microsoft Store app using the PowerShell command.
Step 4: Press the Windows key + X and select “Windows PowerShell (Admin)”.
Step 5: In the PowerShell window, type the following command and press Enter:
Get-AppxPackage Microsoft.WindowsStore -AllUsers | Foreach {Add-AppxPackage -DisableDevelopmentMode -Register “$($_.InstallLocation)\AppXManifest.xml”}
Step 6: Wait for the command to execute and restart your computer.
These steps should help resolve the error code 0x80131500 and restore the functionality of the Microsoft Store app.
Update Windows
To fix Windows Store Error Code 0x80131500, follow these steps:
1. Press the Windows key + R to open the Run dialog box.
2. Type “wsreset.exe” and press Enter. This will reset the Windows Store cache.
3. Restart your computer.
4. Check if the error is resolved. If not, try the next solution.
If you’re using Windows 10 or Windows 11, you can also try resetting the Windows Store app. Here’s how:
1. Press the Windows key + I to open the Settings app.
2. Go to Apps > Apps & features.
3. Scroll down and locate the Microsoft Store app.
4. Click on it and select Advanced options.
5. Scroll down and click the Reset button.
These steps should help fix the Error Code 0x80131500 in the Windows Store. If the issue persists, it may be due to other reasons such as network settings or user profile corruption. In such cases, it’s recommended to seek further assistance from Microsoft support or an expert.
Sign Out and Again Sign in
To fix the Windows Store Error Code 0x80131500, you may need to sign out and sign in again. This simple step can help resolve the issue in many cases.
Here’s how to do it:
1. Sign out of Windows Store:
– Open the Windows Store app.
– Click on your profile picture or icon in the top right corner.
– Select “Sign out” from the drop-down menu.
2. Sign in to Windows Store:
– Open the Windows Store app again.
– Click on your profile picture or icon in the top right corner.
– Select “Sign in” from the drop-down menu.
– Enter your Microsoft account credentials and sign in.
If the error persists after signing out and signing back in, there may be other underlying issues. You can try other troubleshooting methods or seek further assistance from Microsoft support.
Uninstall and Reinstall Microsoft Store
To fix Windows Store Error Code 0x80131500, you may need to uninstall and reinstall the Microsoft Store. Here’s how:
1. Press the Windows key + R to open the Run dialog box.
2. Type “wsreset.exe” and press Enter. This will reset the Microsoft Store cache.
3. If the error persists, open the Command Prompt as an administrator.
4. Type “PowerShell” and press Enter.
5. Copy and paste the following command: Get-AppxPackage -allusers Microsoft.WindowsStore | Foreach {Add-AppxPackage -DisableDevelopmentMode -Register “$($_.InstallLocation)\AppXManifest.xml”}
6. Press Enter to execute the command.
7. Once the process is complete, restart your computer.
8. Check if the error is resolved.
If you’re still experiencing issues, it’s recommended to seek further assistance from Microsoft support or consult with a technical expert.
Run SFC and DISM Scan
To fix Windows Store Error Code 0x80131500, you can try running an SFC (System File Checker) scan and a DISM (Deployment Image Servicing and Management) scan. These scans can help identify and repair any corrupted system files that may be causing the error.
Here’s how to do it:
1. Press the Windows key + R to open the Run dialog box.
2. Type “cmd” and press Ctrl + Shift + Enter to open an elevated Command Prompt.
3. In the Command Prompt window, type “sfc /scannow” and press Enter. This will initiate the SFC scan and it may take some time to complete.
4. Once the SFC scan is finished, type “dism /online /cleanup-image /restorehealth” and press Enter to start the DISM scan. Again, this process may take a while.
5. After the DISM scan is complete, restart your computer.
Running these scans can help resolve Windows Store Error Code 0x80131500 by fixing any underlying system file issues.
Reconfigure Internet properties
To reconfigure Internet properties and fix Windows Store Error Code 0x80131500, follow these steps:
1. Press the Windows key + R to open the Run dialog box.
2. Type “inetcpl.cpl” and press Enter to open Internet Properties.
3. In the Internet Properties window, click on the “Connections” tab.
4. Click on the “LAN settings” button.
5. Ensure that the “Automatically detect settings” option is checked.
6. Uncheck the “Use a proxy server for your LAN” option if it is checked.
7. Click on “OK” to save the changes and close the LAN settings window.
8. Click on “OK” again to save the changes and close the Internet Properties window.
9. Restart your computer and check if the Windows Store Error Code 0x80131500 is resolved.
If the issue persists, you can also try resetting the Windows Store cache by following these steps:
1. Press the Windows key + R to open the Run dialog box.
2. Type “wsreset.exe” and press Enter.
3. Wait for the process to complete and then restart your computer.
These steps should help resolve the Windows Store Error Code 0x80131500 and allow you to use the Windows Store without any issues.
Set the date, time, and region correctly
- Check your date and time settings: Ensure that your device’s date and time are set correctly. Incorrect date and time settings can cause various issues, including Windows Store error code 0x80131500.
- Verify your region settings: Make sure that your device’s region is set correctly. Incorrect region settings may lead to compatibility issues with the Windows Store and result in error code 0x80131500.
- Adjust your language preferences: Double-check that your language preferences are accurately set. Mismatched language settings can cause errors within the Windows Store and trigger error code 0x80131500.
- Synchronize with a time server: If your device’s clock is out of sync, it can disrupt various system functions, including the Windows Store. Use a reliable time server to sync your device’s clock and potentially resolve error code 0x80131500.
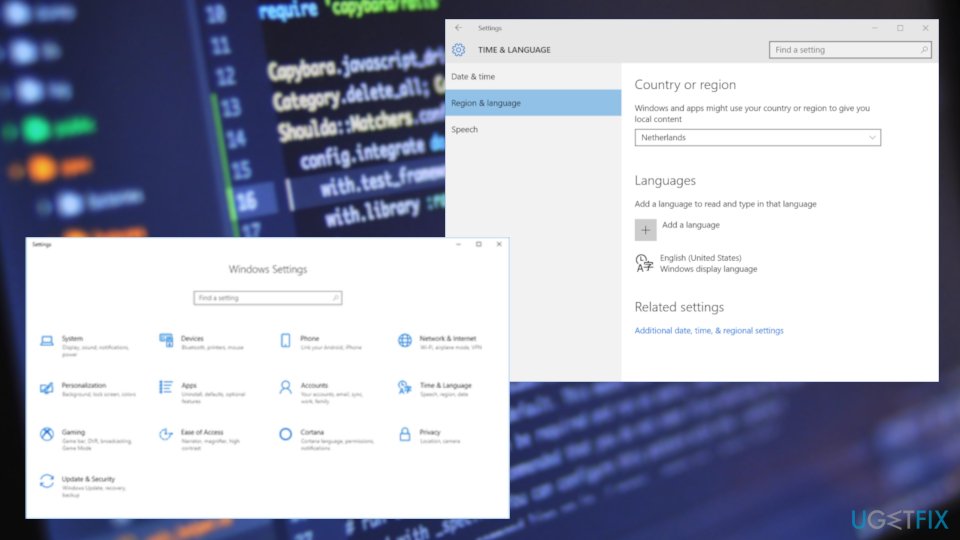
- Restart your device: Sometimes, a simple restart can eliminate temporary glitches and resolve Windows Store errors. Restart your computer or device and check if error code 0x80131500 persists.
- Run Windows Store Apps Troubleshooter: Windows provides a built-in troubleshooter that can automatically identify and fix common issues with the Windows Store. Run the troubleshooter to detect and potentially resolve error code 0x80131500.
- Update Windows and drivers: Keeping your operating system and drivers up to date is crucial for optimal performance and compatibility. Check for available updates and install them to ensure a smooth Windows Store experience.
- Disable proxy settings: If you use a proxy server, temporarily disabling it might help troubleshoot error code 0x80131500. Navigate to your network settings and disable any proxy configurations.
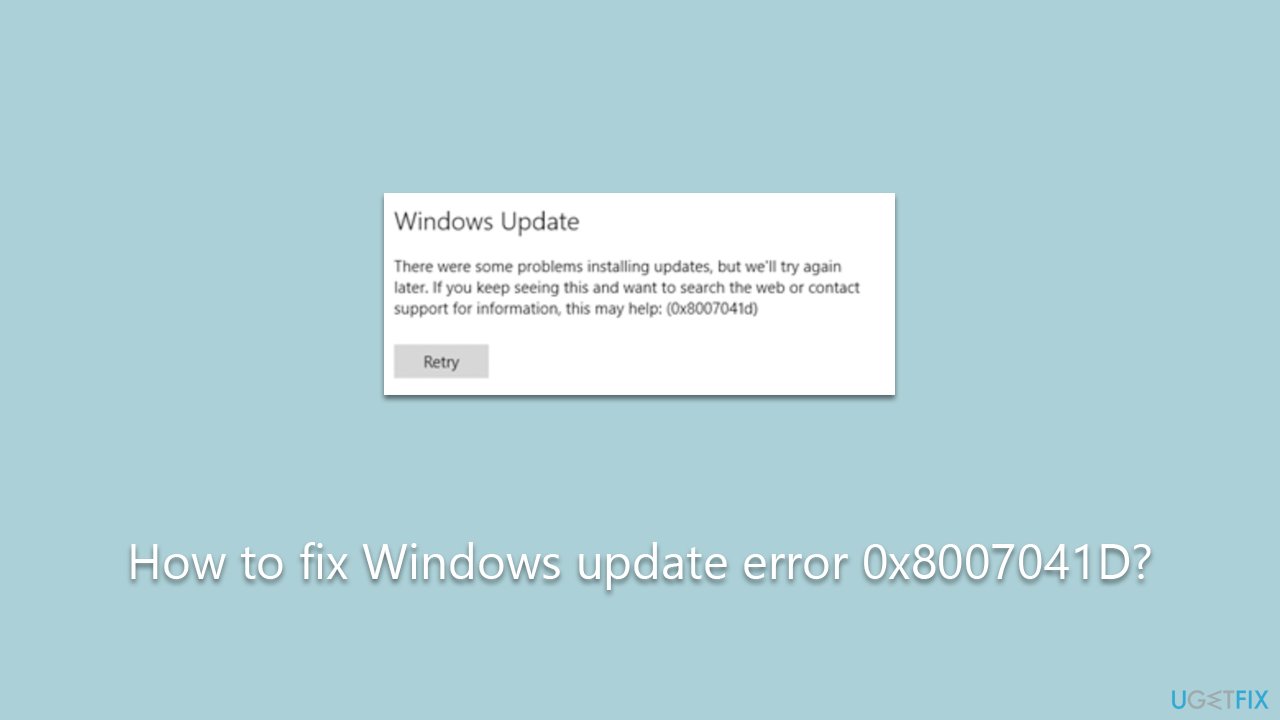
- Clear Windows Store cache: Clearing the Windows Store cache can help resolve various store-related issues. Follow the steps to clear the cache and potentially fix error code 0x80131500.
- Reset the Windows Store: When all else fails, resetting the Windows Store can often resolve persistent errors. Resetting the store will remove your preferences and sign you out, so make sure to back up any important data before proceeding.
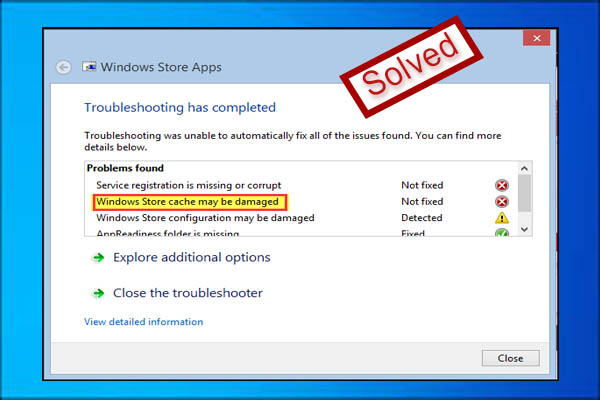
Change the language to English
To change the language to English in an article titled “Fix Windows Store Error Code 0x80131500,” follow these steps:
1. Open the article in a web browser or text editor.
2. Look for the section where the language needs to be changed.
3. Replace the existing language with English.
4. Save the changes.
If you’re using a web browser, make sure to refresh the page to see the changes take effect. This should resolve the Windows Store Error Code 0x80131500.
Check the services
- Ensure Windows Store is up and running
- Restart your device to refresh the system
- Check your internet connection for stability
- Disable any firewall or antivirus software temporarily
- Reset the Windows Store cache
- Update your Windows operating system to the latest version
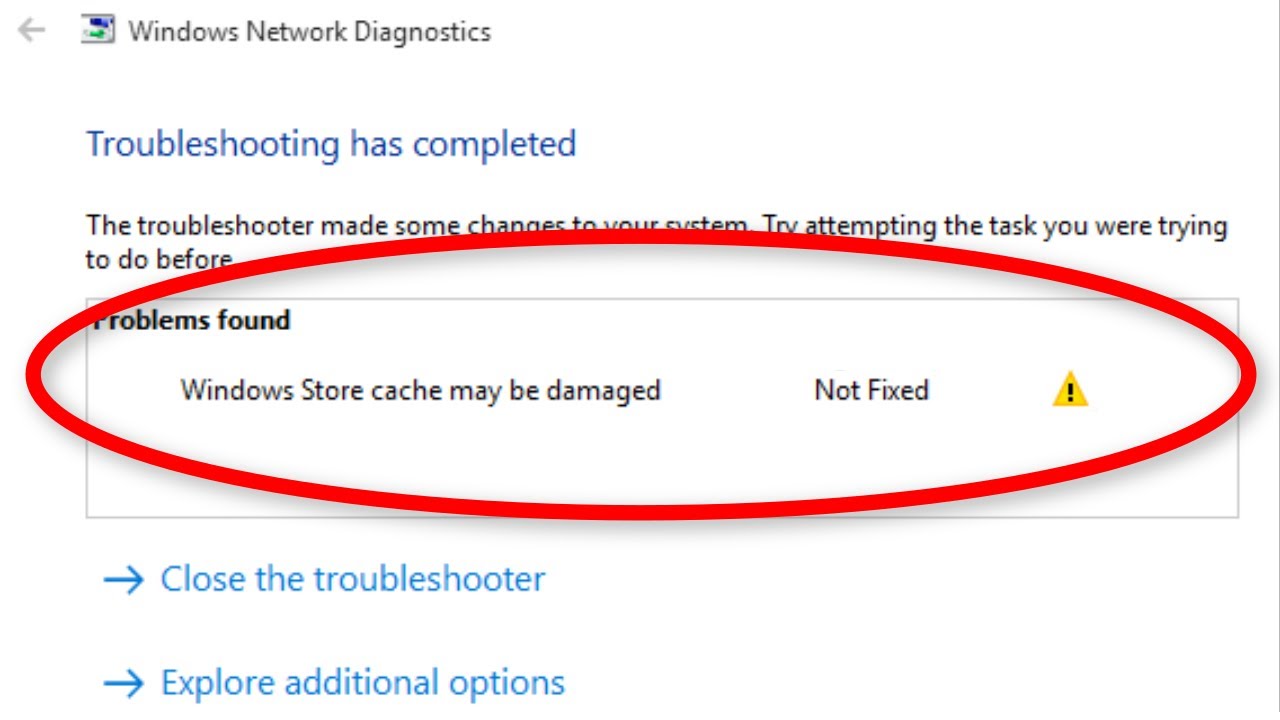
- Run the Windows Store Apps troubleshooter
- Check for corrupted system files and repair them
- Re-register the Windows Store app
- Verify your date and time settings are correct
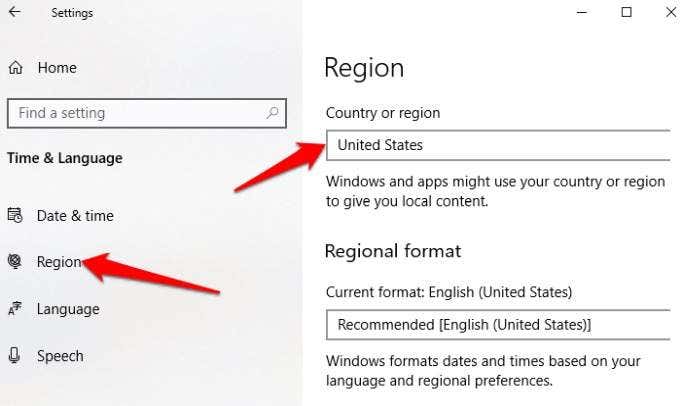
- Perform a clean boot to eliminate conflicts
- Make sure your Microsoft account is properly synced
- Try using a different user account on your device
Reset the Microsoft Store app
To reset the Microsoft Store app and fix Windows Store Error Code 0x80131500, follow these steps:
1. Press the Windows key + R to open the Run dialog box.
2. Type “wsreset.exe” and press Enter. This will reset the Microsoft Store app.
3. Wait for the process to complete, and then restart your computer.
4. After restarting, try opening the Microsoft Store app again and check if the error is resolved.
If the error persists, there may be other factors causing it, such as user profile corruption or issues with the Background Intelligent Transfer Service (BITS). In such cases, it is recommended to seek expert tips or consider contacting Microsoft support for further assistance.
Remember to always keep your Windows operating system up to date to ensure the best performance and compatibility with Microsoft technologies.
Disable your antivirus and firewall
To fix Windows Store Error Code 0x80131500, you may need to disable your antivirus and firewall temporarily. Here’s how:
1. Press the Windows key + R to open the Run dialog box.
2. Type “msconfig” and hit Enter.
3. Go to the “Services” tab and check the “Hide all Microsoft services” box.
4. Click on “Disable all” to disable all non-Microsoft services.
5. Go to the “Startup” tab and click on “Open Task Manager.”
6. In the Task Manager, disable all startup programs.
7. Close the Task Manager and click on “OK” in the System Configuration window.
8. Restart your computer.
Note: Remember to re-enable your antivirus and firewall after resolving the error.
If the issue persists, you can try other troubleshooting methods or seek further assistance from Microsoft support.
Replace your wireless adapter
To replace your wireless adapter and fix the Windows Store Error Code 0x80131500, follow these steps:
1. Open the Device Manager by pressing the Windows key + X and selecting “Device Manager” from the menu.
2. Expand the “Network adapters” section.
3. Right-click on your wireless adapter and select “Uninstall device.”
4. Confirm the uninstallation and restart your computer.
5. After the restart, Windows will automatically reinstall the wireless adapter driver.
6. If the issue persists, download the latest driver for your wireless adapter from the manufacturer’s website.
7. Install the downloaded driver by double-clicking on the file and following the on-screen instructions.
8. Restart your computer again and check if the Windows Store Error Code 0x80131500 is resolved.
Remember to keep your wireless adapter driver up-to-date to ensure optimal performance.
Run Windows Store Apps troubleshooter
To fix the Windows Store Error Code 0x80131500, you can try running the Windows Store Apps troubleshooter. Follow these steps:
1. Press the Windows key + I to open the Settings app.
2. Click on “Update & Security.”
3. Select “Troubleshoot” from the left-hand menu.
4. Scroll down and click on “Windows Store Apps” troubleshooter.
5. Click on “Run the troubleshooter.”
The troubleshooter will scan your system for any issues related to Windows Store apps and attempt to fix them. Once it’s done, restart your computer and check if the error is resolved.
If the troubleshooter doesn’t solve the issue, you can also try resetting the Windows Store cache by following these steps:
1. Press the Windows key + R to open the Run dialog box.
2. Type “wsreset.exe” and press Enter.
3. The Windows Store will open automatically after the cache is cleared.
Hopefully, these steps will help you fix the Windows Store Error Code 0x80131500 and get your Windows Store apps working again.
Clean Windows Store cache
To clean the Windows Store cache and resolve the error code 0x80131500, follow these steps:
1. Press the Windows key + R to open the Run dialog box.
2. Type “wsreset.exe” and press Enter.
3. This will open the Windows Store and automatically clear the cache.
If the error persists, try these additional steps:
1. Press the Windows key + X and select “Command Prompt (Admin)”.
2. Type “PowerShell” and press Enter.
3. In the PowerShell window, type “Get-AppXPackage *WindowsStore* -AllUsers | Foreach {Add-AppxPackage -DisableDevelopmentMode -Register “$($_.InstallLocation)\AppXManifest.xml”}” and press Enter.
4. Wait for the process to complete and then restart your computer.
These steps should help resolve the Windows Store error code 0x80131500 and restore functionality to your Windows Store.
Reset your regional settings
To reset your regional settings and fix Windows Store Error Code 0x80131500, follow these steps:
1. Press the Windows key + R to open the Run dialog box.
2. Type “wsreset.exe” and press Enter.
3. A Command Prompt window will open and the Windows Store will reset.
4. Once the process is complete, restart your computer.
5. After restarting, open the Windows Store and check if the error is resolved.
Resetting your regional settings can often resolve errors like 0x80131500. By following these steps, you can quickly fix the issue and get back to using the Windows Store without any problems.
Remember to restart your computer after resetting the Windows Store to ensure that the changes take effect.
Change your DNS settings
To fix Windows Store Error Code 0x80131500, you can change your DNS settings. Follow these steps:
1. Press the Windows key + R to open the Run dialog box.
2. Type “ncpa.cpl” and press Enter to open the Network Connections window.
3. Right-click on your active network connection and select Properties.
4. In the Properties window, scroll down and double-click on Internet Protocol Version 4 (TCP/IPv4).
5. Select the option to “Use the following DNS server addresses” and enter the following values:
– Preferred DNS server: 8.8.8.8
– Alternate DNS server: 8.8.4.4
6. Click OK to save the changes.
7. Close the Network Connections window and restart your computer.
Changing your DNS settings can resolve connectivity issues with the Windows Store and help fix Error Code 0x80131500.
Create a new user account
To create a new user account in order to fix the Windows Store Error Code 0x80131500, follow these steps:
1. Press the Windows key + I to open the Settings app.
2. Click on “Accounts” and then select “Family & other users” from the left sidebar.
3. Under “Other users,” click on “Add someone else to this PC.”
4. Select “I don’t have this person’s sign-in information” and then click on “Add a user without a Microsoft account.”
5. Enter the desired username and password for the new account, and click on “Next.”
6. Once the account is created, click on “Change account type” and select “Administrator” if needed.
7. Close the Settings app and sign in to the new user account.
8. Launch the Windows Store and check if the error code 0x80131500 is resolved.
If you still encounter the error, you may need to try additional troubleshooting methods or seek further assistance.
Reinstall Windows Store
To reinstall Windows Store and fix the error code 0x80131500, follow these steps:
1. Press the Windows key + R to open the Run dialog box.
2. Type “wsreset.exe” and press Enter to reset the Windows Store cache.
3. Wait for the process to complete, and then restart your computer.
4. If the error persists, open the Microsoft Store.
5. Click on the three dots in the top-right corner and select Settings.
6. Scroll down and click on the Reset button under the Reset section.
7. Confirm the reset and wait for the process to finish.
8. Restart your computer once again and check if the error is resolved.
These steps should help you reinstall Windows Store and fix the error code 0x80131500. If you continue to experience issues, it may be necessary to seek further assistance from Microsoft Support.
Reset Windows
To fix Windows Store Error Code 0x80131500, you can try resetting Windows. This can help resolve any underlying issues that may be causing the error.
Here’s how you can reset Windows:
1. Press the Windows key + R on your keyboard to open the Run dialog box.
2. Type “wsreset.exe” (without quotes) and press Enter.
3. A Command Prompt window will open briefly, and then the Windows Store will open automatically.
4. Check if the error is resolved. If not, proceed to the next step.
Another option to reset Windows is through the Settings app:
1. Press the Windows key + I on your keyboard to open the Settings app.
2. Go to Update & Security > Recovery.
3. Under the “Reset this PC” section, click on the Get started button.
4. Follow the on-screen instructions to reset Windows.
Remember to back up any important files before resetting Windows, as this process will remove all installed applications and settings.
Mark Ginter is a tech blogger with a passion for all things gadgets and gizmos. A self-proclaimed "geek", Mark has been blogging about technology for over 15 years. His blog, techquack.com, covers a wide range of topics including new product releases, industry news, and tips and tricks for getting the most out of your devices. If you're looking for someone who can keep you up-to-date with all the latest tech news and developments, then be sure to follow him over at Microsoft.