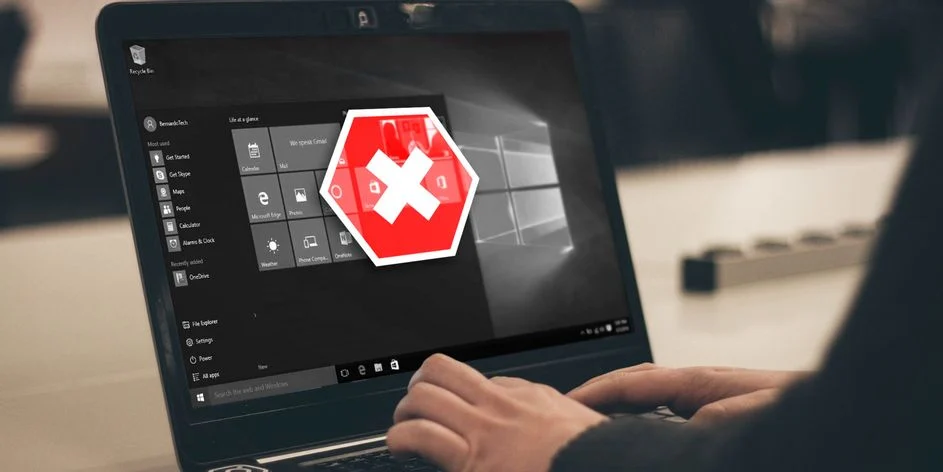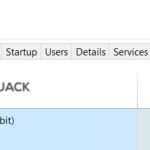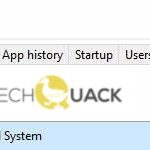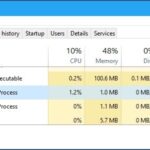- Microsoft’s WWAHost.Exe (Microsoft WWA Host) is a program from Microsoft that allows you to run some Windows applications correctly.
- The program was first introduced in Windows 8 and helped some applications to run JavaScript.
- The problem is most likely related to a corrupted file, i.e.
- Mail.
- If you have a problem of high hard disk, CPU, or memory usage, you can reactivate the process by following these steps.
Unraveling the Mysteries: Resolving WWAHost.exe’s Excessive Disk, CPU, or Memory Consumption
Understanding WWAHost.exe and its impact on Windows computers
WWAHost.exe is a software component on Windows 10 and Windows 8 that is responsible for hosting web-based apps. However, sometimes it can consume excessive system resources, causing performance problems.
To address this, you can try the following troubleshooting methods:
1. Check for malware: Run a reliable antivirus or anti-malware program to scan for any viruses or Trojans that may be causing the high CPU or memory usage.
2. Update software: Make sure your operating system and all applications are up to date. Outdated software can sometimes lead to compatibility issues and high resource usage.
3. Disable unnecessary apps: Close any unnecessary applications running in the background, especially those related to web hosting or security services.
4. Clear cookies and cache: Removing cookies and clearing cache from your web browser can help resolve any issues related to web-based apps.
If these steps do not resolve the issue, consider seeking further assistance from Microsoft or a qualified technician. Remember to always backup your important files before making any changes to your system.
Resolving high CPU, disk, and memory usage caused by WWAHost.exe
If you’re experiencing high CPU, disk, or memory usage caused by WWAHost.exe, there are a few troubleshooting methods you can try.
First, open Task Manager by pressing Ctrl + Shift + Esc. Look for WWAHost.exe under the Processes tab and check its CPU, disk, and memory usage.
To reduce the strain on your system, you can try disabling unnecessary startup programs, updating your drivers, and running a virus scan using a reliable security solution.
If the issue persists, you can reset the WWAHost.exe process by right-clicking on it in Task Manager and selecting End task.
Another option is to reinstall the problematic software that may be causing the high usage.
Remember to free up disk space by deleting unnecessary files and keep your system updated with the latest Windows updates.
Ending the WWAHost.exe process to alleviate resource usage
If you’re experiencing high disk, CPU, or memory usage due to the WWAHost.exe process, there are a few steps you can take to troubleshoot and alleviate the issue.
First, you can try ending the WWAHost.exe process using the Task Manager. Press Ctrl + Shift + Esc to open Task Manager, then navigate to the Processes tab, find WWAHost.exe, right-click on it, and select End Task. This should free up system resources.
If ending the process doesn’t resolve the issue, you can try running a full system scan with your preferred antivirus software to check for any malware or viruses that may be causing the high resource usage.
Additionally, you can try disabling any unnecessary startup programs and services that may be running in the background and consuming system resources. To do this, press Win + R to open the Run dialog box, type msconfig, and hit Enter. In the System Configuration window, navigate to the Startup tab and uncheck any programs that you don’t need to start automatically with Windows.
Clearing cache and reinstalling the Mail App to address WWAHost.exe issues
If you’re experiencing high disk, CPU, or memory usage due to WWAHost.exe issues, clearing the cache and reinstalling the Mail App can help resolve the problem. To do this:
1. Close the Mail App and any other open programs.
2. Press the Windows key + R to open the Run dialog box.
3. Type “wsreset.exe” and press Enter to clear the cache.
4. Wait for the process to complete, then reopen the Mail App.
5. If the issue persists, uninstall the Mail App by right-clicking on the Start button and selecting “Apps and Features.”
6. Scroll down to find the Mail App, click on it, and select “Uninstall.”
7. Once uninstalled, restart your computer.
8. After restarting, open the Microsoft Store and search for the Mail App.
9. Click on “Install” to reinstall the app.
10. Open the Mail App and check if the issue is resolved. If not, consider seeking further assistance from Microsoft support.
FAQ: Is WWAHost.exe safe? Is it a virus or malware?
WWAHost.exe is a legitimate software component in Windows 10 and Windows 8. It is not a virus or malware. However, if you are experiencing high disk, CPU, or memory usage due to WWAHost.exe, there are a few actions you can take to troubleshoot the issue.
First, you can try restarting your computer. This can help resolve temporary glitches that may be causing the high resource usage. If the problem persists, you can use the Task Manager to identify which program or service is causing the issue. To do this, press Ctrl+Shift+Esc to open the Task Manager, then go to the Processes tab and look for WWAHost.exe. If it is using a significant amount of resources, you can try ending the task.
If the problem continues, you can try running a full system scan with your preferred security solution to check for any malware or viruses. Additionally, you can use a partition wizard tool to check for any disk errors and free up disk space.
Remember to always download software and updates from trusted sources, and keep your computer and security software up to date to prevent potential attacks.
How to check GPU usage of WWAHost.exe
| Issue | Possible Cause | Solution |
|---|---|---|
| High GPU usage by WWAHost.exe | 1. Heavy graphics processing by the app 2. Outdated graphics drivers 3. Inefficient graphics rendering |
1. Close unnecessary apps running in the background 2. Update graphics drivers to the latest version 3. Adjust graphics settings in the app or system settings to reduce rendering load |
Mark Ginter is a tech blogger with a passion for all things gadgets and gizmos. A self-proclaimed "geek", Mark has been blogging about technology for over 15 years. His blog, techquack.com, covers a wide range of topics including new product releases, industry news, and tips and tricks for getting the most out of your devices. If you're looking for someone who can keep you up-to-date with all the latest tech news and developments, then be sure to follow him over at Microsoft.