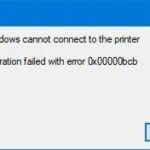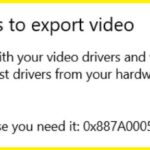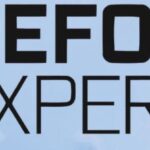- Error code 11b is an error code that appears when you try to add a printer to your computer or run a print job and it fails.
- The problem is caused by a series of security patches released by Microsoft to protect Windows 10 and Windows 11 users from the security flaw associated with the Windows print spooler spoofing.
- When Microsoft released the latest patch to fix this vulnerability (Sept. 14), it also caused another problem by affecting the TPC authentication level for network printers.
Troubleshooting printer errors can be a frustrating task, especially when encountering the Windows Printer Error 0x0000011B. In this article, we delve into the causes of this vexing issue and provide effective solutions to help you resolve it efficiently. So, let’s dive in and conquer this printer error together!
Restart the Print Spooler Service
To resolve Windows Printer Error 0x0000011B, you can restart the Print Spooler Service. Here’s how:
1. Press the Windows key + R to open the Run dialog box.
2. Type “services.msc” and press Enter to open the Services window.
3. Scroll down and locate the “Print Spooler” service.
4. Right-click on the “Print Spooler” service and select “Restart”.
5. Wait for the service to restart and check if the error is resolved.
If the error persists, you can try the following additional steps:
1. Press the Windows key + R to open the Run dialog box.
2. Type “cmd” and press Ctrl + Shift + Enter to open an elevated Command Prompt.
3. Type “net stop spooler” and press Enter.
4. Type “net start spooler” and press Enter.
5. Close the Command Prompt and check if the error is resolved.
Restarting the Print Spooler Service can often fix common printing issues in Windows.
Install All Pending Windows Updates
To resolve the Windows Printer Error 0x0000011B, it is important to ensure that all pending Windows updates are installed. Follow these steps to install the updates:
1. Open the Windows Update settings on your PC. You can do this by searching for “Windows Update” in the Start menu.
2. Click on “Check for updates” to see if there are any pending updates for your system.
3. If updates are available, click on “Install now” to start the update process.
4. Wait for the updates to download and install. This may take some time depending on the size and number of updates.
5. Once the updates are installed, restart your PC to apply the changes.
By installing all pending Windows updates, you ensure that your system is up to date with the latest security patches and bug fixes. This can help resolve various printer-related issues, including the Windows Printer Error 0x0000011B.
Note: If the error persists after installing updates, you may need to troubleshoot other potential causes or consult Microsoft support for further assistance.
Manually Add the Printer Using IP Address
To manually add a printer using an IP address, follow these steps:
1. Press the Windows key + R to open the Run dialog box.
2. Type “control printers” and press Enter to open the Devices and Printers window.
3. Click on the “Add a printer” button at the top of the window.
4. Select the option “Add a local printer or network printer with manual settings” and click Next.
5. Choose the option “Create a new port” and select “Standard TCP/IP Port” from the drop-down menu. Click Next.
6. In the “Hostname or IP address” field, enter the IP address of the printer you want to add. Leave the “Port name” field as it is or customize it if needed. Click Next.
7. Windows will try to detect the printer. If it fails, select the printer’s manufacturer and model from the list or click “Have Disk” to install the printer drivers manually. Click Next.
8. Give the printer a name and choose whether to set it as the default printer. Click Next and then click Finish.
python
import win32print
def clear_print_queue():
# Get the default printer name
printer_name = win32print.GetDefaultPrinter()
# Open the printer and get its handle
printer_handle = win32print.OpenPrinter(printer_name)
# Get the print queue information
print_jobs = win32print.EnumJobs(printer_handle, 0, -1, 1)
# Cancel each print job in the queue
for print_job in print_jobs:
job_id, _, _, status = print_job
if status & win32print.JOB_STATUS_PRINTING:
win32print.SetJob(printer_handle, job_id, 0, None, win32print.JOB_CONTROL_DELETE)
# Close the printer handle
win32print.ClosePrinter(printer_handle)
clear_print_queue()
Please note that this code snippet is a general example and may not specifically address the “11b” error code. It demonstrates how to clear the print queue, which can sometimes help resolve printer errors. To handle specific error codes, you would need to refer to the printer manufacturer’s documentation or contact their support for guidance.
Disable CVE-2021-1678 Registry Fix
Resolve Windows Printer Error 0x0000011B
This article provides a solution for resolving the Windows Printer Error 0x0000011B by disabling the CVE-2021-1678 registry fix.
| Step | Description |
|---|---|
| 1 | Open the Windows Registry Editor by pressing Windows key + R and then typing “regedit”. |
| 2 | Navigate to the following registry key: HKEY_LOCAL_MACHINE\SOFTWARE\Policies\Microsoft\Windows NT\Printers\PointAndPrint |
| 3 | Locate the “Restricted” subkey. If it doesn’t exist, create it by right-clicking on the “PointAndPrint” key, selecting New > Key, and naming it “Restricted”. |
| 4 | Right-click on the “Restricted” key and select New > DWORD (32-bit) Value. |
| 5 | Name the new value “Enabled” and set its value to 0. |
| 6 | Restart your computer to apply the changes. |
Mark Ginter is a tech blogger with a passion for all things gadgets and gizmos. A self-proclaimed "geek", Mark has been blogging about technology for over 15 years. His blog, techquack.com, covers a wide range of topics including new product releases, industry news, and tips and tricks for getting the most out of your devices. If you're looking for someone who can keep you up-to-date with all the latest tech news and developments, then be sure to follow him over at Microsoft.